सामग्री तालिका
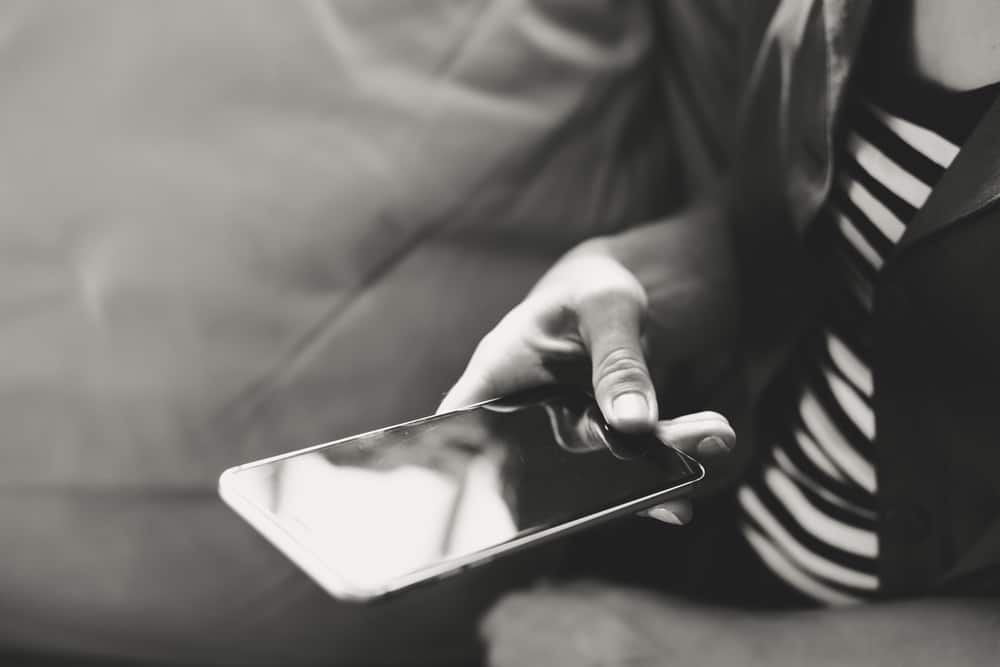
तपाईँ स्थापित गुगल क्रोम एपको खुला ट्याबहरू बन्द गरेर आफ्नो iPhone को गति र दक्षता बढाउन खोज्दै हुनुहुन्छ? सौभाग्य देखि, तपाईं यो न्यूनतम प्रयास संग गर्न सक्नुहुन्छ।
द्रुत जवाफiPhone मा सबै Chrome ट्याबहरू बन्द गर्न, Chrome खोल्नुहोस्, ट्याबहरू बटनमा ट्याप गर्नुहोस्, चयन गर्नुहोस् "सम्पादन गर्नुहोस्", र छनोट गर्नुहोस् "सबै ट्याबहरू बन्द गर्नुहोस्" विकल्प।
तल, हामीले iPhone मा सबै Chrome ट्याबहरू कसरी बन्द गर्ने भन्ने बारे विस्तृत चरण-दर-चरण गाइड लेखेका छौं। 2 ३: एकल क्रोम ट्याब बन्द गर्दै
- विधि #1: क्रोम एप पुन: सुरु गर्दै
- विधि #2: गुगल डिस्कभर बन्द गर्ने
- विधि #3: सुरक्षा जाँच चलाउने
- विधि #4: एप क्यास र कुकीहरू खाली गर्ने
- विधि #5: क्रोम एप पुन: स्थापना गर्ने
iPhone मा सबै Chrome ट्याबहरू बन्द गर्दै
यदि तपाईं आईफोनमा सबै क्रोम ट्याबहरू कसरी बन्द गर्ने भनेर संघर्ष गर्दै हुनुहुन्छ भने, हाम्रा 3 चरण-दर-चरण विधिहरूले तपाईंलाई धेरै समस्या बिना यो गर्न मद्दत गर्नेछ।
विधि #1: सबै क्रोम ट्याबहरू बन्द गर्दै
तपाईँको iPhone मा सबै Chrome ट्याबहरू बन्द गर्ने सबैभन्दा छिटो तरिका निम्न तरिकामा एप भित्र छ।
- खोल्नुहोस् Chrome।
- ट्याप गर्नुहोस् ट्याबहरूआइकन।
यो पनि हेर्नुहोस्: एन्ड्रोइडमा तपाईंलाई ब्लक गर्ने कसैलाई कसरी टेक्स्ट गर्ने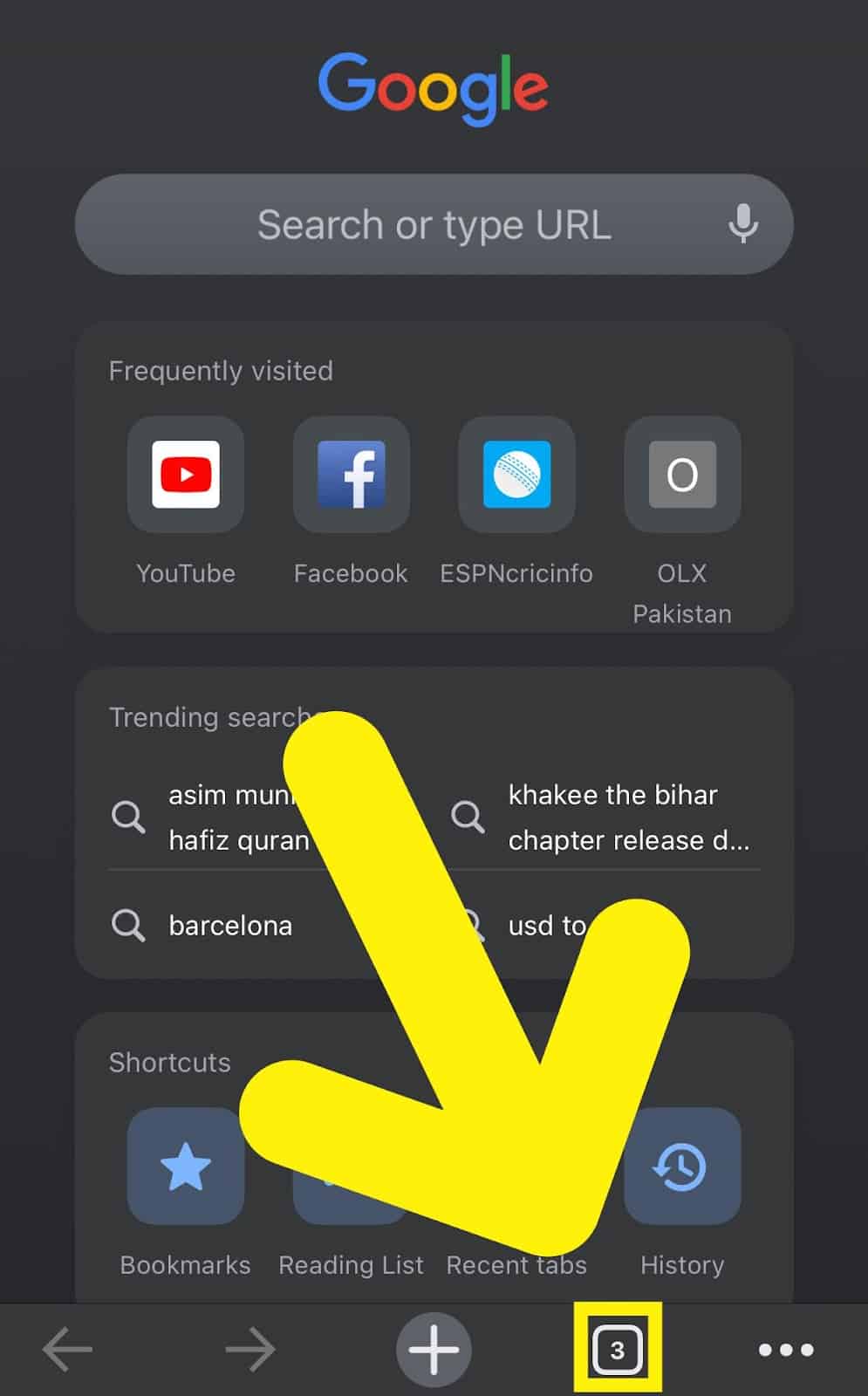
- "सम्पादन गर्नुहोस्" चयन गर्नुहोस्।
- "सबै ट्याबहरू बन्द गर्नुहोस्" चयन गर्नुहोस्।
- तपाईले अब आफ्नो iPhone मा RAM खाली ठाउँ सफा गरिसक्नुभएको छ क्रोम अनुभवको लागि!
विधि #2: धेरै चयन गरिएका Chrome ट्याबहरू बन्द गर्दै
<1 यदि तपाइँ निम्न चरणहरू मार्फत सबै ट्याबहरू बन्द गर्न चाहनुहुन्न भने तपाइँ iPhone मा Chrome प्रयोग गरेर एकै साथ धेरै ट्याबहरू बन्द गर्न सक्नुहुन्छ।- खोल्नुहोस् Chrome।
- ट्याब आइकनमा ट्याप गर्नुहोस्।
- तपाईंले बन्द गर्न चाहेको कुनै पनि ट्याबमा ट्याप गर्नुहोस् ट्याप गर्नुहोस्।
- "ट्याबहरू चयन गर्नुहोस्" छनौट गर्नुहोस्।
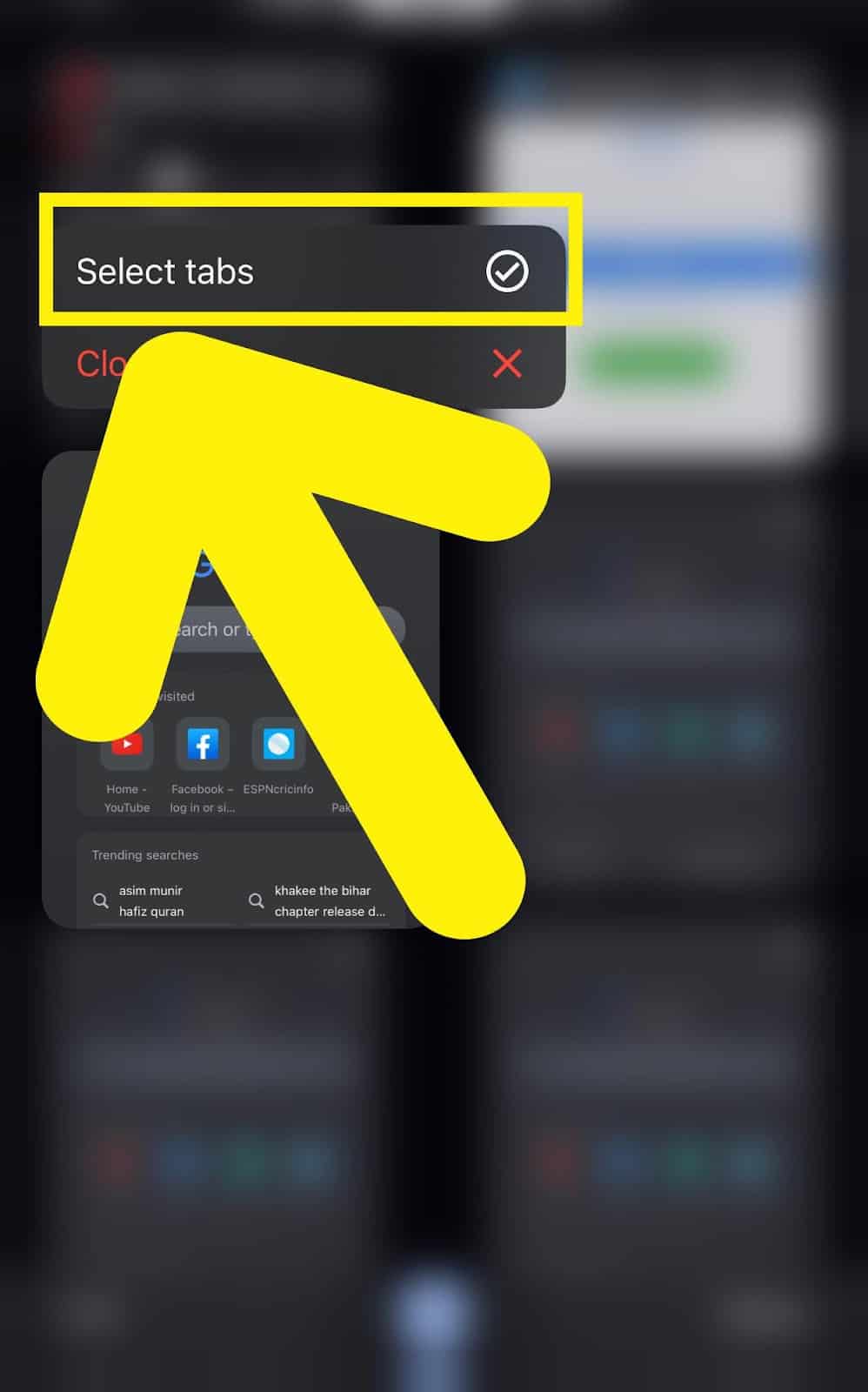
- तपाईंले बन्द गर्न चाहनुहुने सबै ट्याबहरू चयन गर्नुहोस्।
- ट्याप गर्नुहोस् "ट्याबहरू बन्द गर्नुहोस्" पूरा गर्न कार्य!
विधि #3: एकल क्रोम ट्याब बन्द गर्ने
निम्न चरणहरू सहित iPhone मा एकल Chrome ट्याब बन्द गर्ने तरिका पनि छ।
- खोल्नुहोस् Chrome।
- ट्याबहरू आइकनमा ट्याप गर्नुहोस्।
- तपाईंले बन्द गर्न चाहनुभएको ट्याब छान्नुहोस्।
- “x” ट्याप गर्नुहोस्।
- तपाईँले अब iPhone मा Chrome को प्रयोग गरेर सफलतापूर्वक ट्याब बन्द गर्नुभएको छ!
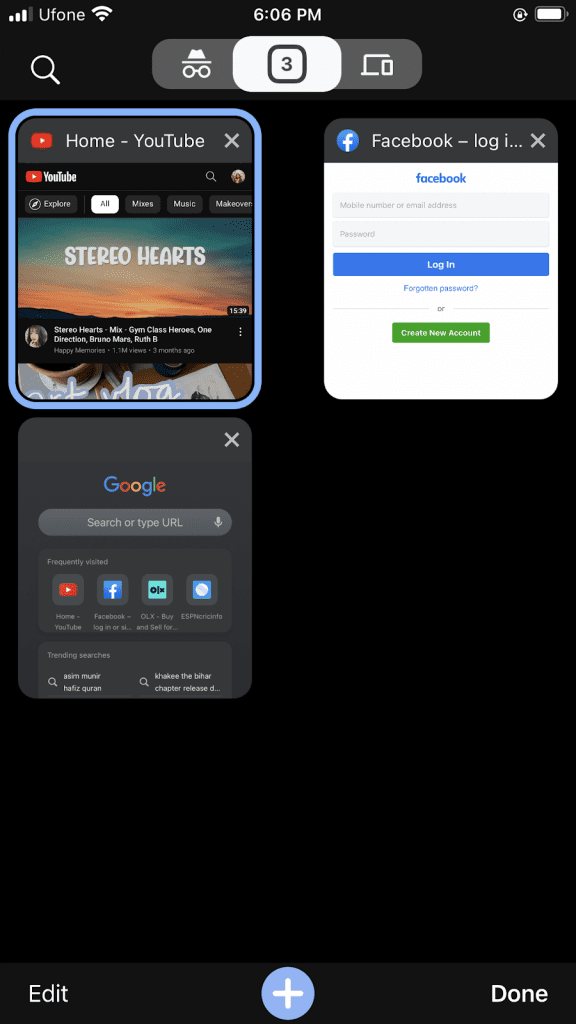
किन मेरो क्रोम एप हो मेरो आईफोनमा काम गरिरहनु भएको छैन?
यदि तपाइँ क्रोममा ट्याबहरू बन्द गर्न सक्नुहुन्न किनभने एपले ग्लिच गरिरहन्छ, समस्या समाधान गर्न हाम्रो चरण-दर-चरण विधिहरू पालना गर्नुहोस्।
विधि #1: क्रोम एप पुन: सुरु गर्दै
यसलाई पुन: लन्च गरेर आफ्नो iPhone मा Chrome एप समस्या निवारण गर्न यी चरणहरू पालना गर्नुहोस्।
- स्वाइप माथि iPhone डक पहुँच गर्न एप स्विचर।
- Chrome फेला पार्नुहोस्एप र यसलाई माथितिर स्लाइड गर्नुहोस् एपबाट बाहिर निस्कनुहोस् ।
- पुन: सुरु गर्नुहोस् Chrome होम स्क्रिनबाट र हेर्नुहोस् कि तपाईं सजिलैसँग धेरै ट्याबहरू बन्द गर्न सक्नुहुन्छ।
विधि #2: गुगल डिस्कभर अफ गर्दै
तपाईँले निम्न तरिकाले Google डिस्कभर बन्द गरेर आफ्नो आईफोनमा क्रोम एपको खराबीलाई पनि समाधान गर्न सक्नुहुन्छ।
- खोल्नुहोस् Chrome।
- तीन तेर्सो थोप्लाहरूमा ट्याप गर्नुहोस्।
- खोल्नुहोस् “सेटिङहरू”।
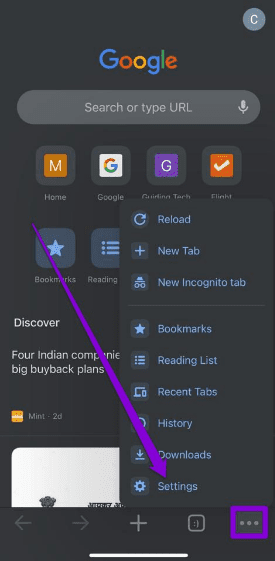
- "डिस्कभर" को छेउमा टगल बटनमा ट्याप गर्नुहोस्।
- निकास Chrome एप स्विचरबाट।
- सुरु गर्नुहोस् Chrome, ट्याबहरूको गुच्छा खोल्नुहोस्, र समाधान प्रमाणित गर्न तिनीहरूलाई बन्द गर्नुहोस्!
विधि #3: सुरक्षा जाँच चलाउँदै
तपाईँको iPhone मा क्रोम एप समस्याहरू समाधान गर्न निम्न चरणहरूसँग सुरक्षा जाँच चलाएर सम्भव छ।
- खोल्नुहोस् Chrome।
- <ट्याप गर्नुहोस्। 3>तीन तेर्सो थोप्लाहरू।
- खोल्नुहोस् "सेटिङ्हरू"।
- "सुरक्षा जाँच" मा ट्याप गर्नुहोस्।
- "अहिले जाँच गर्नुहोस्" चयन गर्नुहोस्।
यो पनि हेर्नुहोस्: के तपाईं AirPods संग ड्राइभ गर्न सक्नुहुन्छ?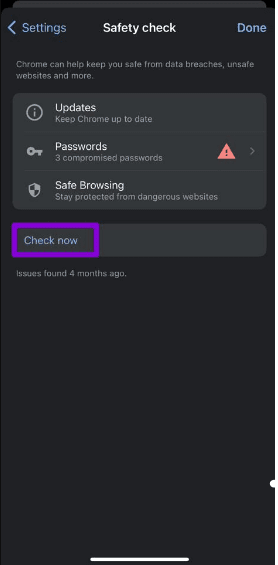
- अन-स्क्रिन निर्देशनहरू प्रयोग गरेर आफ्नो iPhone मा Chrome एप भित्र कुनै पनि पत्ता लगाइएको त्रुटिहरू समाधान गर्नुहोस् .
विधि # 4: एप क्यास र कुकीहरू खाली गर्दै
iPhone मा Chrome को समस्या निवारण गर्ने अर्को तरिका यी चरणहरू मार्फत एप क्यास र कुकीहरू खाली गर्नु हो।
<7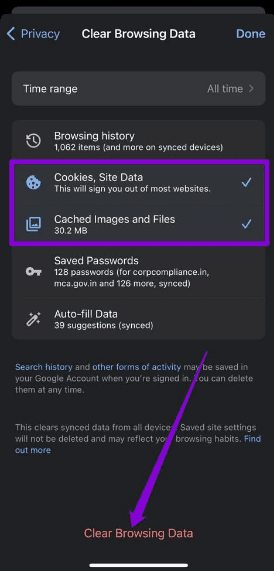
विधि #5: क्रोम एप पुन: स्थापना गर्नुहोस्
माथि उल्लेख गरिएका विधिहरूले तपाईंलाई क्रोममा ट्याबहरू बन्द गर्न दिन असफल भएमा, तपाईंले निम्न चरणहरूद्वारा यसलाई आफ्नो iPhone मा पुन: स्थापना गर्न सक्नुहुन्छ।
- फेला पार्नुहोस्। तपाईंको iPhone को होम स्क्रिनमा रहेको Chrome एप मा ट्याप गर्नुहोस् र होल्ड गर्नुहोस्।
- "एप हटाउनुहोस्" चयन गर्नुहोस्।
- "मेटाउनुहोस्" मा ट्याप गर्नुहोस्। एप”।
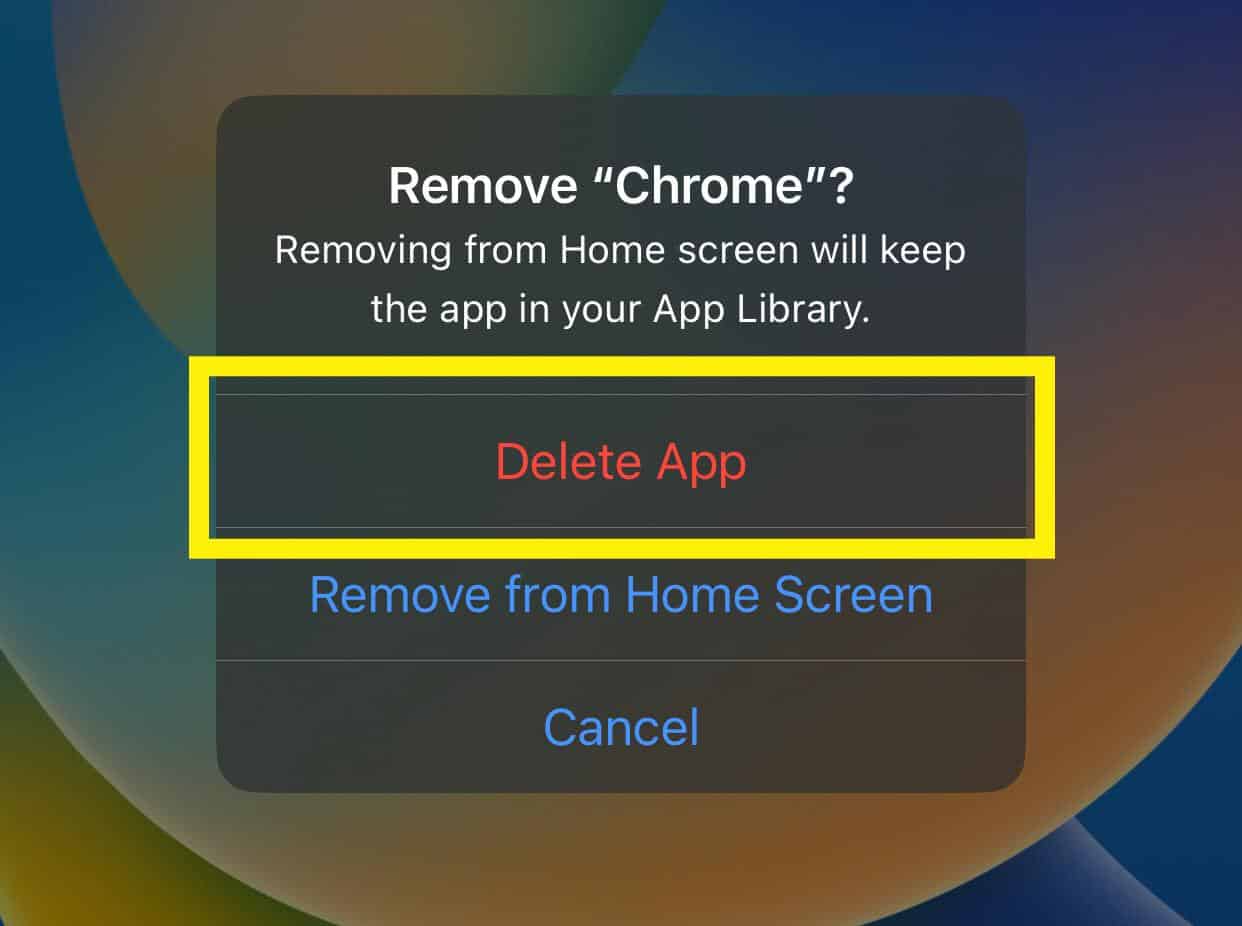
- खोल्नुहोस् एप स्टोर, खोज्नुहोस् Chrome, र "प्राप्त गर्नुहोस्"<मा ट्याप गर्नुहोस् 4> एपलाई पुन: स्थापना गर्न।
- एप स्थापना भएपछि, यसलाई सुरु गर्नुहोस्, धेरै ट्याबहरू खोल्नुहोस्, र तपाईंले तिनीहरूलाई यस पटक बन्द गर्न सक्नुहुन्छ भनेर जाँच गर्नुहोस्!
सारांश
यस गाइडमा, हामीले iPhone मा सबै Chrome ट्याबहरू बन्द गर्ने बारे छलफल गरेका छौं। हामीले क्रोम एपको समस्या निवारण गर्ने बारे पनि छलफल गरेका छौं यदि यसले तपाईंलाई खोलिएका ट्याबहरू बन्द गर्न दिने बीचमा हस्तक्षेप गर्दछ।
आशा छ, तपाईंको प्रश्नको जवाफ दिइयो, र तपाईंले अब सफलतापूर्वक आफ्नो iPhone मा RAM खाली गर्न र उच्च-गति ब्राउजरको आनन्द लिन सक्नुहुन्छ। सबै वा धेरै क्रोम ट्याबहरू बन्द गरेर अनुभव गर्नुहोस्!
बारम्बार सोधिने प्रश्नहरू
क्रोम एपमा मेरा ट्याबहरू किन अचानक गायब भए?तपाईँका ट्याबहरू क्रोम एपमा गायब हुनुका धेरै कारणहरू हुन सक्छन्। एउटा लोकप्रिय व्याख्या यो हो कि यो हुन सक्छक्र्यास भयो एक अप्रत्याशित नेटवर्क/कनेक्टिभिटी त्रुटि को कारण, वा तपाईंले गल्तीले आफैं बन्द गरेको हुन सक्छ । सौभाग्यवश, Chrome मा तपाईंले ट्याबहरू पुनर्स्थापना गर्न सक्ने तरिकाहरू छन्।
के iPhone मा Chrome प्रयोग गरेर संयोगवश बन्द गरिएका ट्याबहरू पुनर्स्थापना गर्न सम्भव छ?Chrome मा बन्द ट्याबहरू पुनर्स्थापना गर्न, तीन तेर्सो डटहरू ट्याप गर्नुहोस्, "हालैका ट्याबहरू" चयन गर्नुहोस्, चयन गर्नुहोस् "पूर्ण इतिहास देखाउनुहोस्", र तपाईंले पहुँच गर्न चाहनुभएको ट्याब मा ट्याप गर्नुहोस्।
म Chrome मा कतिवटा ट्याबहरू खोल्न सक्छु?क्रोमले प्रयोगकर्ताहरूलाई iPhone मा एकैसाथ 500 ट्याबहरू पहुँच गर्न अनुमति दिन्छ।
