Daftar Isi
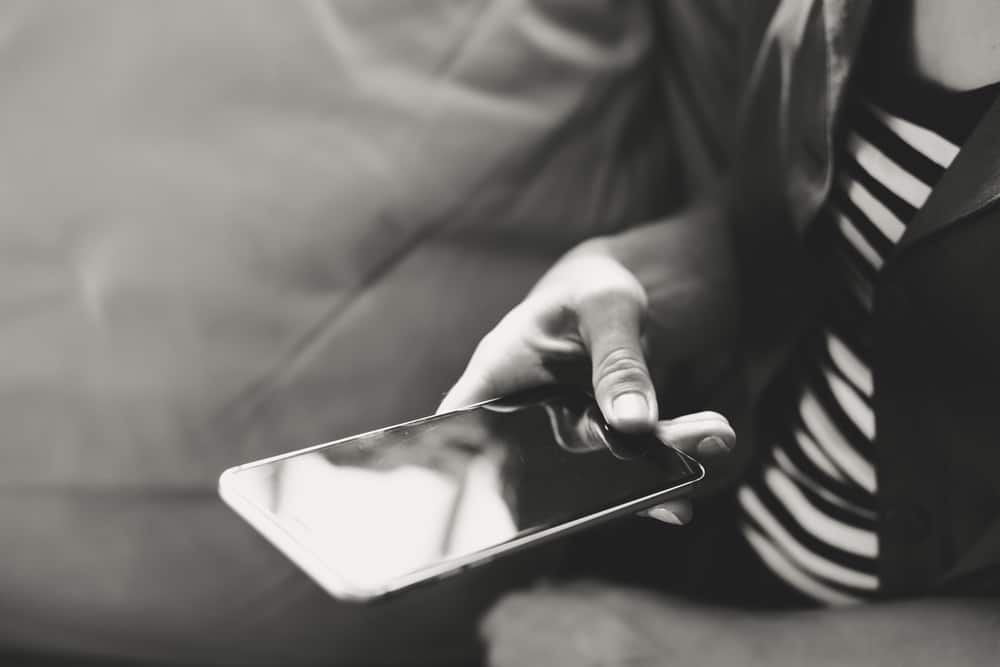
Apakah Anda ingin meningkatkan kecepatan dan efisiensi iPhone Anda dengan menutup tab yang terbuka pada aplikasi Google Chrome yang terinstal? Untungnya, Anda bisa melakukannya dengan sedikit usaha.
Jawaban CepatUntuk menutup semua tab Chrome di iPhone, buka Chrome, ketuk tombol tombol tab, pilih "Edit", dan pilih opsi "Tutup Semua Tab" pilihan.
Di bawah ini, kami telah menulis panduan langkah demi langkah yang komprehensif tentang cara menutup semua tab Chrome di iPhone.
Daftar Isi- Menutup Semua Tab Chrome di iPhone
- Metode #1: Menutup Semua Tab Chrome
- Metode #2: Menutup Beberapa Tab Chrome yang Dipilih
- Metode #3: Menutup Satu Tab Chrome
- Mengapa Aplikasi Chrome Saya Tidak Berfungsi di iPhone Saya?
- Metode #1: Meluncurkan Ulang Aplikasi Chrome
- Metode #2: Mematikan Google Discover
- Metode #3: Menjalankan Pemeriksaan Keamanan
- Metode #4: Menghapus Cache dan Cookie Aplikasi
- Metode #5: Menginstal Ulang Aplikasi Chrome
- Ringkasan
- Pertanyaan yang Sering Diajukan
Menutup Semua Tab Chrome di iPhone
Jika Anda kesulitan dengan cara menutup semua tab chrome di iPhone, 3 metode langkah demi langkah kami akan membantu Anda melakukannya tanpa banyak kesulitan.
Metode #1: Menutup Semua Tab Chrome
Cara tercepat untuk menutup semua tab Chrome di iPhone Anda adalah di dalam aplikasi dengan cara berikut.
- Buka Chrome.
- Ketuk tombol ikon tab.
Lihat juga: Cara Mengambil Tangkapan Layar di Laptop Samsung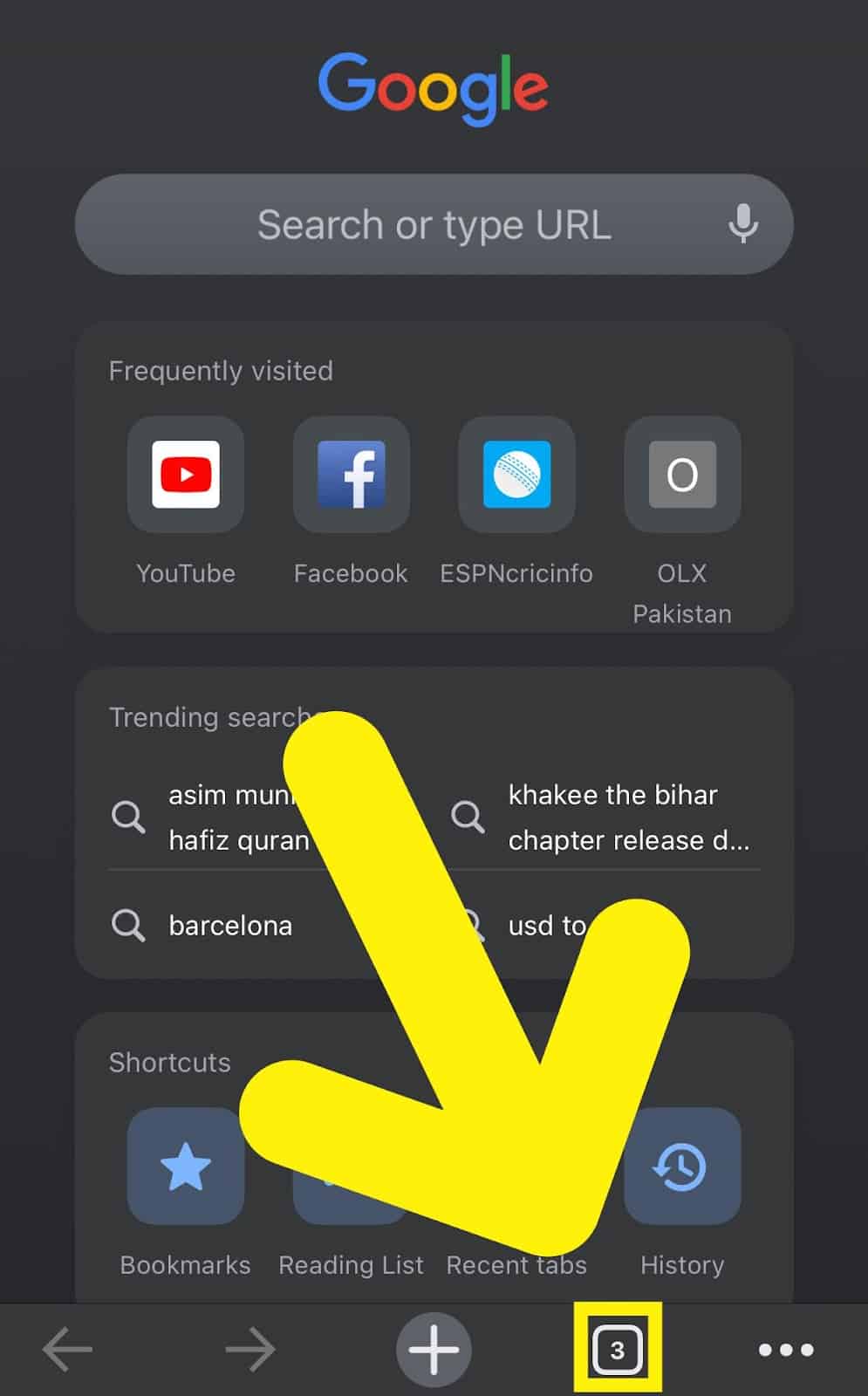
- Pilih "Edit".
- Pilih "Tutup Semua Tab".
- Anda sekarang memiliki membersihkan ruang RAM di iPhone Anda untuk pengalaman Chrome yang lebih lancar!
Metode #2: Menutup Beberapa Tab Chrome yang Dipilih
Anda juga dapat menutup beberapa tab secara bersamaan menggunakan Chrome di iPhone jika Anda tidak ingin menutup semua tab dengan langkah-langkah berikut.
- Buka Chrome.
- Ketuk tombol ikon tab.
- Ketuk dan tahan tab apa pun yang ingin Anda tutup.
- Pilih "Pilih Tab".
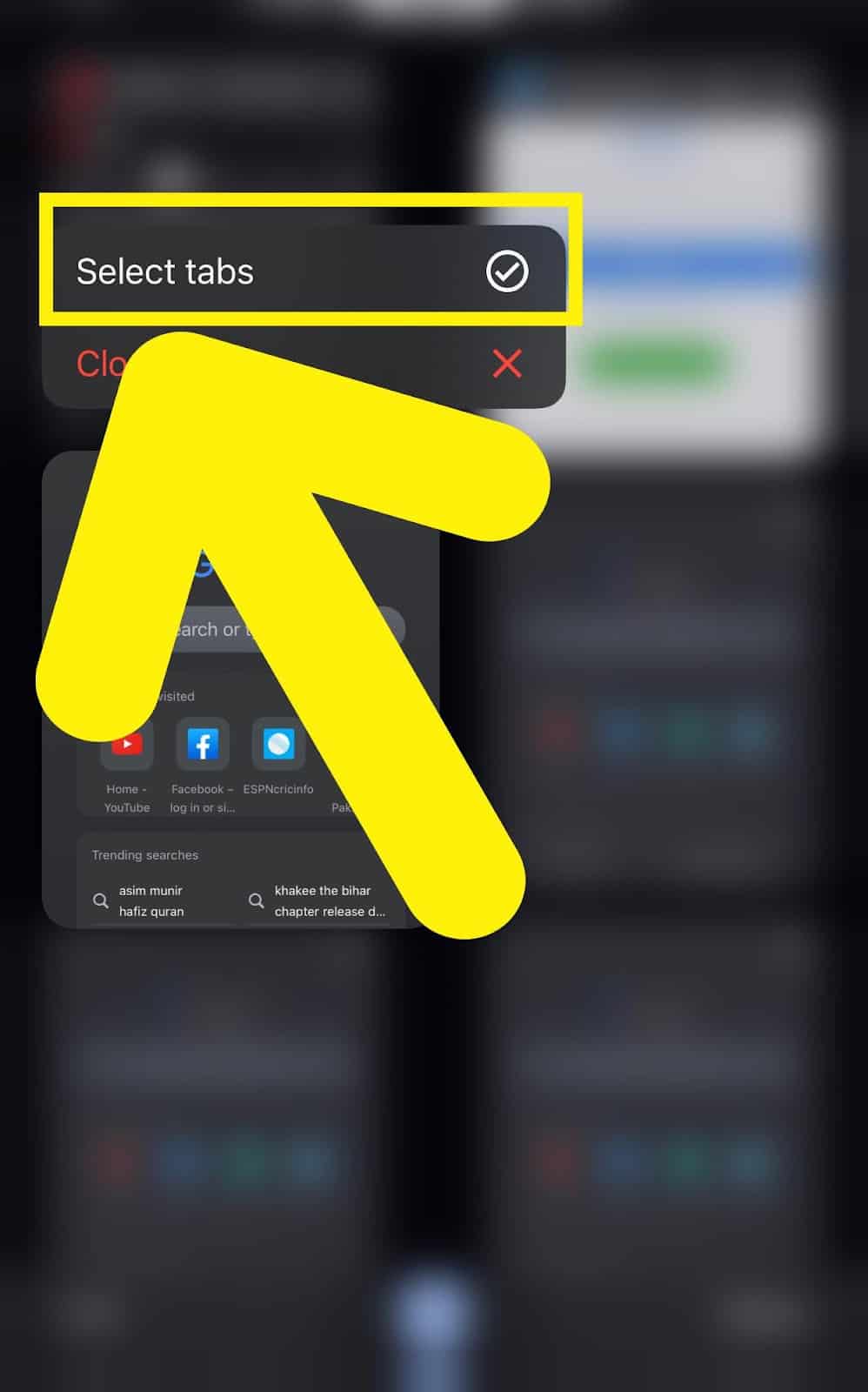
- Pilih semua tab yang ingin Anda tutup.
- Ketuk "Tutup tab" untuk menyelesaikan aksi!
Metode #3: Menutup Satu Tab Chrome
Ada juga cara untuk menutup satu tab Chrome di iPhone dengan langkah-langkah berikut.
- Buka Chrome.
- Ketuk tombol ikon tab.
- Pilih tab yang ingin Anda tutup.
- Ketuk "x".
- Anda sekarang telah berhasil menutup tab menggunakan Chrome di iPhone!
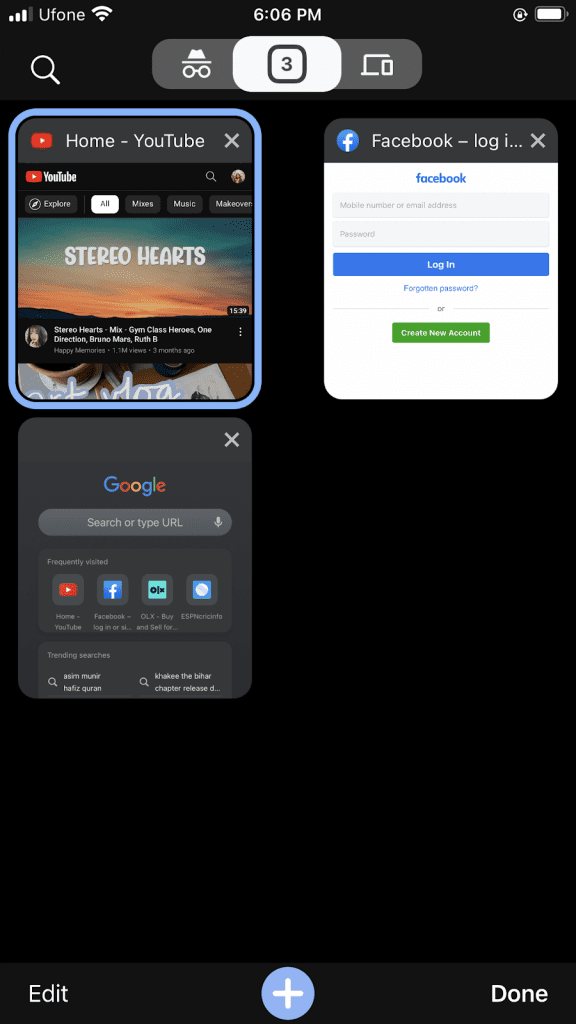
Mengapa Aplikasi Chrome Saya Tidak Berfungsi di iPhone Saya?
Jika Anda tidak dapat menutup tab di Chrome karena aplikasi terus mengalami gangguan, ikuti metode langkah demi langkah kami untuk menyelesaikan masalah ini.
Metode #1: Meluncurkan Ulang Aplikasi Chrome
Ikuti langkah-langkah berikut untuk memecahkan masalah aplikasi Chrome di iPhone Anda dengan meluncurkannya kembali.
- Geser ke atas tombol Dermaga iPhone untuk mengakses Pengalih Aplikasi.
- Temukan Aplikasi Chrome dan geser ke atas untuk keluar dari aplikasi .
- Luncurkan kembali Chrome dari layar Utama dan lihat apakah Anda dapat menutup beberapa tab dengan mudah.
Metode #2: Mematikan Google Discover
Anda juga dapat memperbaiki aplikasi Chrome yang tidak berfungsi di iPhone dengan mematikan Google Discover dengan cara berikut.
- Buka Chrome.
- Ketuk tombol tiga titik horizontal.
- Buka "Pengaturan".
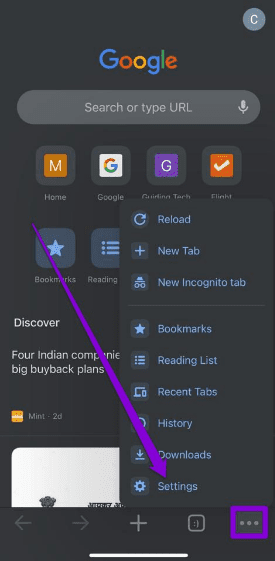
- Ketuk tombol sakelar di samping "Temukan".
- Keluar Chrome dari Pengalih Aplikasi.
- Peluncuran Chrome, buka banyak tab, dan tutup tab-tab tersebut untuk memverifikasi perbaikan!
Metode #3: Menjalankan Pemeriksaan Keamanan
Menyelesaikan masalah aplikasi Chrome di iPhone Anda dapat dilakukan dengan menjalankan pemeriksaan keamanan dengan langkah-langkah berikut.
- Buka Chrome.
- Ketuk tombol tiga titik horizontal.
- Buka "Pengaturan".
- Ketuk "Pemeriksaan Keamanan".
- Pilih "Periksa Sekarang".
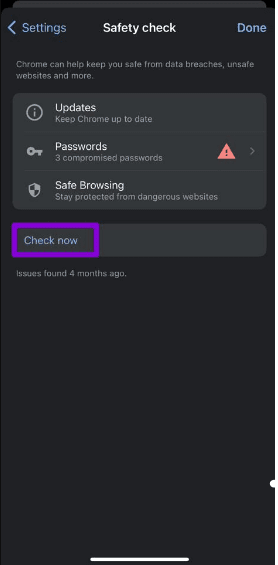
- Mengatasi kesalahan yang terdeteksi dalam aplikasi Chrome di iPhone Anda menggunakan petunjuk di layar.
Metode #4: Menghapus Cache dan Cookie Aplikasi
Cara lain untuk mengatasi masalah Chrome di iPhone adalah dengan menghapus cache aplikasi dan cookie dengan langkah-langkah berikut.
- Buka Chrome.
- Ketuk tombol tiga titik horizontal, terbuka "Pengaturan", dan ketuk "Privasi dan Keamanan".
- Pilih "Hapus Data Penelusuran".
- Pilih opsi "Rentang waktu".
- Pilih semua opsi kecuali "Riwayat penelusuran", "Isi data secara otomatis", dan "Kata Sandi Tersimpan".
- Ketuk "Menghapus Data Penjelajahan" untuk menyelesaikan aksinya!
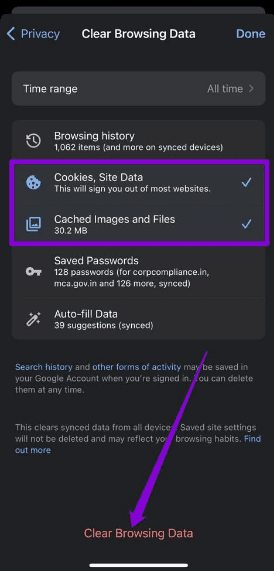
Metode #5: Menginstal Ulang Aplikasi Chrome
Jika metode yang disebutkan di atas gagal membuat Anda menutup tab di Chrome, Anda bisa menginstalnya kembali di iPhone dengan langkah-langkah berikut.
- Temukan Aplikasi Chrome pada layar Utama iPhone Anda, lalu ketuk dan tahan.
- Pilih "Hapus Aplikasi".
- Ketuk "Hapus Aplikasi".
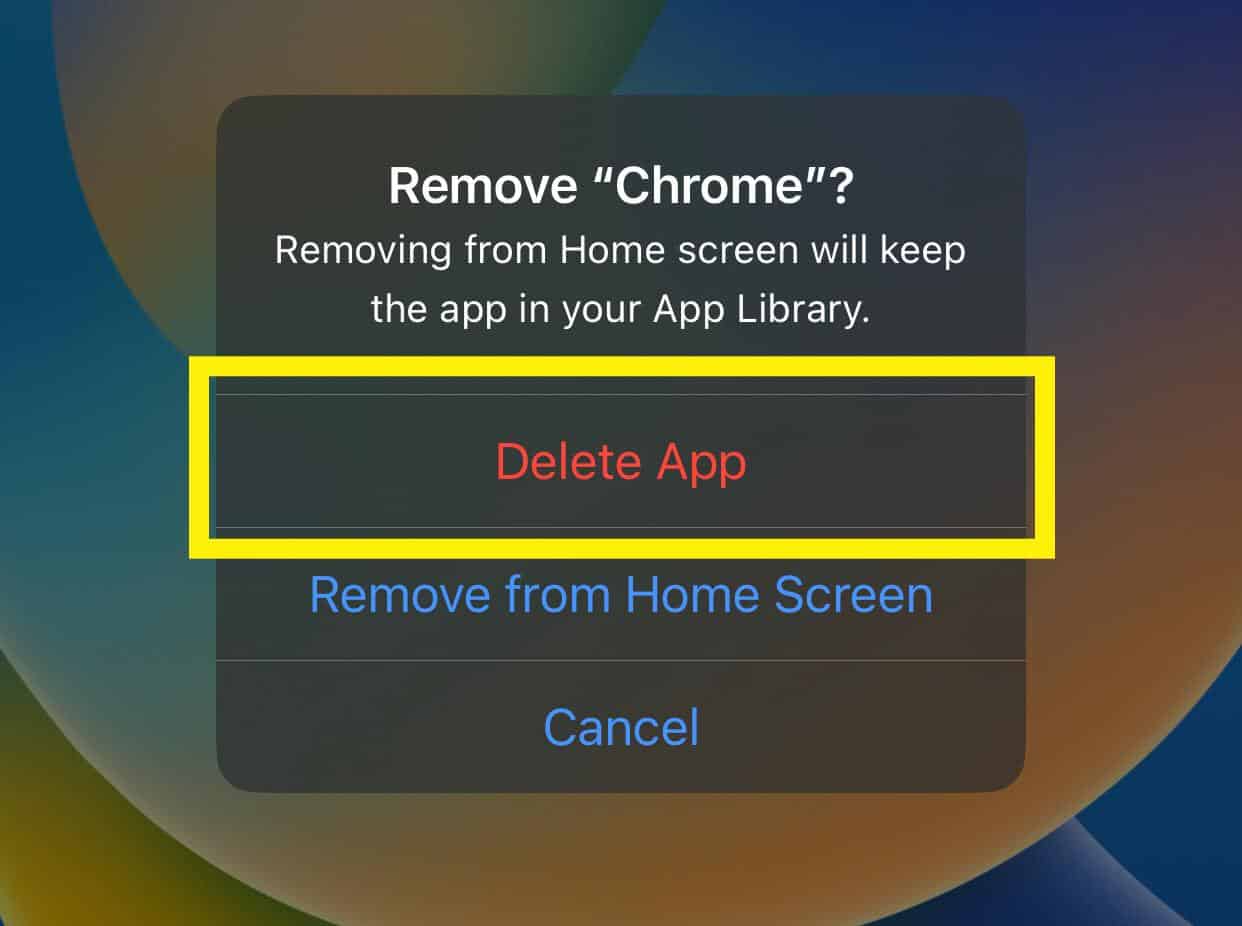
- Buka App Store, mencari Chrome, dan ketuk "Dapatkan" untuk menginstal ulang aplikasi.
- Setelah aplikasi terinstal, luncurkan, buka beberapa tab, dan periksa apakah Anda dapat menutupnya saat ini!
Ringkasan
Dalam panduan ini, kami telah membahas cara menutup semua tab Chrome di iPhone. Kami juga telah membahas cara mengatasi masalah aplikasi Chrome jika aplikasi tersebut mengalami gangguan dan mengganggu saat Anda menutup tab yang terbuka.
Lihat juga: Cara Mengedit Dokumen Word di iPhoneSemoga pertanyaan Anda terjawab, dan Anda sekarang berhasil membersihkan RAM di iPhone Anda dan menikmati pengalaman peramban berkecepatan tinggi dengan menutup semua atau beberapa tab Chrome!
Pertanyaan yang Sering Diajukan
Mengapa tab saya tiba-tiba menghilang di aplikasi Chrome?Ada beberapa alasan mengapa tab Anda menghilang di Aplikasi Chrome. Penjelasan yang populer adalah karena mungkin telah jatuh karena hal yang tidak terduga kesalahan jaringan/konektivitas atau Anda mungkin memiliki secara tidak sengaja menutupnya sendiri Untungnya, ada beberapa cara yang dapat Anda lakukan mengembalikan tab di Chrome.
Apakah mungkin mengembalikan tab yang tertutup secara tidak sengaja menggunakan Chrome di iPhone?Untuk memulihkan tab yang ditutup di Chrome, ketuk tombol tiga horizontal titik-titik , pilih "Tab Terbaru", pilih "Tampilkan riwayat lengkap", dan ketuk tombol tab yang ingin Anda akses.
Berapa banyak tab yang dapat saya buka di Chrome?Chrome memungkinkan pengguna untuk mengakses 500 tab secara bersamaan pada iPhone.
