Talaan ng nilalaman
 Mabilis na Sagot
Mabilis na SagotAng nakakaranas ng asul na tint sa screen ng iyong computer ay isang nakakainis na isyu na maaari mong ayusin sa pamamagitan ng paglamig sa screen, muling pag-install ng magkasalungat na application, pag-update ng mga driver ng GPU/monitor, o muling pag-configure ng mga scheme ng kulay ng PC.
Kung nagkakamot ka ng ulo kung bakit asul ang screen ng iyong computer at kung paano ito i-troubleshoot, tutulungan ka ng aming madaling sundin na gabay sa pag-troubleshoot na mahanap ang pinakamahusay na solusyon bago gastusin ang iyong pinaghirapang pera sa mga magastos na pag-aayos na maaaring hindi gumagana para sa iyo.
Tingnan din: Paano Mag-uninstall ng Mga Update sa AndroidBakit Blue Tint ang Computer Screen ko?
Kung nakakaranas ka ng asul na tint sa screen ng iyong computer, maaaring dahil ito sa mga sumusunod na dahilan:
- Masyadong umiinit ang iyong screen/monitor.
- Ang isang bahagi ng hardware sa iyong PC o monitor ay hindi gumagana.
- Luma na ang mga driver ng GPU o monitor.
- Ang isang bagong naka-install na app ay nagdudulot ng interference sa screen.
- Maling na-configure ang night light o mga setting ng kulay ng GPU.
- Ang PC ay nahawaan ng Malware.
Pag-aayos ng Blue Tint sa Computer Screen
Ang pagresolba sa problema sa asul na tint sa screen ng computer ay maaaring magtagal. Gayunpaman, ang aming sunud-sunod na proseso sa bawat paraan ay gagabay sa iyo sa pag-troubleshoot sa bawat sanhi ng isyu.
Tatalakayin din namin ang posibilidad ng malware sa iyong computer na nag-aambag sa problema. Kaya nang hindi na matalo sa paligid ng bush, narito ang apat na paraan upang ayusin ang asultint sa screen ng computer.
Paraan #1: Pagsusuri sa Screen
Sa unang paraan, magbukas ng ilang program sa iyong computer, hintayin ilang minuto, at suriin kung umiinit ang screen sa pamamagitan ng pagpindot dito mula sa lahat ng panig. Kung ganoon ang sitwasyon, isara ang screen sa loob ng 30 minuto at tingnan kung inaayos nito ang asul na tint.
ImpormasyonAng screen na nagiging asul na tint dahil sa overheating ay madalas na nangangailangan ng palitan .
Paraan #2: Pag-troubleshoot ng Mga Salungat na Application
Maaaring nag-install ka ng application o program na sumasalungat sa hardware, ibig sabihin, ang iyong screen. Upang alisin ang posibilidad, i-uninstall ang pinaghihinalaang program, at muling i-install ito gamit ang na-update na bersyon.
- Una, buksan ang Task Manager at i-click ang tab na Mga Proseso upang makita kung aling application ang gumagamit ng higit pang mga mapagkukunan.
- Susunod, mag-navigate sa Control Panel at mag-click sa Mga Programa at Tampok opsyon .
- Makita ang pinaghihinalaang program at i-uninstall ito.
- Susunod, i-restart ang iyong system at muling i-install ang bagong kopya ng program.
Paraan #3: Pag-update ng mga driver ng Monitor
Maaaring maging asul na kulay ang screen ng computer kung luma na ang mga driver ng monitor.
- I-access ang computer ng computer Device Manager sa pamamagitan ng pag-type sa devmgmt.msc sa Run dialog box.
- Ngayon palawakin ang Pagpipilian sa Monitor at right-click sa iyong default na monitor .
- Susunod, piliin ang I-update ang Driver Software at mag-click sa I-browse ang aking computer para sa driver software .
- Ngayon mag-browse sa lokasyon ng na-download na folder ng driver ng display at i-install ang driver .
- Sa wakas, i-restart ang iyong system at i-verify na nawala ang asul na tint.
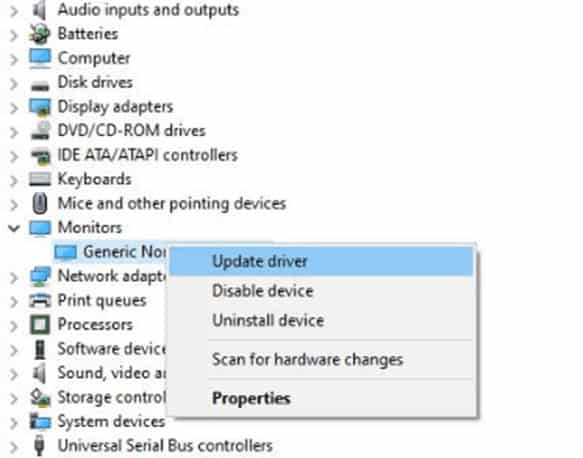
Paraan #4: Pagpapatakbo ng Check Disk Utility
Ang isang mabilis na paraan upang ayusin ang asul na tint ay ang patakbuhin ang disk check utility sa iyong computer.
- Mag-click sa Start menu, i-type ang Command prompt sa search bar, at i-click ang OK.
- Ngayon i-type
chkdskat pindutin ang Enter key. - Maghintay ng ilang minuto para makumpleto ang proseso, lumabas sa command prompt at i-restart ang iyong computer.
Paraan #5: Pag-reset ng Mga Setting ng Kulay
Sa paraang ito, ire-reset mo ang mga setting ng kulay sa iyong computer, isasaayos ang mga kulay sa iyong GPU, at i-tweak ang mga setting ng night light upang ayusin ang isyu sa kamay.
Hakbang #1: Pag-reset ng mga setting ng Kulay ng PC
- I-click ang Start menu, i-type ang colorcpl sa search bar, at i-click ang OK upang ilunsad ang Pamamahala ng Kulay.
- Susunod, piliin ang button na Advanced at i-click ang opsyong Ibalik ang Mga Default .
- Sa wakas, i-restart ang iyong computer para magkabisa ang mga pagbabago at malutas ang isyu ng asul na tint.
Hakbang #2: Pagsasaayos ng Kulay sa GPU
Kung mayroon kamaling binago ang mga setting ng kulay sa GPU, ang default na base ng kulay ay maaaring lumipat sa bluish na kulay.
Tingnan din: Paano Magtanggal ng DoorDash Account sa App- Ilunsad ang GPU control panel.
- Mula sa dashboard , pumunta sa Mga Setting > Display .
- Sa wakas, suriin ang mga kulay at baguhin ang mga ito nang naaayon . Kung magkakaroon ka ng error habang nagpapalit ng kulay, i-update ang iyong mga GPU driver.
Hakbang #3: Pag-aayos ng mga setting ng Night Light
- I-right click sa Desktop at ilunsad ang Mga setting ng display .
- Mag-navigate sa Mga Setting > System > Display > Night light.
- I-on ang Night Light na opsyon at piliin ang Mga setting ng Night Light .
- Gamitin ang slider upang bawasan ang asul na ilaw hanggang sa maalis mo ang asul na tint.
Paraan #6: Pag-update ng mga GPU driver
- I-access ang computer Device Manager sa pamamagitan ng pag-type ng devmgmt.msc sa Run dialog box .
- Sa ilalim ng Display adapters, kanan- mag-click sa iyong naka-install na GPU card.
- Sa wakas, mag-click sa I-update ang opsyon sa driver upang i-install ang pinakabagong bersyon ng software ng card.
Pagtukoy sa Malware
Ang pagkakaroon ng Malware sa iyong system ay maaari ring gawing asul ang iyong screen.
Upang mabilis na ayusin ang isyu, mag-download at mag-install ng antivirus at i-scan ang iyong system. Kung may nakitang matinding banta, tatanggalin ito ng iyong antivirus, at tatanggalin ito ng iyong OSawtomatikong bumalik sa default na kulay sa ibang pagkakataon.
Buod
Sa gabay na ito tungkol sa pag-aayos ng asul na tint sa screen ng computer, isinama namin ang pinakamahusay na posibleng solusyon, kabilang ang pag-update ng mga driver ng GPU/monitor, pagpapatakbo ng mga utos ng cmd, at paglalaro ng mga setting ng kulay. Tinalakay din namin ang pag-alis sa system ng anumang Malware.
Sana, isa sa mga pamamaraan ay gumana para sa iyo, at ngayon ang asul na kulay ng tint sa screen ng iyong computer ay nawala nang tuluyan.
Mga Madalas Itanong
Paano ko maibabalik ang screen ng aking computer sa normal nitong kulay?Mag-navigate sa Start > Control Panel > Hitsura at Mga Tema , at piliin ang Display . Sa ilalim ng Mga Setting , piliin ang Kulay , piliin ang kailangan mo sa drop-down na listahan, at ilapat ang mga pagbabago.
Bakit asul ang aking Dell screen ?Ang isang asul na screen sa isang Dell computer ay nangyayari kapag ang Windows ay hindi makabawi mula sa isang error nang hindi nawawala ang anumang data. Karaniwan itong nangyayari kung nasira ang operating system o nabigo ang hardware.
