ສາລະບານ
 ຄໍາຕອບດ່ວນ
ຄໍາຕອບດ່ວນການປະສົບກັບສີສີຟ້າຢູ່ໜ້າຈໍຄອມພິວເຕີຂອງທ່ານເປັນບັນຫາທີ່ຫນ້າລໍາຄານທີ່ທ່ານສາມາດແກ້ໄຂໄດ້ໂດຍການເຮັດໃຫ້ໜ້າຈໍເຢັນລົງ, ຕິດຕັ້ງແອັບພລິເຄຊັນທີ່ຂັດກັນຄືນໃໝ່, ອັບເດດ GPU/monitor drivers, ຫຼື configure the PC color schemes.
ຖ້າເຈົ້າຂັດຫົວຂອງເຈົ້າວ່າເປັນຫຍັງໜ້າຈໍຄອມພີວເຕີຂອງເຈົ້າເປັນສີຟ້າ ແລະວິທີແກ້ໄຂບັນຫາມັນ, ຄຳແນະນຳການແກ້ໄຂບັນຫາທີ່ເຮັດຕາມງ່າຍຂອງພວກເຮົາຈະຊ່ວຍເຈົ້າຊອກຫາທາງອອກທີ່ດີທີ່ສຸດ ກ່ອນທີ່ຈະໃຊ້ເງິນທີ່ຫາມາຍາກຂອງເຈົ້າໃນການສ້ອມແປງຄ່າໃຊ້ຈ່າຍທີ່ອາດມີ. ໃຊ້ບໍ່ໄດ້ສຳລັບເຈົ້າ.
ເປັນຫຍັງໜ້າຈໍຄອມພິວເຕີຂອງຂ້ອຍຈຶ່ງເປັນສີສີຟ້າ? 5>
ແກ້ໄຂ Blue Tint ໃນໜ້າຈໍຄອມພິວເຕີ
ການແກ້ໄຂບັນຫາສີສີຟ້າຢູ່ໜ້າຈໍຄອມພິວເຕີອາດໃຊ້ເວລາຫຼາຍ. ແນວໃດກໍ່ຕາມ, ຂັ້ນຕອນເທື່ອລະຂັ້ນຕອນຂອງພວກເຮົາໃນແຕ່ລະວິທີຈະແນະນຳທ່ານໃນການແກ້ໄຂບັນຫາແຕ່ລະສາເຫດຂອງບັນຫາ.
ພວກເຮົາຍັງຈະປຶກສາຫາລືກ່ຽວກັບຄວາມເປັນໄປໄດ້ຂອງ malware ໃນຄອມພິວເຕີຂອງທ່ານທີ່ປະກອບສ່ວນເຂົ້າໃນບັນຫາ. ສະນັ້ນໂດຍບໍ່ມີການຕີອ້ອມພຸ່ມໄມ້ອີກຕໍ່ໄປ, ນີ້ແມ່ນສີ່ວິທີທີ່ຈະແກ້ໄຂສີຟ້າtint ໃນຫນ້າຈໍຄອມພິວເຕີ.
ເບິ່ງ_ນຳ: ວິທີການຫຼິ້ນ PS4 ໃນແລັບທັອບໂດຍບໍ່ມີການຫຼິ້ນໄລຍະໄກວິທີ #1: ການກວດສອບຫນ້າຈໍ
ໃນວິທີທໍາອິດ, ເປີດຂຶ້ນສອງສາມໂຄງການ ໃນຄອມພິວເຕີຂອງທ່ານ, ລໍຖ້າສໍາລັບ ສອງສາມນາທີ, ແລະ ກວດເບິ່ງວ່າໜ້າຈໍຮ້ອນຫຼືບໍ່ ໂດຍການແຕະມັນຈາກທຸກດ້ານ. ຖ້າເປັນແນວນັ້ນ, ໃຫ້ປິດໜ້າຈໍໄວ້ 30 ນາທີ ແລະເບິ່ງວ່າອັນນີ້ແກ້ໄຂສີສີຟ້າໄດ້ບໍ່.
ຂໍ້ມູນໜ້າຈໍປ່ຽນເປັນສີສີຟ້າເນື່ອງຈາກ ຄວາມຮ້ອນເກີນໄປ ມັກຈະຕ້ອງການ ປ່ຽນແທນ . .
ວິທີ #2: ການແກ້ໄຂບັນຫາການຂັດຂ້ອງຂອງແອັບພລິເຄຊັນ
ທ່ານອາດຈະໄດ້ຕິດຕັ້ງແອັບພລິເຄຊັນ ຫຼືໂປຣແກຣມທີ່ຂັດກັນກັບຮາດແວ, ເຊັ່ນ: ໜ້າຈໍຂອງທ່ານ. ເພື່ອກໍາຈັດຄວາມເປັນໄປໄດ້, ຖອນການຕິດຕັ້ງໂຄງການທີ່ສົງໃສ, ແລະຕິດຕັ້ງມັນໃຫມ່ດ້ວຍສະບັບປັບປຸງ.
- ທໍາອິດ, ເປີດ Task Manager ແລະຄລິກໃສ່ແຖບ ຂະບວນການ ເພື່ອເບິ່ງວ່າແອັບພລິເຄຊັນໃດໃຊ້ຊັບພະຍາກອນຫຼາຍກວ່ານັ້ນ.
- ຕໍ່ໄປ, ໃຫ້ໄປທີ່ Control Panel ແລະຄລິກໃສ່ Programs and Features option .
- ຊອກເຫັນໂປຣແກຣມທີ່ສົງໃສ ແລະ ຖອນການຕິດຕັ້ງ ມັນ.
- ຕໍ່ໄປ, ຣີສະຕາດລະບົບຂອງເຈົ້າ ແລະ ຕິດຕັ້ງສຳເນົາໃໝ່ ຂອງໂຄງການອີກຄັ້ງ.
ວິທີ #3: ອັບເດດໄດເວີ Monitor
ໜ້າຈໍຄອມພິວເຕີສາມາດປ່ຽນເປັນສີສີຟ້າໄດ້ ຖ້າໄດເວີຈໍພາບເກົ່າແລ້ວ.
- ເຂົ້າເຖິງຄອມພິວເຕີ Device Manager ໂດຍການພິມ devmgmt.msc ໃນກ່ອງໂຕ້ຕອບ Run.
- ຕອນນີ້ຂະຫຍາຍ ຕົວເລືອກ Monitors ແລະ ຄລິກຂວາ ເທິງຈໍພາບເລີ່ມຕົ້ນຂອງທ່ານ .
- ຕໍ່ໄປ, ເລືອກ ອັບເດດຊອບແວໄດເວີ ແລະຄລິກທີ່ ເບິ່ງຄອມພິວເຕີຂອງຂ້ອຍສໍາລັບຊອບແວໄດເວີ .
- ຕອນນີ້ໃຫ້ເບິ່ງທີ່ຕັ້ງຂອງ ໂຟນເດີສະແດງໄດເວີທີ່ດາວໂຫລດແລ້ວ ແລະ ຕິດຕັ້ງໄດເວີ .
- ສຸດທ້າຍ, ເລີ່ມຕົ້ນລະບົບຂອງເຈົ້າຄືນໃໝ່ ແລະ ກວດສອບວ່າສີຟ້າໝົດແລ້ວ.
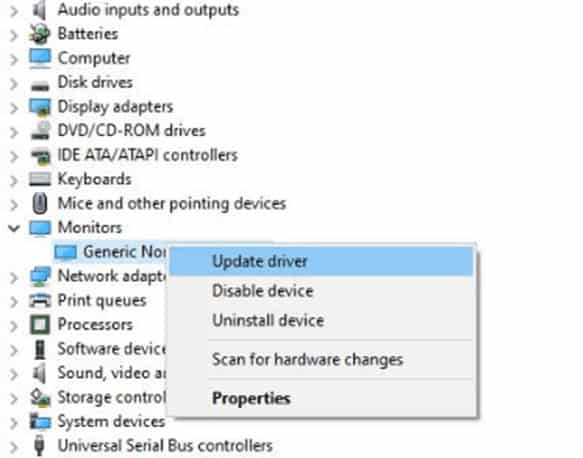
ວິທີທີ 4: ການແລ່ນກວດສອບອຸປະກອນການກວດສອບແຜ່ນ
ວິທີທີ່ວ່ອງໄວໃນການແກ້ໄຂສີຟ້າຄືການເປີດນຳໃຊ້ເຄື່ອງມືກວດສອບແຜ່ນ. ຄອມພິວເຕີຂອງທ່ານ.
- ຄລິກໃສ່ເມນູ ເລີ່ມ , ພິມ ຄໍາສັ່ງຄໍາສັ່ງ ໃນແຖບຄົ້ນຫາ, ແລະຄລິກຕົກລົງ.
- ຕອນນີ້ພິມ
chkdskແລະກົດປຸ່ມ Enter . - ລໍຖ້າສອງສາມນາທີ ເພື່ອໃຫ້ຂະບວນການສໍາເລັດ, ອອກຈາກການເຕືອນຄໍາສັ່ງແລະ restart ຄອມພິວເຕີຂອງທ່ານ. <16
- ຄລິກໃສ່ເມນູ Start , ພິມ colorcpl ໃນແຖບຄົ້ນຫາ, ແລະຄລິກ OK ເພື່ອ ເປີດຕົວ ການຈັດການສີ.
- ຕໍ່ໄປ, ເລືອກປຸ່ມ ຂັ້ນສູງ ແລະຄລິກໃສ່ຕົວເລືອກ Restore Defaults .
- ສຸດທ້າຍ, ຣີສະຕາດຄອມພິວເຕີຂອງທ່ານ ເພື່ອໃຫ້ການປ່ຽນແປງມີຜົນ ແລະແກ້ໄຂບັນຫາສີຟ້າ.
- ເປີດ ແຜງຄວບຄຸມ GPU.
- ຈາກ dashboard. , ໄປທີ່ ການຕັ້ງຄ່າ > ຈໍສະແດງຜົນ .
- ສຸດທ້າຍ, ກວດເບິ່ງສີ ແລະປ່ຽນພວກມັນຕາມຄວາມເໝາະສົມ . ຖ້າຫາກວ່າທ່ານໄດ້ຮັບຄວາມຜິດພາດໃນຂະນະທີ່ການປ່ຽນສີ, ອັບເດດໄດເວີ GPU ຂອງທ່ານ.
- ຄລິກຂວາທີ່ Desktop ແລະເປີດ ການຕັ້ງຄ່າການສະແດງຜົນ .
- ນຳທາງໄປຫາ ການຕັ້ງຄ່າ > ລະບົບ > ສະແດງ > ແສງກາງຄືນ.
- ເປີດຕົວເລືອກ ແສງກາງຄືນ ແລະເລືອກ ການຕັ້ງຄ່າແສງກາງຄືນ .
- ໃຊ້ຕົວເລື່ອນ ເພື່ອ ຫຼຸດແສງສີຟ້າ ຈົນກວ່າທ່ານຈະກໍາຈັດສີຟ້າອອກ.
- ເຂົ້າເຖິງຄອມພິວເຕີ Device Manager ໂດຍການພິມ devmgmt.msc ໃນກ່ອງໂຕ້ຕອບ Run .
- ພາຍໃຕ້ ອະແດບເຕີສະແດງຜົນ, ຂວາ- ຄລິກໃສ່ ບັດ GPU ທີ່ຕິດຕັ້ງແລ້ວ.
- ສຸດທ້າຍ, ຄລິກທີ່ ຕົວເລືອກອັບເດດໄດເວີ ເພື່ອຕິດຕັ້ງຊອບແວເວີຊັນຫຼ້າສຸດຂອງບັດ.
ວິທີ #5: ຣີເຊັດການຕັ້ງຄ່າສີ
ໃນວິທີນີ້, ທ່ານຈະປັບການຕັ້ງຄ່າສີໃນຄອມພິວເຕີຂອງທ່ານ, ປັບສີໃນ GPU ຂອງທ່ານແລະປັບການຕັ້ງຄ່າແສງກາງຄືນເພື່ອແກ້ໄຂບັນຫາຢູ່ໃນມື.<2
ຂັ້ນຕອນ #1: ຣີເຊັດການຕັ້ງຄ່າສີ PC
ຂັ້ນຕອນ #2: ການປັບສີໃນ GPU
ຖ້າທ່ານມີປ່ຽນແປງການຕັ້ງຄ່າສີໃນ GPU ຜິດພາດ, ພື້ນຖານສີເລີ່ມຕົ້ນສາມາດປ່ຽນເປັນສີສີຟ້າໄດ້.
ຂັ້ນຕອນທີ 3: ການປັບການຕັ້ງຄ່າແສງຕອນກາງຄືນ
ວິທີ #6: ອັບເດດໄດເວີ GPU
ການກວດພົບ Malware
ການປະກົດຕົວຂອງ Malware ໃນລະບົບຂອງທ່ານອາດຈະເຮັດໃຫ້ໜ້າຈໍຂອງທ່ານປ່ຽນເປັນ ສີຟ້າ .
ເບິ່ງ_ນຳ: SSD ໃດທີ່ເຂົ້າກັນໄດ້ກັບ PC ຂອງຂ້ອຍ?ເພື່ອແກ້ໄຂບັນຫາໄດ້ໄວ, ດາວໂຫລດ ແລະຕິດຕັ້ງ an ການຕ້ານໄວຣັສ ແລະສະແກນລະບົບຂອງທ່ານ. ຖ້າພົບໄພຂົ່ມຂູ່ຮ້າຍແຮງ, antivirus ຂອງທ່ານຈະລຶບມັນ, ແລະ OS ຂອງທ່ານຈະອັດຕະໂນມັດປ່ຽນກັບໄປເປັນສີເລີ່ມຕົ້ນໃນພາຍຫຼັງ.
ສະຫຼຸບ
ໃນຄູ່ມືນີ້ກ່ຽວກັບການແກ້ໄຂສີຟ້າໃນຫນ້າຈໍຄອມພິວເຕີ, ພວກເຮົາໄດ້ລວມເອົາການແກ້ໄຂທີ່ເປັນໄປໄດ້ທີ່ດີທີ່ສຸດ, ລວມທັງການອັບເດດ GPU/ໄດເວີຈໍ, ແລ່ນຄໍາສັ່ງ cmd, ແລະຫຼີ້ນກັບການຕັ້ງຄ່າສີ. ພວກເຮົາຍັງໄດ້ປຶກສາຫາລືກ່ຽວກັບການກໍາຈັດລະບົບ Malware ຕ່າງໆ.
ຫວັງວ່າ, ຫນຶ່ງໃນວິທີການໄດ້ຜົນສໍາລັບທ່ານ, ແລະໃນປັດຈຸບັນສີ tint ສີຟ້າຢູ່ໃນຫນ້າຈໍຄອມພິວເຕີຂອງທ່ານຈະຫມົດໄປດ້ວຍດີ.
ຄຳຖາມທີ່ມັກຖາມເລື້ອຍໆ
ຂ້ອຍຈະໃຫ້ໜ້າຈໍຄອມພິວເຕີຂອງຂ້ອຍກັບມາເປັນສີປົກກະຕິໄດ້ແນວໃດ?ນຳທາງໄປທີ່ ເລີ່ມຕົ້ນ > ແຜງຄວບຄຸມ > ຮູບລັກສະນະ ແລະຮູບແບບສີສັນ , ແລະເລືອກ ການສະແດງຜົນ . ພາຍໃຕ້ ການຕັ້ງຄ່າ , ເລືອກ ສີ , ເລືອກອັນທີ່ທ່ານຕ້ອງການໃນລາຍການແບບເລື່ອນລົງ, ແລະ ນຳໃຊ້ ການປ່ຽນແປງ.
ເປັນຫຍັງໜ້າຈໍ Dell ຂອງຂ້ອຍຈຶ່ງເປັນສີຟ້າ ?ໜ້າຈໍສີຟ້າໃນຄອມພິວເຕີ Dell ເກີດຂຶ້ນເມື່ອ Windows ບໍ່ສາມາດຟື້ນຕົວຈາກຄວາມຜິດພາດໄດ້ໂດຍບໍ່ສູນເສຍຂໍ້ມູນໃດໆ. ມັນມັກຈະເກີດຂຶ້ນຖ້າລະບົບປະຕິບັດການເສຍຫາຍ ຫຼືຮາດແວລົ້ມເຫລວ.
