Sommario
 Risposta rapida
Risposta rapida La colorazione blu dello schermo del computer è un problema fastidioso che si può risolvere raffreddando lo schermo, reinstallando l'applicazione in conflitto, aggiornando i driver di GPU e monitor o riconfigurando gli schemi di colore del PC.
Se vi state grattando la testa per capire perché lo schermo del vostro computer è blu e come risolvere il problema, la nostra guida alla risoluzione dei problemi, facile da seguire, vi aiuterà a trovare la soluzione migliore prima di spendere i vostri sudati soldi in costose riparazioni che potrebbero non funzionare per voi.
Guarda anche: Che cos'è l'app di configurazione Android?Perché lo schermo del computer è colorato di blu?
Se lo schermo del computer presenta una colorazione blu, ciò potrebbe essere dovuto ai seguenti motivi:
- Lo schermo/monitor si scalda troppo.
- Un componente hardware del PC o del monitor non funziona correttamente.
- I driver della GPU o del monitor sono obsoleti.
- Un'applicazione installata di recente sta causando interferenze con lo schermo.
- Le impostazioni della luce notturna o del colore della GPU non sono configurate correttamente.
- Il PC è infettato da malware.
Correzione della tinta blu sullo schermo del computer
Risolvere il problema della colorazione blu dello schermo del computer può richiedere molto tempo, ma la nostra procedura passo-passo in ogni metodo vi guiderà nella risoluzione di ogni causa del problema.
Discuteremo anche della possibilità che il malware presente sul computer contribuisca al problema. Quindi, senza dilungarci oltre, ecco i quattro metodi per risolvere la colorazione blu dello schermo del computer.
Metodo n. 1: controllo dello schermo
Nel primo metodo, aprire alcuni programmi sul computer, attendere qualche minuto e controllare se lo schermo si scalda In questo caso, spegnere lo schermo per 30 minuti e verificare se la tinta blu si risolve.
InformazioniLo schermo diventa blu a causa di surriscaldamento spesso richiede sostituzione .
Guarda anche: Come utilizzare una tastiera al 60%Metodo n. 2: Risoluzione dei problemi delle applicazioni in conflitto
È possibile che sia stata installata un'applicazione o un programma in conflitto con l'hardware, ad esempio lo schermo. Per eliminare questa possibilità, disinstallare il programma sospetto e reinstallarlo con una versione aggiornata.
- Per prima cosa, aprire Gestione attività e fare clic sul pulsante Scheda Processi per vedere quale applicazione consuma più risorse.
- Successivamente, spostarsi su Pannello di controllo e fare clic sul pulsante Programmi e caratteristiche opzione .
- Individuare il programma sospetto e disinstallare it.
- Il prossimo, riavviare il sistema e reinstallare la copia fresca del programma.
Metodo #3: Aggiornamento dei driver del monitor
Lo schermo di un computer può assumere una tonalità blu se i driver del monitor sono obsoleti.
- Accedere alla scheda del computer Gestione dispositivi digitando devmgmt.msc nella finestra di dialogo Esegui.
- Espandere ora il campo Opzione monitor e fare clic con il tasto destro del mouse sul monitor predefinito .
- Successivamente, scegliere Aggiornamento del software del driver e fare clic su Cerca nel mio computer il software del driver.
- Ora sfogliare la posizione del file cartella del driver di visualizzazione scaricato e installare il driver .
- Infine, riavviare il sistema e verificare che la sfumatura blu sia scomparsa.
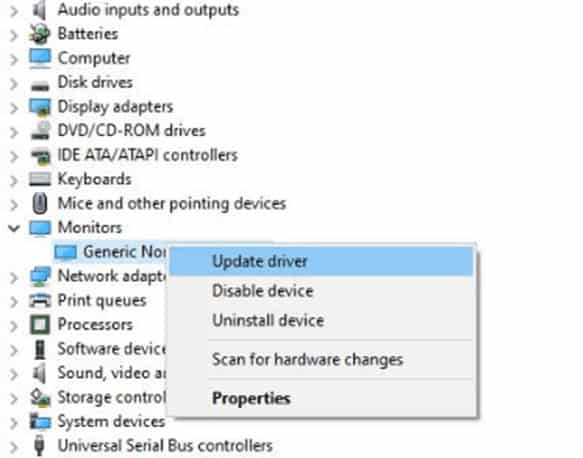
Metodo n. 4: Esecuzione di Utility Disco di Controllo
Un modo rapido per risolvere la colorazione blu è quello di eseguire l'utility di controllo del disco sul computer.
- Fare clic sul pulsante Inizio menu, digitare prompt dei comandi nella barra di ricerca e fare clic su OK.
- Digitare ora
chkdske premere il tasto Entrare chiave. - Attendere qualche minuto per completare il processo, uscire dal prompt dei comandi e riavviare il computer.
Metodo #5: Ripristino delle impostazioni del colore
Con questo metodo, si ripristinano le impostazioni del colore sul computer, si regolano i colori sulla GPU e si modificano le impostazioni della luce notturna per risolvere il problema.
Passo #1: Ripristino delle impostazioni del colore del PC
- Fare clic sul pulsante Inizio menu, digitare colorcpl nella barra di ricerca e fare clic su OK per avviare il programma. Gestione del colore.
- Successivamente, selezionare la voce Avanzato e fare clic sul pulsante Ripristino delle impostazioni predefinite opzione.
- Infine, riavviare il computer affinché le modifiche abbiano effetto e risolvano il problema della colorazione blu.
Fase 2: Regolazione del colore sulla GPU
Se si sono modificate per errore le impostazioni del colore sulla GPU, la base cromatica predefinita può passare a una tonalità bluastra.
- Avviare il Pannello di controllo della GPU.
- Dal cruscotto, andare su Impostazioni> Display .
- Infine, controllare i colori e modificarli di conseguenza Se si verifica un errore durante la modifica dei colori, aggiornare i driver della GPU.
Fase #3: modificare le impostazioni della luce notturna
- Fare clic con il tasto destro del mouse sul Desktop e lanciare Impostazioni del display .
- Andare a Impostazioni> Sistema> Display> Luce notturna.
- Girare il Luce notturna e selezionare l'opzione Impostazioni della luce notturna .
- Utilizzare il cursore per ridurre la luce blu finché non si elimina la tinta blu.
Metodo #6: Aggiornamento dei driver della GPU
- Accedere alla scheda del computer Gestione dispositivi digitando devmgmt.msc nella finestra di dialogo Esegui .
- Sotto Adattatori per display, fare clic con il tasto destro del mouse sulla cartella installata Scheda GPU.
- Infine, fare clic sul pulsante Opzione di aggiornamento del driver per installare l'ultima versione del software della scheda.
Rilevamento del malware
La presenza di Malware sul sistema potrebbe anche far diventare lo schermo blu .
Per risolvere rapidamente il problema, scaricare e installare un antivirus Se viene individuata una minaccia grave, l'antivirus la eliminerà e il sistema operativo tornerà automaticamente al colore predefinito.
Sintesi
In questa guida sulla correzione della tinta blu sullo schermo del computer, abbiamo incluso le migliori soluzioni possibili, tra cui l'aggiornamento dei driver di GPU/monitor, l'esecuzione di comandi cmd e l'uso delle impostazioni del colore. Abbiamo anche discusso di come liberare il sistema da eventuali malware.
Si spera che uno di questi metodi abbia funzionato e che ora il colore blu dello schermo del computer sia sparito per sempre.
Domande frequenti
Come posso far tornare lo schermo del mio computer al suo colore normale?Andare a Avvio> Pannello di controllo> Aspetto e temi e selezionare Display . sotto Impostazioni , scegliere Colore , selezionare quella desiderata nell'elenco a discesa, quindi applicare le modifiche.
Perché il mio schermo Dell è blu?Una schermata blu su un computer Dell si verifica quando Windows non è in grado di ripristinare un errore senza perdere alcun dato. Di solito si verifica se il sistema operativo è danneggiato o se l'hardware si è guastato.
