Inhoudsopgave
 Snel antwoord
Snel antwoord Een blauwe tint op je computerscherm is een vervelend probleem dat je kunt oplossen door het scherm af te koelen, de conflicterende toepassing opnieuw te installeren, GPU-/monitorstuurprogramma's bij te werken of de kleurenschema's van de pc opnieuw te configureren.
Als je je afvraagt waarom je computerscherm blauw is en hoe je het probleem kunt oplossen, helpt onze eenvoudig te volgen probleemoplossingsgids je de beste oplossing te vinden voordat je je zuurverdiende geld uitgeeft aan dure reparaties die misschien niet werken.
Waarom is mijn computerscherm blauw getint?
Als je last hebt van een blauwe tint op je computerscherm, kan dat de volgende oorzaken hebben:
- Je scherm/monitor wordt te heet.
- Een hardwareonderdeel in je pc of monitor werkt niet goed.
- GPU- of beeldschermstuurprogramma's zijn verouderd.
- Een nieuw geïnstalleerde app veroorzaakt interferentie met het scherm.
- Nachtlampje of GPU-kleurinstellingen zijn verkeerd geconfigureerd.
- De pc is geïnfecteerd met malware.
Blauwe tint op computerscherm verhelpen
Het oplossen van het probleem van blauwe tint op een computerscherm kan tijdrovend zijn. Ons stapsgewijze proces in elke methode zal je echter helpen bij het oplossen van elke oorzaak van het probleem.
Zie ook: Hoe een Bluetooth-hoofdtelefoon repareren als slechts één kant werktWe bespreken ook de mogelijkheid dat malware op je computer bijdraagt aan het probleem. Dus zonder er nog langer omheen te draaien, zijn hier de vier methoden om de blauwe tint op een computerscherm te repareren.
Methode 1: Het scherm controleren
Bij de eerste methode, open een paar programma's op uw computer, wacht een paar minuten en controleer of het scherm heet wordt Als dat het geval is, schakel het scherm dan 30 minuten uit en kijk of dit de blauwe tint verhelpt.
InformatieScherm krijgt blauwe tint door oververhitting vereist vaak vervanging .
Methode #2: Conflicterende toepassingen oplossen
Mogelijk hebt u een toepassing of een programma geïnstalleerd dat conflicteert met de hardware, d.w.z. uw scherm. Om deze mogelijkheid uit te sluiten, verwijdert u het verdachte programma en installeert u het opnieuw met een bijgewerkte versie.
- Open eerst Taakbeheer en klik op de Tabblad Processen om te zien welke toepassing meer bronnen verbruikt.
- Navigeer vervolgens naar Bedieningspaneel en klik op de Programma's en functies optie .
- Zoek het verdachte programma en verwijderen het.
- Volgende, herstart uw systeem en de nieuwe kopie opnieuw installeren van het programma.
Methode #3: Stuurprogramma's voor monitor bijwerken
Een computerscherm kan een blauwe tint krijgen als de beeldschermstuurprogramma's verouderd zijn.
- Toegang tot de computer Apparaatbeheer door in te typen devmgmt.msc in het dialoogvenster Uitvoeren.
- Breid nu de Optie Monitoren en klik met de rechtermuisknop op op uw standaardmonitor .
- Kies vervolgens Stuurprogramma's bijwerken en klik op Zoek op mijn computer naar stuurprogramma's.
- Blader nu naar de locatie van de gedownloade map met beeldschermstuurprogramma's en het stuurprogramma installeren .
- Start ten slotte je systeem opnieuw op en controleer of de blauwe tint verdwenen is.
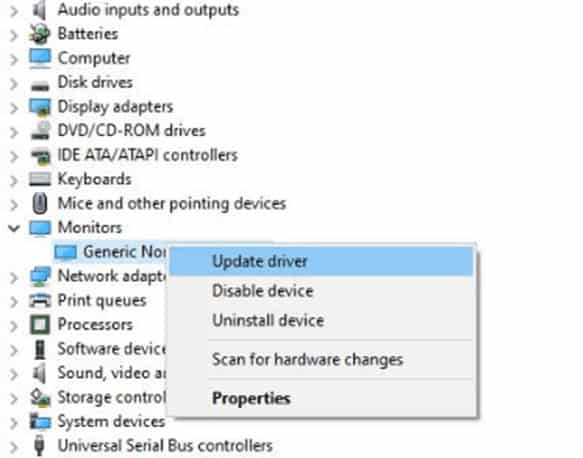
Methode #4: Schijfhulpprogramma controleren
Een snelle manier om de blauwe tint te herstellen is door het hulpprogramma Schijfcontrole op je computer uit te voeren.
Zie ook: Hoe lang mag een beltoon op een iPhone zijn?- Klik op de Start menu, type Opdrachtprompt in de zoekbalk en klik op OK.
- Nu typen
chkdsken druk op de Ga naar sleutel. - Wacht een paar minuten Sluit de opdrachtprompt af en start de computer opnieuw op om het proces te voltooien.
Methode #5: Kleurinstellingen resetten
In deze methode reset je de kleurinstellingen op je computer, pas je de kleuren op je GPU aan en pas je de instellingen voor nachtverlichting aan om het probleem op te lossen.
Stap #1: PC kleurinstellingen resetten
- Klik op de Start menu, type kleurcpl in de zoekbalk en klik op OK om te starten Kleurbeheer.
- Selecteer vervolgens de Geavanceerd knop en klik op de Standaardinstellingen herstellen optie.
- Eindelijk, herstart uw computer om de wijzigingen door te voeren en het probleem met de blauwe tint op te lossen.
Stap #2: Kleur aanpassen op GPU
Als je de kleurinstellingen op de GPU per ongeluk hebt gewijzigd, kan de standaard kleurbasis verschuiven naar een blauwachtige tint.
- Start de GPU-bedieningspaneel.
- Ga op het dashboard naar Instellingen> Weergave .
- Eindelijk, controleer de kleuren en verander ze overeenkomstig Als je een foutmelding krijgt bij het wijzigen van kleuren, werk dan je GPU-stuurprogramma's bij.
Stap #3: De instellingen van het nachtlampje aanpassen
- Klik met de rechtermuisknop op het bureaublad en start Weergave-instellingen .
- Navigeer naar Instellingen> Systeem> Scherm> Nachtlampje.
- Draai de Nachtlampje optie aan en selecteer de Instellingen nachtlampje .
- Gebruik de schuifknop om blauw licht te verminderen totdat je van de blauwe tint af bent.
Methode #6: GPU-stuurprogramma's bijwerken
- Toegang tot de computer Apparaatbeheer door in te typen devmgmt.msc in het dialoogvenster Uitvoeren .
- Onder Beeldschermadapters, klik met de rechtermuisknop op uw geïnstalleerde GPU-kaart.
- Klik ten slotte op de Stuurprogramma bijwerken om de nieuwste softwareversie van de kaart te installeren.
Malware detecteren
De aanwezigheid van Malware op uw systeem kan er ook voor zorgen dat uw scherm blauw .
Om het probleem snel op te lossen, downloaden en installeren een antivirus Als er een ernstige bedreiging wordt gevonden, zal je antivirus deze verwijderen en zal je besturingssysteem later automatisch terugkeren naar de standaardkleur.
Samenvatting
In deze gids over het oplossen van de blauwe tint op het computerscherm hebben we de best mogelijke oplossing opgenomen, inclusief het bijwerken van GPU/monitor drivers, het uitvoeren van cmd commando's en het spelen met kleurinstellingen. We hebben ook besproken om het systeem te ontdoen van malware.
Hopelijk heeft een van de methoden voor jou gewerkt en is de blauwe tint op je computerscherm nu voorgoed verdwenen.
Veelgestelde vragen
Hoe krijg ik de normale kleur van mijn computerscherm terug?Navigeer naar Start> Configuratiescherm> Uiterlijk en thema's en selecteer Weergave . Onder Instellingen kiezen Kleur Selecteer de gewenste in de vervolgkeuzelijst en toepassen de wijzigingen.
Waarom is mijn Dell scherm blauw?Een blauw scherm op een Dell computer treedt op wanneer Windows niet kan herstellen van een fout zonder gegevens te verliezen. Dit gebeurt meestal wanneer het besturingssysteem beschadigd raakt of hardware defect is geraakt.
