สารบัญ
 คำตอบด่วน
คำตอบด่วนการพบโทนสีน้ำเงินบนหน้าจอคอมพิวเตอร์ของคุณเป็นปัญหาที่น่ารำคาญซึ่งคุณสามารถแก้ไขได้โดยการทำให้หน้าจอเย็นลง ติดตั้งแอปพลิเคชันที่ขัดแย้งกันใหม่ อัปเดตไดรเวอร์ GPU/จอภาพ หรือกำหนดค่าโครงร่างสีของพีซีใหม่
ดูสิ่งนี้ด้วย: วิธียกเลิกคำสั่งซื้อ Grubhub บนแอพหากคุณกำลังครุ่นคิดเกี่ยวกับสาเหตุที่หน้าจอคอมพิวเตอร์ของคุณเป็นสีน้ำเงินและวิธีแก้ปัญหา คู่มือการแก้ไขปัญหาที่ทำตามได้ง่ายของเราจะช่วยให้คุณพบวิธีแก้ปัญหาที่ดีที่สุดก่อนที่จะใช้เงินที่หามาได้ยากในการซ่อมแซมที่อาจมีค่าใช้จ่ายสูง ไม่ได้ผลสำหรับคุณ
เหตุใดหน้าจอคอมพิวเตอร์ของฉันจึงเป็นสีน้ำเงิน
หากคุณพบปัญหาหน้าจอคอมพิวเตอร์เป็นสีน้ำเงิน อาจเนื่องมาจากสาเหตุต่อไปนี้:
- หน้าจอ/จอภาพของคุณร้อนเกินไป
- ส่วนประกอบฮาร์ดแวร์ในพีซีหรือจอภาพทำงานผิดปกติ
- ไดรเวอร์ GPU หรือจอภาพล้าสมัย
- แอปที่ติดตั้งใหม่ทำให้เกิดสัญญาณรบกวนกับหน้าจอ
- การตั้งค่าไฟกลางคืนหรือสี GPU ไม่ถูกต้อง
- พีซีติดมัลแวร์
แก้ไข Blue Tint บนหน้าจอคอมพิวเตอร์
การแก้ไขปัญหาโทนสีน้ำเงินบนหน้าจอคอมพิวเตอร์อาจใช้เวลานาน อย่างไรก็ตาม กระบวนการทีละขั้นตอนของเราในแต่ละวิธีจะแนะนำคุณในการแก้ปัญหาแต่ละสาเหตุของปัญหา
เราจะหารือเกี่ยวกับความเป็นไปได้ของมัลแวร์ในคอมพิวเตอร์ของคุณที่มีส่วนทำให้เกิดปัญหา ต่อไปนี้คือสี่วิธีในการแก้ไขสีน้ำเงินแต้มสีบนหน้าจอคอมพิวเตอร์
วิธีที่ #1: ตรวจสอบหน้าจอ
ในวิธีแรก เปิดโปรแกรมสองสามโปรแกรม บนคอมพิวเตอร์ของคุณ รอให้ สักครู่ และ ตรวจสอบว่าหน้าจอร้อนหรือไม่ โดยแตะจากทุกด้าน หากเป็นกรณีนี้ ให้ปิดหน้าจอเป็นเวลา 30 นาทีและดูว่าสามารถแก้ไขปัญหาโทนสีน้ำเงินได้หรือไม่
ข้อมูลหน้าจอเปลี่ยนเป็นสีน้ำเงินเนื่องจาก ความร้อนสูงเกินไป มักต้องการ การเปลี่ยน .
วิธีที่ #2: การแก้ไขปัญหาแอปพลิเคชันที่ขัดแย้งกัน
คุณอาจติดตั้งแอปพลิเคชันหรือโปรแกรมที่ขัดแย้งกับฮาร์ดแวร์ เช่น หน้าจอของคุณ เพื่อกำจัดความเป็นไปได้ ให้ถอนการติดตั้งโปรแกรมที่น่าสงสัย และติดตั้งใหม่ด้วยเวอร์ชันที่อัปเดต
ดูสิ่งนี้ด้วย: วิธีลบบัญชี TextNow- ขั้นแรก เปิด ตัวจัดการงาน และคลิกที่ แท็บกระบวนการ เพื่อดูว่าแอปพลิเคชันใดใช้ทรัพยากรมากกว่า
- ถัดไป ไปที่ แผงควบคุม และคลิกที่ โปรแกรมและคุณลักษณะ ตัวเลือก
- ค้นหาโปรแกรมที่ต้องสงสัยและ ถอนการติดตั้ง โปรแกรมนั้น
- ถัดไป รีสตาร์ทระบบของคุณ และ ติดตั้งสำเนาใหม่ ของโปรแกรมใหม่อีกครั้ง
วิธีที่ #3: การอัปเดตไดรเวอร์จอภาพ
หน้าจอคอมพิวเตอร์อาจเปลี่ยนเป็นโทนสีน้ำเงินหากไดรเวอร์จอภาพล้าสมัย
- เข้าถึงคอมพิวเตอร์ ตัวจัดการอุปกรณ์ โดยพิมพ์ devmgmt.msc ในกล่องโต้ตอบเรียกใช้
- ขยายตัวเลือก จอภาพ และ คลิกขวา บนจอภาพเริ่มต้นของคุณ .
- ถัดไป เลือก อัปเดตซอฟต์แวร์ไดรเวอร์ และคลิกที่ เรียกดูคอมพิวเตอร์ของฉันเพื่อหาซอฟต์แวร์ไดรเวอร์ .
- ตอนนี้ให้เรียกดูตำแหน่งของ โฟลเดอร์ไดรเวอร์การแสดงผลที่ดาวน์โหลด และ ติดตั้งไดรเวอร์ .
- สุดท้าย รีสตาร์ทระบบของคุณและ ตรวจสอบว่าโทนสีน้ำเงินหายไปแล้ว
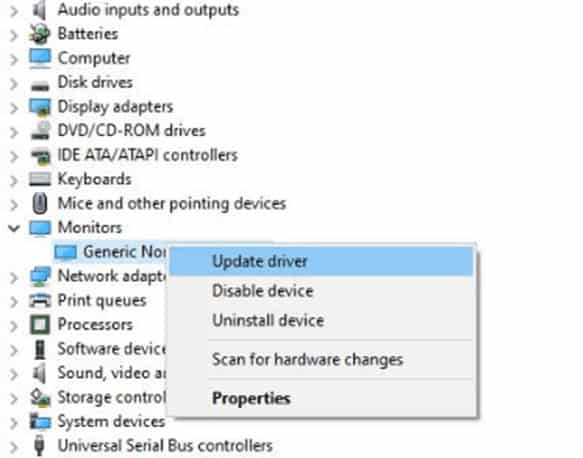
วิธีที่ #4: เรียกใช้ยูทิลิตี้ตรวจสอบดิสก์
วิธีที่รวดเร็วในการแก้ไขโทนสีน้ำเงินคือเรียกใช้ยูทิลิตี้ตรวจสอบดิสก์บน คอมพิวเตอร์ของคุณ
- คลิกที่เมนู เริ่ม พิมพ์ พร้อมรับคำสั่ง ในแถบค้นหา และคลิก ตกลง
- ตอนนี้พิมพ์
chkdskและกดปุ่ม Enter - รอสักครู่ เพื่อให้กระบวนการเสร็จสิ้น ออกจากพร้อมท์คำสั่งและรีสตาร์ทคอมพิวเตอร์ของคุณ
วิธีที่ #5: การรีเซ็ตการตั้งค่าสี
ในวิธีนี้ คุณจะรีเซ็ตการตั้งค่าสีบนคอมพิวเตอร์ของคุณ ปรับสีบน GPU และปรับแต่งการตั้งค่าไฟกลางคืนเพื่อแก้ไขปัญหาที่มีอยู่
ขั้นตอนที่ #1: การรีเซ็ตการตั้งค่าสีของพีซี
- คลิกที่เมนู เริ่ม พิมพ์ colorcpl ในแถบค้นหา และคลิก ตกลง เพื่อ เปิดใช้ การจัดการสี
- ถัดไป เลือกปุ่ม ขั้นสูง และคลิกที่ตัวเลือก กู้คืนค่าเริ่มต้น
- สุดท้าย รีสตาร์ทคอมพิวเตอร์ของคุณ เพื่อให้การเปลี่ยนแปลงมีผลและแก้ไขปัญหาโทนสีน้ำเงิน
ขั้นตอนที่ #2: การปรับสีบน GPU
หากคุณมีเปลี่ยนการตั้งค่าสีบน GPU โดยไม่ได้ตั้งใจ ฐานสีเริ่มต้นสามารถเปลี่ยนเป็นสีน้ำเงินได้
- เปิดใช้ แผงควบคุม GPU
- จากแดชบอร์ด ไปที่ การตั้งค่า > แสดง .
- สุดท้าย ตรวจสอบสีและเปลี่ยนตามนั้น หากคุณพบข้อผิดพลาดขณะเปลี่ยนสี ให้อัปเดตไดรเวอร์ GPU ของคุณ
ขั้นตอนที่ #3: ปรับแต่งการตั้งค่าไฟกลางคืน
- คลิกขวาบนเดสก์ท็อปและเปิดใช้ การตั้งค่าการแสดงผล .
- ไปที่ การตั้งค่า > ระบบ > แสดง > ไฟกลางคืน
- เปิดตัวเลือก ไฟกลางคืน และเลือก การตั้งค่าไฟกลางคืน .
- ใช้แถบเลื่อน เพื่อ ลดแสงสีน้ำเงิน จนกว่าคุณจะกำจัดโทนสีน้ำเงิน
วิธีที่ #6: การอัปเดตไดรเวอร์ GPU
- เข้าถึงคอมพิวเตอร์ Device Manager โดยพิมพ์ devmgmt.msc ในกล่องโต้ตอบ Run .
- ใต้ Display adapters, right- คลิกที่การ์ด GPU ที่ติดตั้งไว้
- สุดท้าย คลิกที่ ตัวเลือกอัปเดตไดรเวอร์ เพื่อติดตั้งซอฟต์แวร์เวอร์ชันล่าสุดของการ์ด
การตรวจจับมัลแวร์
การมีอยู่ของ มัลแวร์ บนระบบของคุณอาจทำให้หน้าจอของคุณเปลี่ยนเป็น สีน้ำเงิน
หากต้องการแก้ไขปัญหาอย่างรวดเร็ว ดาวน์โหลดและติดตั้ง แอนตี้ไวรัส และสแกนระบบของคุณ หากพบภัยคุกคามที่รุนแรง โปรแกรมป้องกันไวรัสของคุณจะลบออก และระบบปฏิบัติการของคุณจะเปลี่ยนกลับเป็นสีเริ่มต้นโดยอัตโนมัติในภายหลัง
สรุป
ในคู่มือนี้เกี่ยวกับการแก้ไขโทนสีน้ำเงินบนหน้าจอคอมพิวเตอร์ เราได้รวมวิธีแก้ปัญหาที่ดีที่สุดเท่าที่จะเป็นไปได้ รวมทั้งการอัปเดตไดรเวอร์ GPU/จอภาพ ใช้คำสั่ง cmd และเล่นกับการตั้งค่าสี นอกจากนี้ เรายังหารือเกี่ยวกับการกำจัดมัลแวร์ออกจากระบบ
หวังว่าหนึ่งในวิธีที่ได้ผลสำหรับคุณ และตอนนี้สีฟ้าบนหน้าจอคอมพิวเตอร์ของคุณหายไปแล้ว <2
คำถามที่พบบ่อย
ฉันจะทำให้หน้าจอคอมพิวเตอร์กลับมาเป็นสีปกติได้อย่างไรไปที่ เริ่ม > แผงควบคุม > ลักษณะที่ปรากฏและธีม แล้วเลือก แสดง ภายใต้ การตั้งค่า เลือก สี เลือกสีที่คุณต้องการในรายการดรอปดาวน์ และ ใช้ การเปลี่ยนแปลง
ทำไมหน้าจอ Dell ของฉันจึงเป็นสีน้ำเงิน ?จอฟ้าในคอมพิวเตอร์ Dell เกิดขึ้นเมื่อ Windows ไม่สามารถกู้คืนจากข้อผิดพลาดได้โดยไม่สูญเสียข้อมูลใดๆ มักจะเกิดขึ้นหากระบบปฏิบัติการเสียหายหรือฮาร์ดแวร์ล้มเหลว
