Ynhâldsopjefte
 Fluch antwurd
Fluch antwurdIt belibjen fan in blauwe tint op jo kompjûterskerm is in ferfelend probleem dat jo kinne reparearje troch it skerm ôf te koelen, de tsjinstridige applikaasje opnij te ynstallearjen, GPU-/monitorbestjoerders te aktualisearjen, of de PC-kleurskema's opnij te konfigurearjen.
As jo jo holle kratsje oer wêrom jo kompjûterskerm blau is en hoe't jo it kinne oplosse, sil ús maklik te folgjen hantlieding foar probleemoplossing jo helpe om de bêste oplossing te finen foardat jo hurd fertsjinne jild útjaan oan kostbere reparaasjes dy't miskien wurket net foar jo.
Sjoch ek: Hokker Ryzen CPU hat yntegreare grafiken?Wêrom is myn kompjûterskerm blauwe tint?
As jo in blauwe tint op jo kompjûterskerm ûnderfine, kin dat troch de folgjende redenen wêze:
- Jo skerm/monitor wurdt te hyt.
- In hardware-komponint yn jo PC of monitor is defekt.
- GPU- of monitorbestjoerders binne ferâldere.
- In nij ynstallearre app soarget foar ynterferinsje mei it skerm.
- Nachtljocht- of GPU-kleurynstellingen binne ferkeard konfigureare.
- PC is ynfekteare mei Malware.
Blauwe tint reparearje op kompjûterskerm
It oplossen fan it blauwe tintprobleem op in kompjûterskerm kin tiidslinend wêze. Us stap foar stap proses yn elke metoade sil jo lykwols liede by it oplossen fan elke oarsaak fan it probleem.
Wy sille ek de mooglikheid beprate dat malware op jo kompjûter bydraacht oan it probleem. Dus sûnder mear om 'e bus te slaan, hjir binne de fjouwer metoaden om it blau te reparearjentint op in kompjûterskerm.
Metoade #1: It skerm kontrolearje
Yn de earste metoade iepenje in pear programma's op jo kompjûter, wachtsje oant in pear minuten, en kontrolearje oft it skerm hyt wurdt troch it fan alle kanten oan te raken. As dat it gefal is, slute dan it skerm foar 30 minuten ôf en sjoch as dit de blauwe tint reparearret.
YnformaasjeSkerm dy't blauwe tint draait troch oververhitting freget faaks ferfanging .
Metoade #2: Troubleshooting tsjin konfliktende applikaasjes
Jo hawwe miskien in applikaasje of in programma ynstallearre dat konflikt is mei de hardware, dus jo skerm. Om de mooglikheid te eliminearjen, ferwiderje it fertochte programma en ynstallearje it opnij mei in bywurke ferzje.
- Earst iepenje Taakbehearder en klikje op it ljepblêd Processen om te sjen hokker tapassing mear boarnen ferbrûkt.
- Dêrnei, navigearje nei Control Panel en klikje op de Programma's en funksjes opsje .
- Spot it fertochte programma en ynstallearje it.
- Dannei, start jo systeem op 'e nij en ynstallearje de frisse kopy fan it programma opnij.
Metoade #3: Monitorbestjoerders bywurkje
In kompjûterskerm kin in blauwe tint feroarje as de monitorbestjoerders ferâldere binne.
- Tagong ta de kompjûter's Apparaatbehearder troch devmgmt.msc yn te typen yn it dialoochfinster Run.
- No útwreidzje de Monitoren opsje en klik mei de rjochter mûsknop op jo standertmonitor .
- Kies dêrnei Sjauffeursoftware bywurkje en klik op Blêdzje troch myn kompjûter foar stjoerprogrammasoftware .
- Blêdzje no nei de lokaasje fan de ynladen map foar displaydriver en ynstallearje it stjoerprogramma .
- Op it lêst start jo systeem op 'e nij en ferifiearje dat de blauwe tint fuort is.
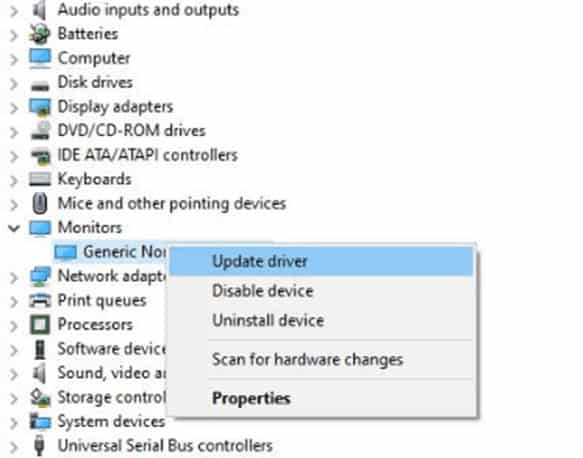
Metoade #4: Kontrolearje Disk Utility útfiere
In flugge manier om de blauwe tint te reparearjen is it útfieren fan it skiifkontrôleprogramma op jo kompjûter.
- Klik op it Start menu, typ Kommando-prompt yn 'e sykbalke, en klik op OK.
- Typ no
chkdsken druk op de Enter -kaai. - Wachtsje in pear minuten foar it proses om te foltôgjen, gean de kommando-prompt ôf en start jo kompjûter op 'e nij.
Metoade #5: Kleurynstellingen weromsette
Yn dizze metoade sille jo de kleurynstellingen op jo kompjûter weromsette, kleuren oanpasse op jo GPU en de nachtljochtynstellingen oanpasse om it probleem by de hân te reparearjen.
Stap #1: PC-kleurynstellingen weromsette
- Klik op it Start -menu, typ colorcpl yn 'e sykbalke, en klikje OK om start Kleurbehear.
- Selektearje dan de knop Avansearre en klikje op de opsje Standert weromsette .
- As lêste, start jo kompjûter opnij foar de wizigingen om effekt te nimmen en it probleem mei blauwe tint op te lossen.
Stap #2: Kleur oanpasse op GPU
As jo hawwefersin feroare de kleur ynstellings op de GPU, de standert kleur basis kin ferskowe nei de blauwich tint.
- Start it GPU kontrôle paniel.
- Fan it dashboard , gean nei Ynstellings > Display .
- As lêste, Kontrolearje de kleuren en feroarje se dêrmei . As jo in flater krije by it feroarjen fan kleuren, fernije jo GPU-bestjoerders.
Stap #3: Nachtljochtynstellingen oanpasse
- Rjochtsklikke op it buroblêd en starte Display ynstellings .
- Gean nei Ynstellings > Systeem & GT; Display & GT; Nachtljocht.
- Skeakel de opsje Nachtljocht yn en selektearje de Nachtljochtynstellingen .
- Gebrûk de slider om ferminderje it blauwe ljocht oant jo de blauwe tint kwytreitsje.
Metoade #6: GPU-bestjoerders bywurkje
- Tagong ta de kompjûter's Apparaatbehearder troch devmgmt.msc yn te typen yn it dialoochfinster Run .
- Under Displayadapters, rjochts- klikje op jo ynstallearre GPU-kaart.
- Klik as lêste op de Bestjoerder bywurkje om de lêste softwareferzje fan 'e kaart te ynstallearjen.
Malware opspoaren
De oanwêzigens fan Malware op jo systeem kin jo skerm ek meitsje blau .
Sjoch ek: Hoe kinne jo Redragon-toetseboerdkleur feroarjeOm it probleem fluch te reparearjen, downloade en ynstallearje in antivirus en scan jo systeem. As in slimme bedriging wurdt fûn, sil jo antivirus it wiskje, en jo OS silletter automatysk werom nei de standertkleur.
Gearfetting
Yn dizze hantlieding oer it reparearjen fan de blauwe tint op it kompjûterskerm hawwe wy de bêste mooglike oplossing opnommen, ynklusyf it bywurkjen fan GPU/monitor-bestjoerders, rinnende cmd kommando's, en boartsjen mei kleur ynstellings. Wy hawwe ek besprutsen om it systeem fan alle Malware te befrijen.
Hooplik hat ien fan 'e metoaden foar jo wurke, en no is de blauwe tintkleur op jo kompjûterskerm foargoed fuort.
Faak stelde fragen
Hoe krij ik myn kompjûterskerm werom nei syn normale kleur?Gean nei Start > Control Panel & GT; Uterlik en tema's , en selektearje Display . Ûnder Ynstellings , kies Kleur , selektearje dejinge dy't jo nedich hawwe yn it útklapmenu, en passe de wizigingen.
Wêrom is myn Dell-skerm blau ?In blau skerm op in Dell-kompjûter komt foar as Windows net kin herstelle fan in flater sûnder gegevens te ferliezen. It bart normaal as it bestjoeringssysteem skansearre wurdt of hardware is mislearre.
