Tabla de contenido
 Respuesta rápida
Respuesta rápida Experimentar un tinte azul en la pantalla de su ordenador es un problema molesto que puede solucionar enfriando la pantalla, reinstalando la aplicación conflictiva, actualizando los controladores de la GPU/monitor o reconfigurando los esquemas de color del PC.
Ver también: Cómo imprimir libros KindleSi se está rascando la cabeza sobre por qué la pantalla de su ordenador es azul y cómo solucionarlo, nuestra guía de solución de problemas fácil de seguir le ayudará a encontrar la mejor solución antes de gastar su dinero duramente ganado en reparaciones costosas que pueden no funcionar para usted.
¿Por qué la pantalla de mi ordenador tiene un tinte azul?
Si experimenta un tinte azul en la pantalla de su ordenador, podría deberse a las siguientes razones:
- Tu pantalla/monitor se calienta demasiado.
- Un componente de hardware de tu PC o monitor está funcionando mal.
- Los controladores de la GPU o del monitor no están actualizados.
- Una aplicación recién instalada está causando interferencias con la pantalla.
- La luz nocturna o los ajustes de color de la GPU están mal configurados.
- El PC está infectado con Malware.
Cómo corregir el tinte azul en la pantalla del ordenador
Resolver el problema del tinte azul en la pantalla de un ordenador puede llevar mucho tiempo. Sin embargo, nuestro proceso paso a paso en cada método le guiará en la solución de cada causa del problema.
También hablaremos de la posibilidad de que el malware de tu ordenador contribuya al problema. Así que sin andarnos con más rodeos, aquí tienes los cuatro métodos para arreglar el tinte azul en la pantalla de un ordenador.
Método nº 1: Comprobación de la pantalla
En el primer método, abrir algunos programas en su ordenador, espere unos minutos y compruebe si la pantalla se calienta Si es así, apaga la pantalla durante 30 minutos y comprueba si se soluciona el tinte azul.
InformaciónLa pantalla se vuelve azul debido a sobrecalentamiento a menudo requiere sustitución .
Método nº 2: Resolución de conflictos entre aplicaciones
Es posible que haya instalado una aplicación o un programa que entre en conflicto con el hardware, es decir, con su pantalla. Para eliminar esta posibilidad, desinstale el programa sospechoso y vuelva a instalarlo con una versión actualizada.
- En primer lugar, abra Gestor de tareas y haga clic en el botón Pestaña Procesos para ver qué aplicación consume más recursos.
- A continuación, vaya a Panel de control y haga clic en el botón Programas y funciones opción .
- Detectar el programa sospechoso y desinstalar eso.
- Siguiente, reinicie el sistema y reinstalar la copia nueva del programa de nuevo.
Método nº 3: Actualizar los controladores del monitor
La pantalla de un ordenador puede teñirse de azul si los controladores del monitor no están actualizados.
- Acceder al ordenador Administrador de dispositivos tecleando devmgmt.msc en el cuadro de diálogo Ejecutar.
- Ahora amplíe el Opción de monitores y haga clic con el botón derecho del ratón en en su monitor predeterminado .
- A continuación, elija Actualizar software de controladores y haga clic en Buscar software de controladores en mi ordenador.
- A continuación, vaya a la ubicación del archivo carpeta de controladores de pantalla descargada y instalar el controlador .
- Por último, reinicie el sistema y compruebe que el tinte azul ha desaparecido.
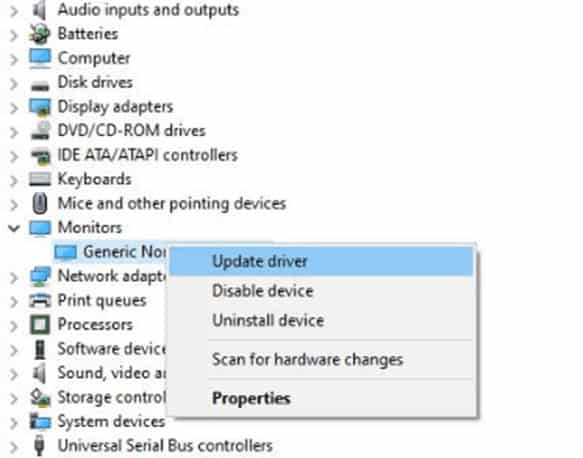
Método #4: Ejecutar Check Disk Utility
Una forma rápida de arreglar el tinte azul es ejecutar la utilidad de comprobación de disco en su ordenador.
- Haga clic en el botón Inicio menú, escriba Símbolo del sistema en la barra de búsqueda y haz clic en Aceptar.
- Ahora escriba
chkdsky pulse la tecla Entre en llave. - Espere unos minutos para que se complete el proceso, salga del símbolo del sistema y reinicie el ordenador.
Método nº 5: Restablecer la configuración de color
Con este método, restablecerás la configuración de color de tu ordenador, ajustarás los colores de tu GPU y modificarás la configuración de la luz nocturna para solucionar el problema.
Paso nº 1: Restablecer la configuración de color del PC
- Haga clic en el botón Inicio menú, escriba colorcpl en la barra de búsqueda y haga clic en Aceptar para iniciar Gestión del color.
- A continuación, seleccione la opción Avanzado y haga clic en el botón Restaurar valores predeterminados opción.
- Por fin, reinicie el ordenador para que los cambios surtan efecto y se resuelva el problema del tinte azul.
Paso 2: Ajuste del color en la GPU
Si ha modificado por error los ajustes de color de la GPU, la base de color predeterminada puede cambiar al tono azulado.
Ver también: Cómo marcar una extensión en Android- Inicie el Panel de control de la GPU.
- Desde el salpicadero, vaya a Ajustes> Pantalla .
- Por fin, comprueba los colores y cámbialos en consecuencia Si aparece un error al cambiar los colores, actualiza los controladores de tu GPU.
Paso 3: Ajustar la configuración de la luz nocturna
- Haga clic con el botón derecho del ratón en el Escritorio y ejecute Configuración de la pantalla .
- Vaya a Ajustes> Sistema> Pantalla> Luz nocturna.
- Gire el Luz nocturna y seleccione la opción Ajustes de la luz nocturna .
- Utiliza el deslizador para reducir la luz azul hasta que te deshagas del tinte azul.
Método nº 6: Actualizar los controladores de la GPU
- Acceder al ordenador Administrador de dispositivos tecleando devmgmt.msc en el cuadro de diálogo Ejecutar .
- En Adaptadores de pantalla, haga clic con el botón derecho del ratón en Tarjeta GPU.
- Por último, haga clic en el botón Opción de actualización del controlador para instalar la última versión de software de la tarjeta.
Detección de malware
La presencia de Malware en su sistema también puede hacer que su pantalla se azul .
Para solucionar rápidamente el problema, descargar e instalar un antivirus y escanear su sistema. Si se encuentra una amenaza grave, el antivirus la eliminará y su sistema operativo volverá automáticamente al color predeterminado más tarde.
Resumen
En esta guía sobre cómo arreglar el tinte azul en la pantalla del ordenador, hemos incluido la mejor solución posible, incluyendo la actualización de los controladores de la GPU/monitor, la ejecución de comandos cmd y el juego con los ajustes de color. También hemos hablado de librar al sistema de cualquier Malware.
Esperemos que alguno de los métodos le haya funcionado y que ahora el tinte azul de la pantalla de su ordenador haya desaparecido para siempre.
Preguntas frecuentes
¿Cómo devuelvo la pantalla de mi ordenador a su color normal?Vaya a Inicio> Panel de control> Apariencia y temas y seleccione Mostrar . Bajo Ajustes Elige Color seleccione el que necesite en la lista desplegable y aplicar los cambios.
¿Por qué la pantalla de mi Dell es azul?Un pantallazo azul en un ordenador Dell se produce cuando Windows no puede recuperarse de un error sin perder datos. Suele ocurrir si el sistema operativo se corrompe o falla el hardware.
