Obsah
 Rychlá odpověď
Rychlá odpověď Modrý nádech na obrazovce počítače je nepříjemný problém, který můžete vyřešit ochlazením obrazovky, přeinstalováním konfliktní aplikace, aktualizací ovladačů GPU/monitoru nebo změnou konfigurace barevných schémat počítače.
Pokud si lámete hlavu nad tím, proč je obrazovka vašeho počítače modrá a jak ji vyřešit, náš přehledný průvodce řešením problémů vám pomůže najít nejlepší řešení dříve, než utratíte těžce vydělané peníze za nákladné opravy, které vám nemusí vyhovovat.
Proč má obrazovka počítače modrý nádech?
Pokud se na obrazovce počítače objevuje modrý nádech, může to být způsobeno následujícími příčinami:
- Vaše obrazovka/monitor se příliš zahřívá.
- Hardwarová součást počítače nebo monitoru je nefunkční.
- Ovladače GPU nebo monitoru jsou zastaralé.
- Nově nainstalovaná aplikace způsobuje rušení obrazovky.
- Nastavení nočního světla nebo barev GPU je špatně nakonfigurováno.
- Počítač je infikován malwarem.
Oprava modrého odstínu na obrazovce počítače
Řešení problému s modrým odstínem na obrazovce počítače může být časově náročné. Náš postup krok za krokem v jednotlivých metodách vás však provede řešením jednotlivých příčin problému.
Probereme také možnost, že k problému přispívá škodlivý software v počítači. Aniž bychom vás dále obcházeli kolem horké kaše, zde jsou čtyři metody opravy modrého zabarvení obrazovky počítače.
Metoda č. 1: Kontrola obrazovky
Při první metodě, otevřít několik programů v počítači, počkejte několik minut a pak zkontrolujte, zda se obrazovka zahřívá Pokud je to tak, vypněte obrazovku na 30 minut a zkuste, zda se tím modrý odstín odstraní.
Viz_také: Jak vytvořit složku v systému Android InformaceModrý odstín obrazovky v důsledku přehřátí často vyžaduje náhradní .
Metoda č. 2: Řešení problémů s konfliktními aplikacemi
Možná jste nainstalovali aplikaci nebo program, který je v konfliktu s hardwarem, tj. obrazovkou. Chcete-li tuto možnost vyloučit, odinstalujte podezřelý program a znovu jej nainstalujte s aktualizovanou verzí.
- Nejprve otevřete Správce úloh a klikněte na Karta Procesy a zjistit, která aplikace spotřebovává více prostředků.
- Dále přejděte na Ovládací panel a klikněte na Programy a funkce možnost .
- Vyhledejte podezřelý program a odinstalovat to.
- Další, restartovat systém a přeinstalovat čerstvou kopii programu.
Metoda č. 3: Aktualizace ovladačů monitoru
Pokud jsou ovladače monitoru zastaralé, může se obrazovka počítače zbarvit do modra.
- Přístup k počítači Správce zařízení zadáním devmgmt.msc v dialogovém okně Spustit.
- Nyní rozbalte Možnost monitorů a klikněte pravým tlačítkem myši na na výchozím monitoru .
- Dále vyberte Aktualizace softwaru ovladače a klikněte na Projděte můj počítač pro software ovladače.
- Nyní přejděte do umístění stažená složka ovladače displeje a nainstalovat ovladač .
- Nakonec restartujte systém a zkontrolujte, zda modrý nádech zmizel.
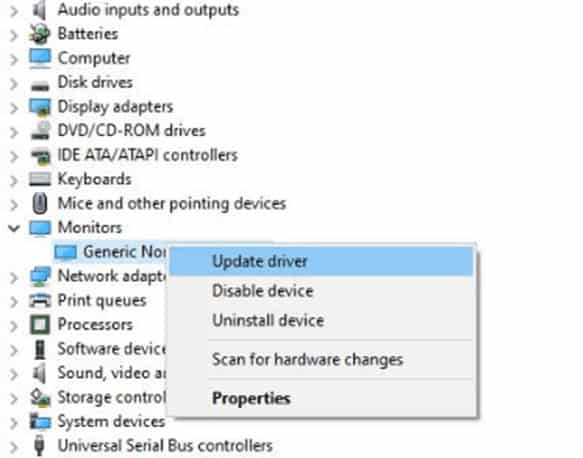
Metoda č. 4: Spuštění nástroje Kontrola disku
Rychlý způsob, jak opravit modrý odstín, je spustit v počítači nástroj pro kontrolu disku.
- Klikněte na Start v nabídce zadejte Příkazový řádek na vyhledávacím řádku a klikněte na tlačítko OK.
- Nyní zadejte
chkdska stiskněte tlačítko Vstupte na klíč. - Počkejte několik minut po dokončení procesu ukončete příkazový řádek a restartujte počítač.
Metoda č. 5: Obnovení nastavení barev
Při této metodě obnovíte nastavení barev v počítači, upravíte barvy v grafickém procesoru a upravíte nastavení nočního světla, abyste vyřešili daný problém.
Krok č. 1: Obnovení nastavení barev počítače
- Klikněte na Start v nabídce zadejte colorcpl na vyhledávacím řádku a kliknutím na tlačítko OK spusťte nástroj Správa barev.
- Dále vyberte Pokročilé a klikněte na tlačítko Obnovení výchozího nastavení možnost.
- Nakonec, restartovat počítač aby se změny projevily a vyřešily problém s modrým odstínem.
Krok č. 2: Úprava barev na GPU
Pokud jste omylem změnili nastavení barev v grafickém procesoru, může se výchozí barevný základ posunout do namodralého odstínu.
- Spusťte Ovládací panel GPU.
- Na přístrojové desce přejděte na Nastavení> Zobrazení .
- Nakonec, zkontrolujte barvy a podle toho je změňte . Pokud se při změně barev zobrazí chyba, aktualizujte ovladače grafického procesoru.
Krok č. 3: Úprava nastavení nočního světla
- Klikněte pravým tlačítkem myši na plochu a spusťte Nastavení displeje .
- Přejděte na Nastavení> Systém> Displej> Noční světlo.
- Otočte Noční světlo a vyberte možnost Nastavení nočního světla .
- Použijte posuvník pro snížení modrého světla dokud se nezbavíte modrého odstínu.
Metoda č. 6: Aktualizace ovladačů GPU
- Přístup k počítači Správce zařízení zadáním devmgmt.msc v dialogovém okně Spustit .
- Pod Zobrazovací adaptéry, klikněte pravým tlačítkem myši na nainstalovaný Grafická karta.
- Nakonec klikněte na Možnost aktualizace ovladače nainstalovat nejnovější verzi softwaru karty.
Detekce malwaru
Přítomnost Malware v systému může také způsobit, že se obrazovka modrá .
Rychlá oprava problému, stáhnout a nainstalovat . antivirový program a prohledá váš systém. V případě nalezení závažné hrozby ji antivirový program odstraní a později se váš operační systém automaticky vrátí do výchozího barevného nastavení.
Souhrn
V této příručce o opravě modrého odstínu na obrazovce počítače jsme zahrnuli nejlepší možné řešení, včetně aktualizace ovladačů GPU/monitoru, spuštění příkazů cmd a hraní si s nastavením barev. Probrali jsme také zbavení systému jakéhokoli malwaru.
Doufejme, že některá z těchto metod u vás zabrala a modrý odstín obrazovky počítače je nyní nadobro pryč.
Často kladené otázky
Jak vrátím obrazovce počítače normální barvu?Přejděte na Start> Ovládací panely> Vzhled a motivy a vyberte Zobrazit . Nastavení , vyberte si Barva , v rozevíracím seznamu vyberte požadovanou položku, a použít změny.
Proč je obrazovka mého zařízení Dell modrá?Modrá obrazovka v počítači Dell se objeví, když se systém Windows nemůže zotavit z chyby, aniž by ztratil data. Obvykle se tak stane, pokud dojde k poškození operačního systému nebo selhání hardwaru.
Viz_také: Jaký by měl být můj preferovaný síťový režim?