Innholdsfortegnelse
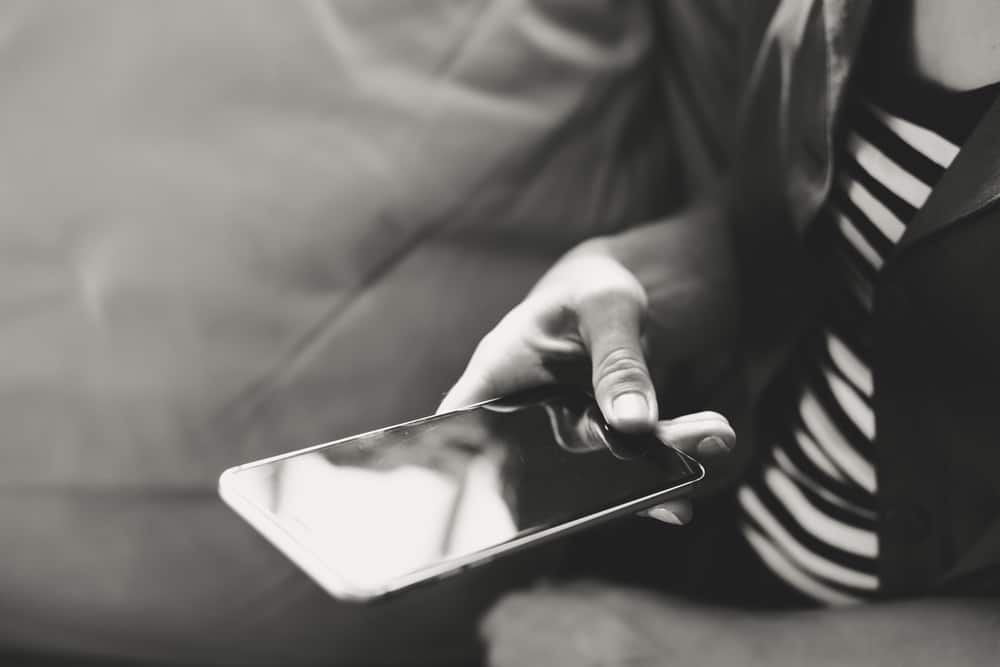
Vil du øke hastigheten og effektiviteten til iPhone ved å lukke de åpne fanene til den installerte Google Chrome-appen? Heldigvis kan du gjøre dette med minimal innsats.
HurtigsvarFor å lukke alle Chrome-faner på en iPhone, åpne Chrome, trykk på faner-knappen, velg “Rediger”, og velg alternativet «Lukk alle faner» .
Nedenfor har vi skrevet en omfattende trinn-for-trinn-veiledning for hvordan du lukker alle Chrome-faner på en iPhone.
Innholdsfortegnelse- Lukke alle Chrome-faner på en iPhone
- Metode #1: Lukke alle Chrome-faner
- Metode #2: Lukke flere valgte Chrome-faner
- Metode # 3: Lukke en enkelt Chrome-fane
- Hvorfor fungerer ikke Chrome-appen min på iPhone?
- Metode #1: Relansering av Chrome-appen
- Metode #2: Slå av Google Discover
- Metode #3: Running a Safety Check
- Metode #4: Tømme appbuffer og informasjonskapsler
- Metode #5: Installere Chrome-appen på nytt
- Sammendrag
- Ofte stilte spørsmål
Lukke alle Chrome-faner på en iPhone
Hvis du sliter med hvordan du lukker alle krom-faner på en iPhone, vil våre 3 trinnvise metoder hjelpe deg å gjøre dette uten mye problemer.
Metade #1: Lukke alle Chrome-faner
Den raskeste måten å lukke alle Chrome-faner på iPhone er i appen på følgende måte.
- Åpne Chrome.
- Trykk på fanerikon.
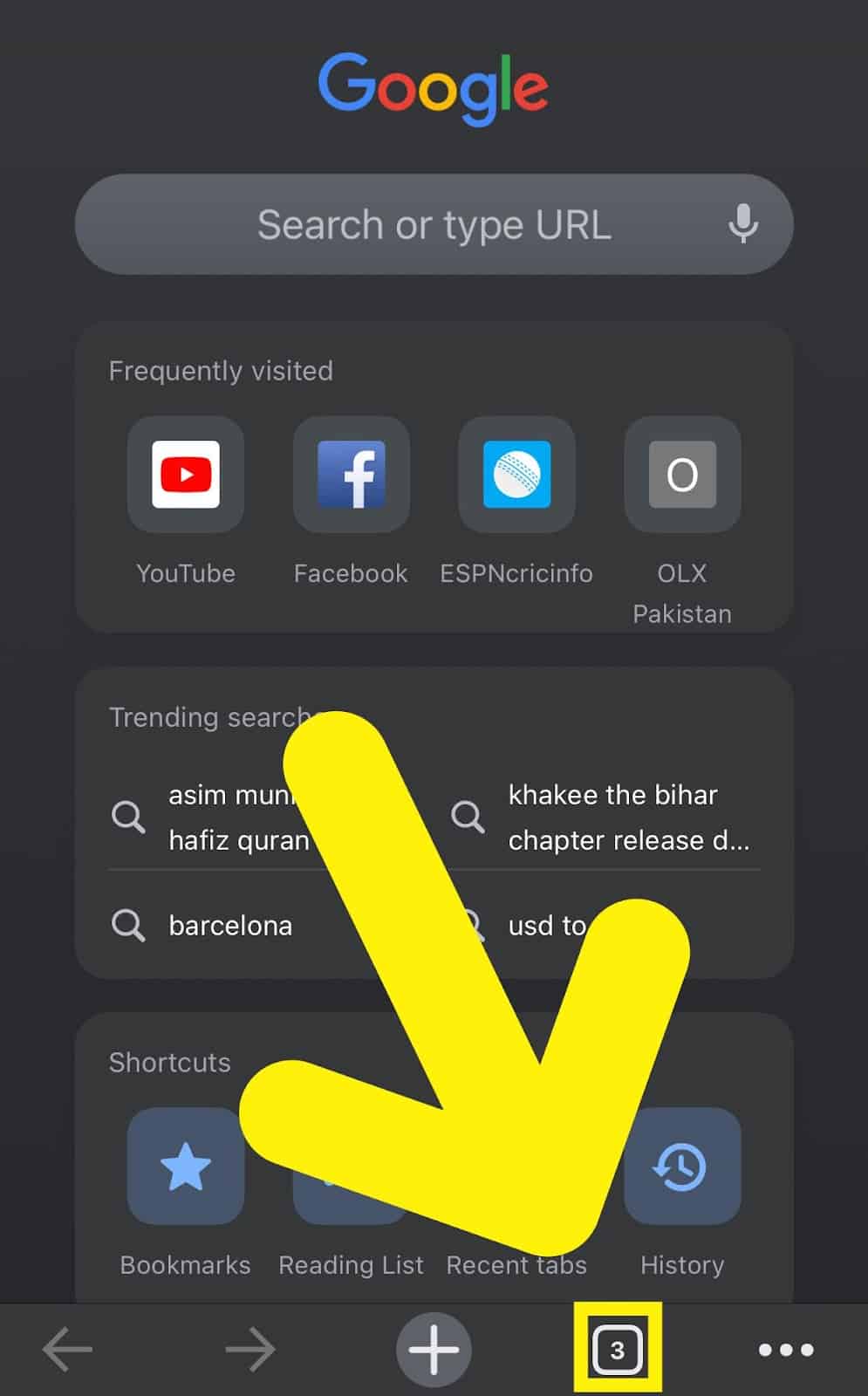
- Velg “Rediger”.
- Velg “Lukk alle faner”.
- Du har nå ryddet RAM-plass på iPhone for en jevnere Chrome-opplevelse!
Metode #2: Lukking av flere valgte Chrome-faner
Du kan også lukke flere faner samtidig ved å bruke Chrome på en iPhone hvis du ikke vil lukke alle faner med følgende trinn.
- Åpne Chrome.
- Trykk på -faneikonet.
- Trykk og hold hvilken som helst fane du vil lukke.
- Velg “Velg faner”.
Se også: Slik fikser du CPU-flaskehals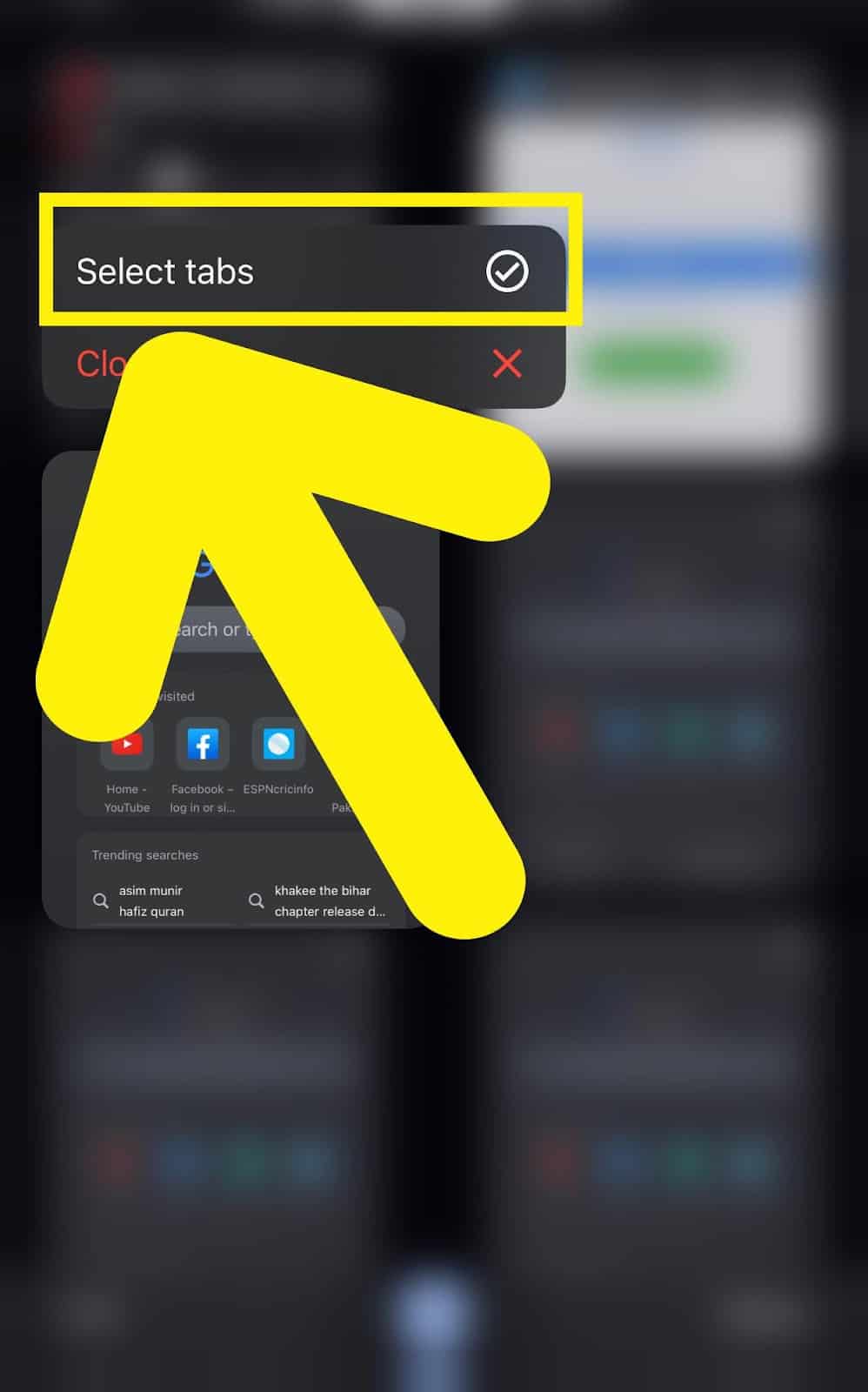
- Velg alle fanene du vil lukke.
- Trykk på «Lukk faner» for å fullføre handling!
Metode #3: Lukke en enkelt Chrome-fane
Det er også en måte å lukke en enkelt Chrome-fane på en iPhone med følgende trinn.
- Åpne Chrome.
- Trykk på faneikonet.
- Velg fanen du vil lukke.
- Trykk på “x”.
- Du har nå lukket en fane med Chrome på en iPhone!
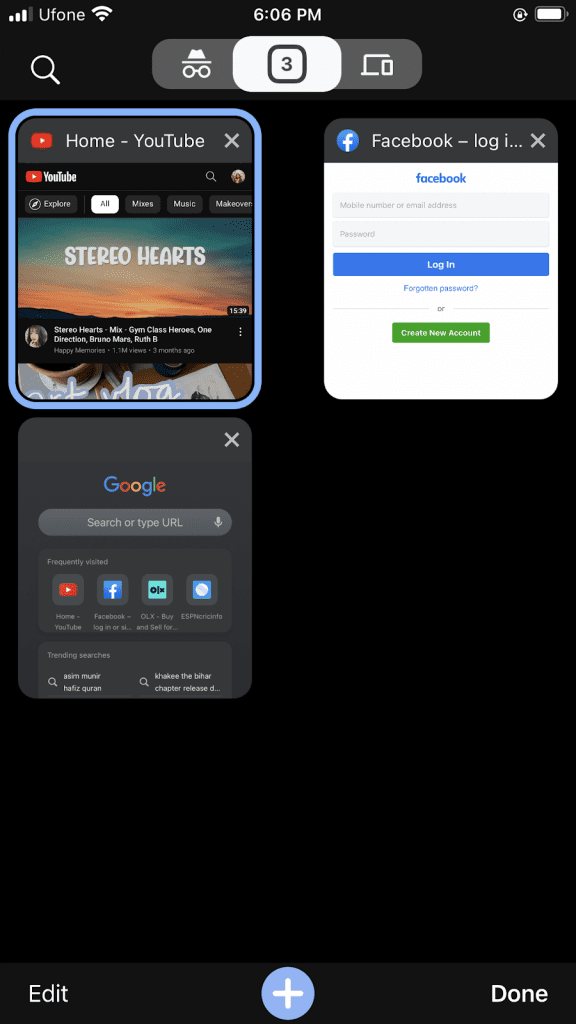
Hvorfor er Chrome-appen min Jobber du ikke på min iPhone?
Hvis det ser ut til at du ikke kan lukke faner på Chrome fordi appen fortsetter å feile, følg våre trinnvise metoder for å løse problemet.
Metode #1: Restarte Chrome-appen
Følg disse trinnene for å feilsøke Chrome-appen på iPhone ved å starte den på nytt.
- Sveip opp iPhone Dock for å få tilgang til App Switcher.
- Finn Chromeapp og skyv den oppover for å avslutte appen .
- Start Chrome på nytt fra startskjermen og se om du enkelt kan lukke flere faner.
Metode #2: Slå av Google Discover
Du kan også fikse Chrome-appen som ikke fungerer på iPhone ved å slå av Google Discover på følgende måte.
- Åpne Chrome.
- Trykk på de tre vannrette prikkene.
- Åpne «Innstillinger».
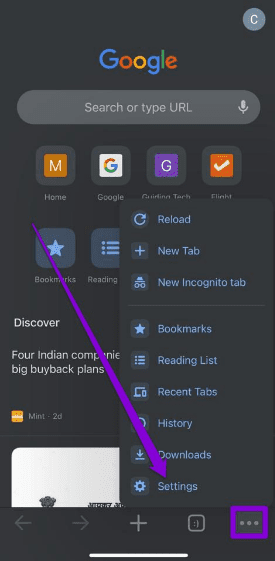
- Trykk på veksleknappen ved siden av «Oppdag».
- Avslutt Chrome fra App Switcher.
- Start Chrome, åpne en haug med faner, og lukk dem for å bekrefte feilrettingen!
Metode #3: Kjøre en sikkerhetssjekk
Det er mulig å løse Chrome-appproblemer på iPhone ved å kjøre en sikkerhetssjekk med følgende trinn.
- Åpne Chrome.
- Trykk på tre horisontale prikker.
- Åpne “Innstillinger”.
- Trykk på “Sikkerhetssjekk”.
- Velg “Sjekk nå”.
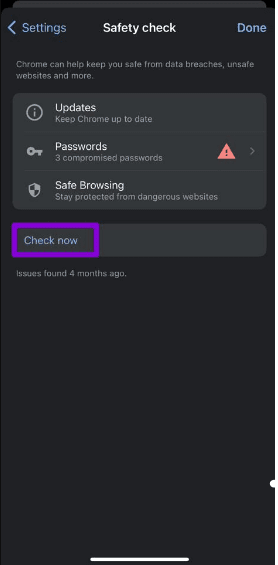
- Løs eventuelle oppdagede feil i Chrome-appen på iPhone ved å bruke instruksjonene på skjermen .
Metode #4: Tømme appbuffer og informasjonskapsler
En annen måte å feilsøke Chrome på en iPhone på er å tømme appbufferen og informasjonskapslene med disse trinnene.
- Åpne Chrome.
- Trykk på de tre horisontale prikkene, åpne “Innstillinger”, og trykk på “Personvern og Sikkerhet".
- Velg “Tøm nettlesingData".
- Velg "Tidsperiode".
- Velg alle alternativer bortsett fra "Nettleserlogg", "Autofyll data", og “Lagrede passord”.
- Trykk på “Slett nettlesingsdata” for å fullføre handlingen!
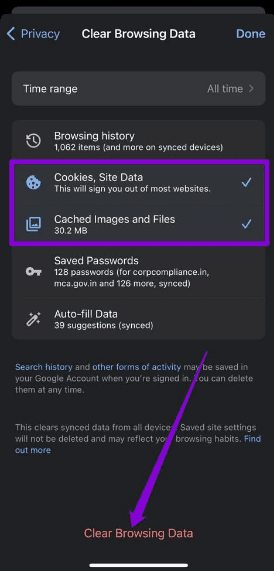
Metode #5: Installere Chrome-appen på nytt
Hvis metodene nevnt ovenfor ikke lar deg lukke faner på Chrome, kan du installere den på nytt på iPhone med følgende trinn.
- Finn Chrome-appen på iPhone-startskjermen og trykk og hold den.
- Velg “Fjern app”.
- Trykk “Slett App.
Se også: Hvordan endre skjermsparer på Android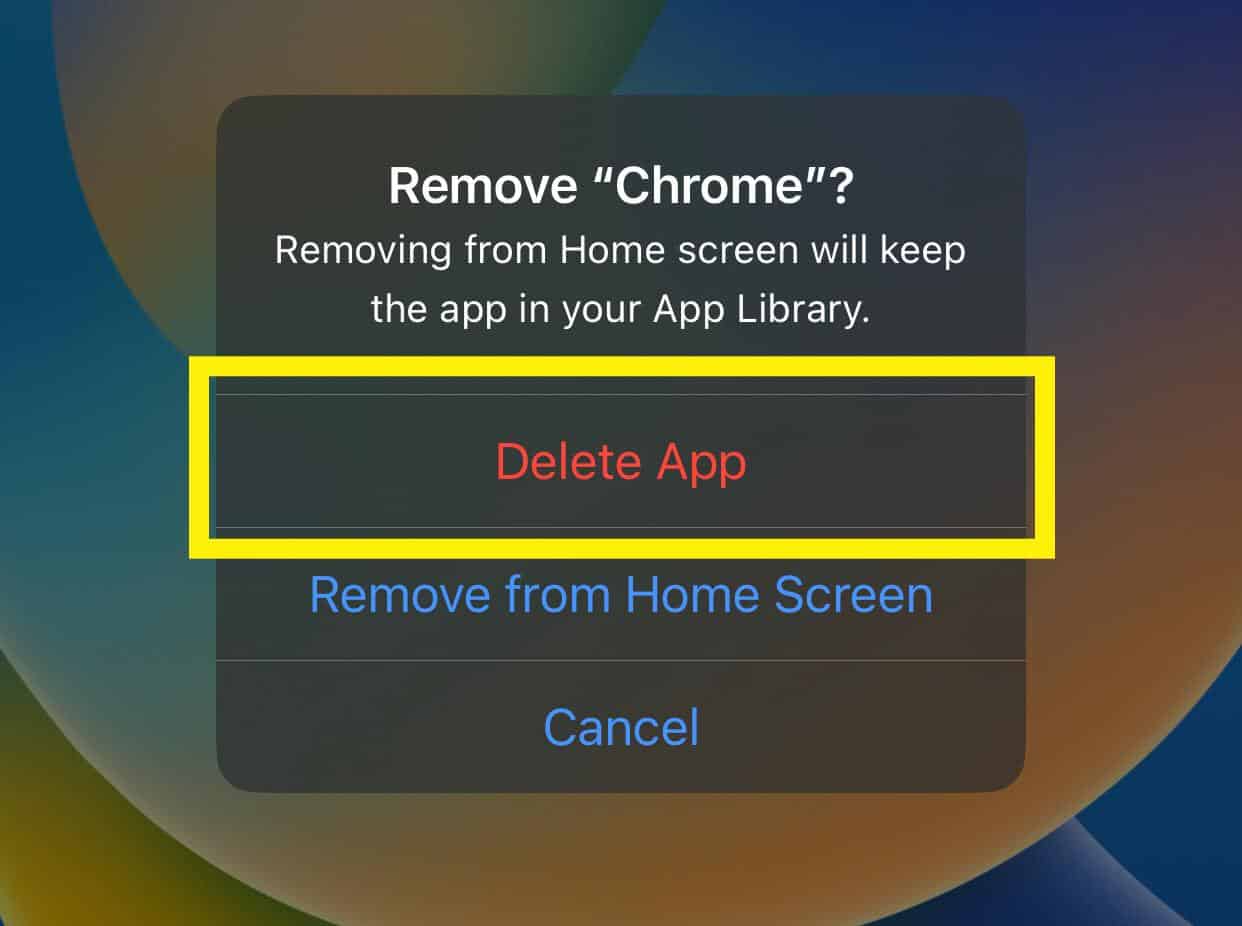
- Åpne App Store, søk etter Chrome, og trykk på «Hent» for å installere appen på nytt.
- Når appen er installert, start den, åpne flere faner og sjekk at du kan lukke dem denne gangen!
Sammendrag
I denne veiledningen har vi diskutert lukking av alle Chrome-faner på en iPhone. Vi har også diskutert feilsøking av Chrome-appen hvis den feiler og griper inn mellom å la deg lukke åpne faner.
Forhåpentligvis er spørsmålet ditt besvart, og du kan nå tømme RAM på iPhone og nyte en høyhastighetsnettleser oppleve ved å lukke alle eller flere Chrome-faner!
Ofte stilte spørsmål
Hvorfor har fanene mine plutselig forsvunnet i Chrome-appen?Det kan være flere årsaker til at fanene dine kan ha forsvunnet i Chrome-appen. En populær forklaring er at den kan hakrasjet på grunn av en uventet nettverks-/tilkoblingsfeil , eller du kan ha lukket den ved et uhell selv . Heldigvis finnes det måter du kan gjenopprette faner på Chrome.
Er det mulig å gjenopprette lukkede faner ved et uhell ved hjelp av Chrome på en iPhone?For å gjenopprette lukkede faner på Chrome, trykk på de tre vannrette prikkene , velg "Nylige faner", velg "Vis hele loggen", og trykk på -fanen du vil ha tilgang til.
Hvor mange faner kan jeg åpne i Chrome?Chrome lar brukere få tilgang til 500 faner samtidig på en iPhone.
