Innholdsfortegnelse
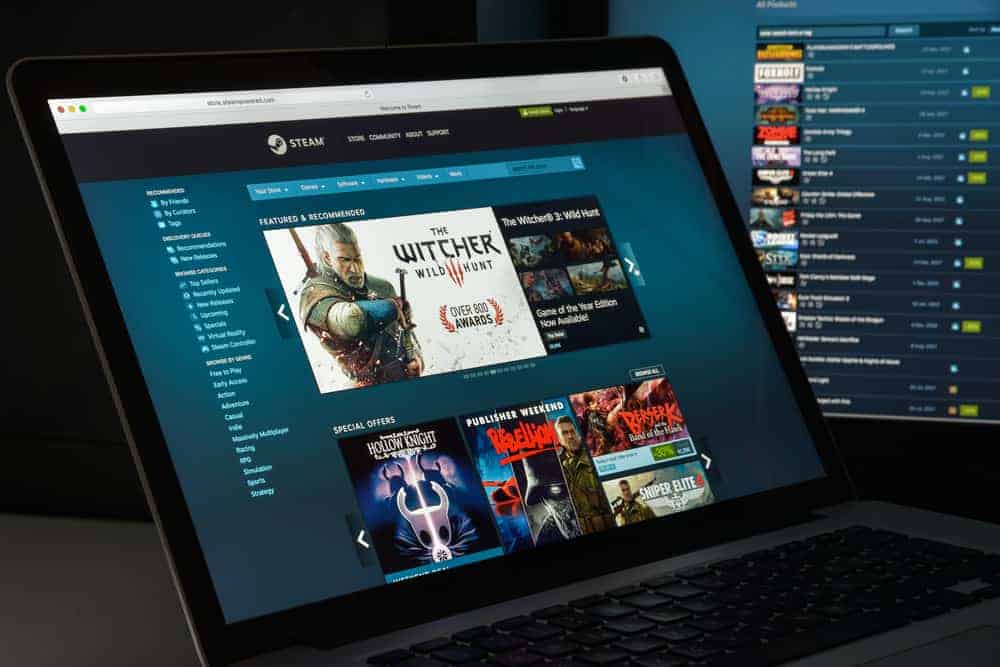
Med den nylige utgivelsen av populære spill som Elden Ring vil du utvilsomt ha raske nedlastingshastigheter. Dessverre er det ikke uvanlig at Steam overfører filer tregere enn vanlig. Naturligvis lurer du kanskje på hvorfor steam-nedlastingen din er så treg og hvordan du kan fikse den.
HurtigsvarTreke nedlastinger på Steam skyldes vanligvis problemer i Steam-nedlastingsbufferen. Imidlertid kan en svak internettforbindelse eller kjøre for mange programmer også forårsake det. I sjeldnere situasjoner kan kvaliteten på maskinvaren og installerte drivere også stagnere filoverføringer.
Nedenfor forklarer vi de mest sannsynlige årsakene bak de trege nedlastingene dine. Og hva du kan gjøre for å øke hastigheten på dem.
Steam-nedlastingsbuffer
Hvis du plutselig opplever trege Steam-nedlastinger, start med å sjekke Steam-nedlastingsbufferen .
Forenklet sagt, er cachen der Steam holder nedlastinger og oppdateringer før de blir kopiert til datamaskinen din . Når en fil som ligger der går tapt under overføring eller blir ødelagt, kan det påvirke nedlastingshastigheten din.
Heldigvis er det ganske enkelt å tømme Steam-bufferen og potensielt gjøre nedlastingene raskere.
Nedenfor er trinnene for hvordan du gjør det:
- Åpne Steam-applikasjonen på datamaskinen din.
- Klikk på «Steam» øverst i venstre hjørne.
- Velg «Innstillinger» fra rullegardinmenyen.
- I"Innstillinger"-menyen, velg "Nedlastinger" -fanen.
- Nederst i vinduet klikker du på "SLETT LAST NED Cache" og deretter " OK” for å bekrefte. Steam vil logge deg ut når du gjør det.
- Logg tilbake på Steam og sjekk om nedlastingen går raskere.
Steam-nedlastingsregion
Steam-kontoen din har som standard et nedlastingsområde basert på posisjonen din. Alternativet den velger automatisk er imidlertid ikke alltid riktig .
Som et resultat er det en god idé å dobbeltsjekke at ditt er satt til riktig område.
I tillegg kan regionale servere ha sporadiske problemer som forårsaker langsommere nedlastinger. Så du vil kanskje bytte til en annen når det skjer, om enn midlertidig.
Dette er trinnene for å endre Steam-nedlastingsregionen din:
Se også: Hvordan bli kvitt prikken på iPhone- Åpne Steam-applikasjonen på datamaskinen din.
- Klikk på “Steam” i øvre venstre hjørne.
- Fra rullegardinmenyen velger du «Innstillinger» .
- I «Innstillinger»-menyen velger du «Nedlastinger» -fanen.
- Velg «Last ned region» og endre din region.
- Når popup-vinduet for bekreftelse vises, klikker du på “Start Steam på nytt” .
- Logg tilbake på Steam og vurder nedlastingshastigheten din på nytt .
Internett-tilkobling
En annen grunn til at Steam-nedlastingen din er så treg kan være internettkvaliteten din.
Steam er avhengig avpå en sterk tilkobling for nedlastinger. Tross alt kan spill kreve 100 GB plass. Og bare én ødelagt eller manglende fil kan gjøre dem uspillbare.
Så hvis internettsignalet ditt er svakt eller båndbredden mangler, kan det ha negativ innvirkning på nedlastingshastigheten. Dette problemet er vanlig for Steam-brukere som er avhengige av Wi-Fi.
Det er ikke mye du kan gjøre i Steam-appen for å løse dette problemet. Du bør imidlertid prøve å bytte til en kablet tilkobling hvis du ikke allerede har en. Tross alt er en Ethernet-kabel nesten alltid bedre enn Wi-Fi.
Vurder i tillegg å tilbakestille modemet eller ringe leverandøren din for å oppgradere internetthastigheten.
Applikasjoner og bakgrunnsprosesser
Strømmer du et TV-program mens du venter på Steam-nedlastingen? Eller spiller du et annet spill for å få tiden til å gå?
I så fall kan det hende du utilsiktet hindrer filoverføringene dine. Fordi jo flere programmer du kjører på en gang, jo færre ressurser har datamaskinen din til å laste ned fra Steam.
Som et resultat, prøv å lukke alle ikke-nødvendige applikasjoner som kjører under nedlastingen. Etter en kort forsinkelse kan du merke at filoverføringshastigheten øker.
For å lukke noen bakgrunns- og oppstartsprosesser, må du bruke PC-ens oppgavebehandling. Slik gjør du det på Windows:
- Hold nede Ctrl+Alt+Delete samtidig.
- Velg “Oppgavebehandling” .
- Ioppgavebehandlingsmenyen, velg et program du vil lukke .
- Etter valg klikker du «Avslutt oppgave» nederst til høyre i vinduet.
For å hjelpe deg, her er en liste over programmene som mest sannsynlig vil forårsake problemer på Steam.
Andre problemer som forårsaker langsomme Steam-nedlastinger
Ovenfor dekket vi det mest sannsynlige grunner til at Steam-nedlastingen din er så treg. Det er imidlertid sjeldnere problemer som også kan oppstå.
Se også: Hvordan jukse standmålet på Apple WatchHer er noen andre mulige skyldige bak dine langsomme Steam-nedlastinger:
- VPN – VPN- og proxy-serverne dine kan i betydelig grad hindre hvor raskt PC-en din overfører filer fra Steam.
- Maskinvare – Eldre datamaskiner eller de med defekte komponenter kan slite med å laste ned store filer.
- Drivere – Steam-applikasjonen kan oppleve problemer pga. sjåførene dine. Sørg for å bruke de riktige og at de er oppdatert.
- Steam-serverproblemer – Noen ganger vil Steam selv ha serverproblemer. Prøv å bruke et nettsted som Downdetector for å se om noen andre har problemer med å koble til.
Konklusjon
Mange problemer kan føre til at Steam-nedlastingene dine går tregere. For de beste resultatene bør du nøye sjekke nedlastingsinnstillingene som beskrevet ovenfor og bruke den sterkeste internettforbindelsen som mulig.
