Kazalo
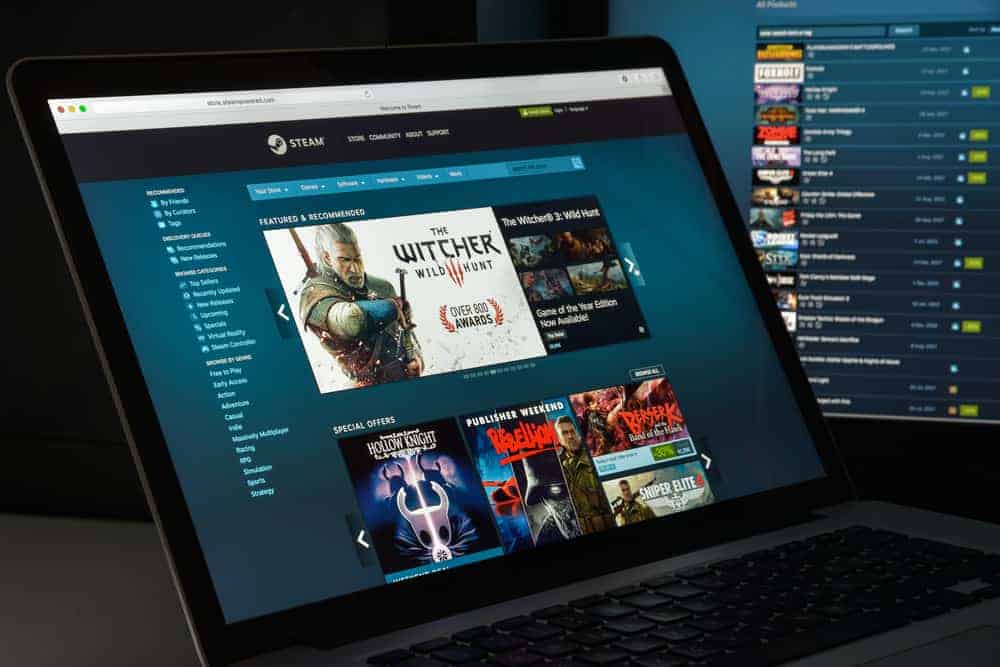
Zaradi nedavne izdaje uspešnic, kot je Elden Ring, si nedvomno želite hitrega prenosa. Žal ni redko, da se datoteke v storitvi Steam prenašajo počasneje kot običajno. Seveda se sprašujete, zakaj je prenos v storitvi Steam tako počasen in kako ga odpraviti.
Hiter odgovorPočasno prenašanje v storitvi Steam je običajno posledica težav v predpomnilniku za prenos v storitvi Steam. Vendar je lahko vzrok tudi šibka internetna povezava ali preveč programov. V redkejših primerih lahko prenos datotek zastane tudi zaradi kakovosti strojne opreme računalnika in nameščenih gonilnikov.
V nadaljevanju pojasnjujemo, kateri so najverjetnejši krivci za zakasnele prenose in kaj lahko storite, da jih pospešite.
Predpomnilnik za prenos storitve Steam
Če se prenos storitve Steam nenadoma upočasni, najprej preverjanje predpomnilnika za prenos v storitvi Steam .
Preprosto povedano, predpomnilnik je prostor, v katerem Steam hrani prenose in posodobitve, preden se kopirajo v vaš računalnik. Če se datoteka, ki se tam nahaja, med prenosom izgubi ali poškoduje, lahko to vpliva na hitrost prenosa.
K sreči lahko predpomnilnik storitve Steam precej preprosto počistite in morda pospešite prenose.
Spodaj so opisani koraki, kako to storiti:
- Odprite aplikacijo Steam v računalniku.
- Kliknite na "Steam" v zgornjem levem kotu.
- V spustnem meniju izberite "Nastavitve."
- V meniju "Nastavitve" izberite "Prenosi" zavihek.
- Na dnu okna kliknite na "POČISTI PREDPOMNILNIK ZA PRENOS" in nato "OK" za potrditev. Ko to storite, vas bo Steam odjavil.
- Prijavite se nazaj v storitev Steam in preverite, ali je prenos hitrejši.
Področje prenosa storitve Steam
Vaš račun Steam privzeto izbere regijo prenosa glede na vašo lokacijo. ni vedno pravilna. .
Zato je dobro, da dvakrat preverite . da je vaš nastavljen na pravo območje.
Poleg tega imajo lahko regionalni strežniki občasne težave, ki povzročajo počasnejše prenose, zato boste morda želeli preklopiti na drugega strežnika, čeprav le začasno.
To so koraki za spremembo regije prenosa storitve Steam:
- Odprite aplikacijo Steam v računalniku.
- Kliknite na "Steam" v zgornjem levem kotu.
- V spustnem meniju izberite "Nastavitve" .
- V meniju "Nastavitve" izberite "Prenosi" zavihek.
- Izberite "Prenesi regijo" in spremenite svojo regijo.
- Ko se prikaže pojavno okno za potrditev, kliknite na "Ponovni zagon storitve Steam" .
- Prijavite se nazaj v storitev Steam in ponovno ocenite hitrost prenosa.
Povezljivost z internetom
Drugi razlog, zakaj je prenos storitve Steam tako počasen, je morda kakovost vašega interneta.
Steam se pri prenosu zanaša na močno povezavo. Konec koncev lahko igre zahtevajo 100 GB prostora. In že ena poškodovana ali manjkajoča datoteka lahko povzroči, da jih ne bo mogoče igrati.
Če je vaš internetni signal šibek ali imate premalo pasovne širine, lahko to negativno vpliva na hitrost prenosa. Ta težava je pogosta za uporabnike storitve Steam, ki se zanašajo na omrežje Wi-Fi.
V aplikaciji Steam ne morete storiti veliko, da bi rešili to težavo. Če še niste vzpostavili žične povezave, pa poskusite preklopiti nanjo. Navsezadnje je ethernetni kabel skoraj vedno boljši od Wi-Fi.
Poglej tudi: Kako povezati Galaxy Buds z računalnikomPoleg tega razmislite o ponastavitvi modema ali pokličite svojega ponudnika za nadgradnjo hitrosti interneta.
Aplikacije in postopki v ozadju
Ali med čakanjem na prenos iz storitve Steam pretakate televizijski program ali igrate drugo igro, da si krajšate čas?
Če je tako, morda nehote ovirate prenos datotek. Več programov, kot jih zaženete hkrati, manj sredstev ima računalnik na voljo za prenos iz storitve Steam.
Zato poskusite zapreti vse nepotrebne programe, ki se izvajajo med prenosom. Po kratkem času lahko opazite, da se je hitrost prenosa datotek povečala.
Če želite zapreti nekatere procese v ozadju in zagonske procese, morate uporabiti upravitelja opravil v računalniku. Tukaj je opisano, kako to storite v sistemu Windows:
- Držite pritisnjeno Ctrl+Alt+Delete hkrati.
- Izberite "Upravitelj opravil" .
- V meniju upravitelja opravil, izberite aplikacijo, ki jo želite zapreti. .
- Po izbiri kliknite "Konec naloge" v spodnjem desnem kotu okna.
V pomoč vam je seznam programov, ki v storitvi Steam najverjetneje povzročajo težave.
Druge težave, ki povzročajo počasno prenašanje storitve Steam
Zgoraj smo opisali najverjetnejše razloge za počasno prenašanje storitve Steam. Vendar obstajajo tudi redkejše težave, ki se lahko pojavijo.
Tukaj je še nekaj drugih možnih krivcev za počasno prenašanje storitve Steam:
- VPN - VPN in strežniki proxy lahko bistveno zmanjšajo hitrost prenosa datotek iz računalnika v storitvi Steam.
- Strojna oprema - Starejši računalniki ali računalniki z okvarjenimi sestavnimi deli lahko težko prenesejo velike datoteke.
- Vozniki - Aplikacija Steam ima lahko težave zaradi gonilnikov. Poskrbite, da boste uporabili prave gonilnike in da bodo posodobljeni.
- Težave s strežnikom storitve Steam - Občasno ima Steam težave s strežnikom. S spletnim mestom, kot je Downdetector, preverite, ali ima težave s povezavo še kdo drug.
Zaključek
Prenosi storitve Steam se lahko upočasnijo zaradi številnih težav. Če želite doseči najboljše rezultate, natančno preverite nastavitve prenosa, kot je opisano zgoraj, in uporabite najmočnejšo možno internetno povezavo.
Poglej tudi: Kaj je pametno kontrastno razmerje ASUS (ASCR) na monitorju?