តារាងមាតិកា
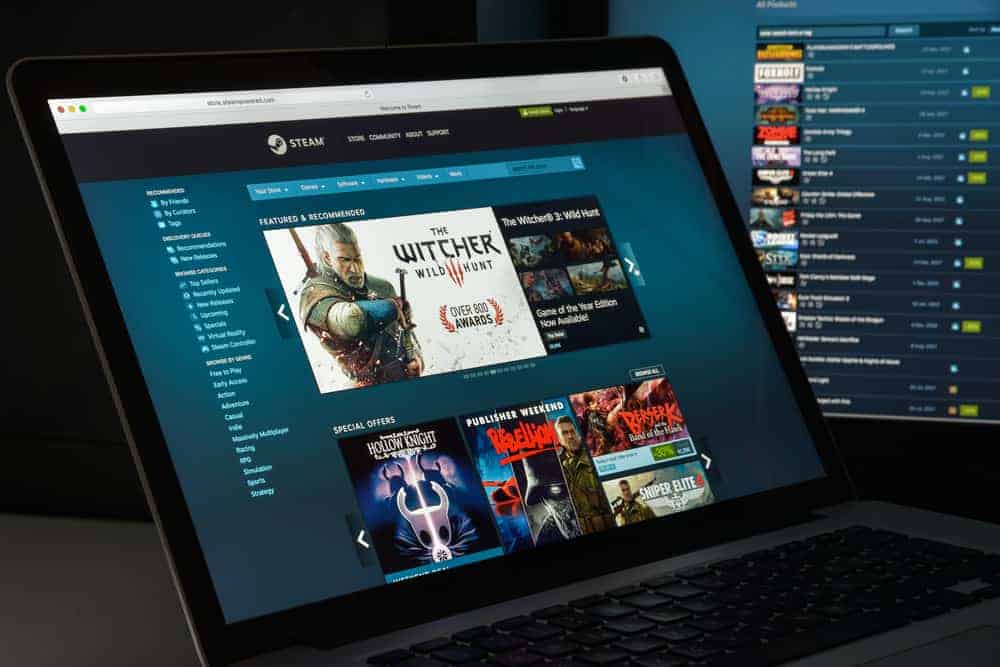
ជាមួយនឹងការចេញផ្សាយថ្មីៗនៃហ្គេមល្បីៗដូចជា Elden Ring អ្នកប្រាកដជាចង់បានល្បឿនទាញយកលឿន។ ជាអកុសល វាមិនមែនជារឿងចម្លែកទេដែល Steam ផ្ទេរឯកសារយឺតជាងធម្មតា។ ជាធម្មតា អ្នកប្រហែលជាឆ្ងល់ថាហេតុអ្វីបានជាការទាញយក Steam របស់អ្នកយឺតយ៉ាងនេះ និងរបៀបជួសជុលវា។
ចម្លើយរហ័សការទាញយកយឺតនៅលើ Steam ជាទូទៅគឺដោយសារតែបញ្ហានៅក្នុងឃ្លាំងសម្ងាត់នៃការទាញយក Steam ។ ទោះជាយ៉ាងណាក៏ដោយ ការភ្ជាប់អ៊ីនធឺណិតខ្សោយ ឬដំណើរការកម្មវិធីច្រើនពេកក៏អាចបណ្តាលឱ្យវាផងដែរ។ ក្នុងស្ថានភាពដ៏កម្រ គុណភាពនៃផ្នែករឹងកុំព្យូទ័ររបស់អ្នក និងកម្មវិធីបញ្ជាដែលបានដំឡើងក៏អាចនឹងធ្វើឱ្យការផ្ទេរឯកសារនៅទ្រឹងផងដែរ។
ខាងក្រោមនេះ យើងពន្យល់អំពីពិរុទ្ធជនដែលទំនងជានៅពីក្រោយការទាញយកយឺតរបស់អ្នក។ ហើយអ្វីដែលអ្នកអាចធ្វើបានដើម្បីបង្កើនល្បឿនពួកគេ។
ឃ្លាំងសម្ងាត់ទាញយកស្ទីម
ប្រសិនបើអ្នកជួបប្រទះការទាញយក Steam យឺត សូមចាប់ផ្តើមដោយ ពិនិត្យមើលឃ្លាំងសម្ងាត់ទាញយក Steam របស់អ្នក ។
និយាយសាមញ្ញ ឃ្លាំងសម្ងាត់គឺជាកន្លែងដែល Steam រក្សាទុកការទាញយក និងការធ្វើបច្ចុប្បន្នភាព មុនពេលពួកវាត្រូវបានចម្លងទៅកុំព្យូទ័ររបស់អ្នក ។ នៅពេលដែលឯកសារដែលមានទីតាំងនៅទីនោះបានបាត់កំឡុងពេលផ្ទេរ ឬខូច វាអាចប៉ះពាល់ដល់ល្បឿនទាញយករបស់អ្នក។
អរគុណណាស់ វាងាយស្រួលណាស់ក្នុងការសម្អាតឃ្លាំងសម្ងាត់ Steam របស់អ្នក និងអាចបង្កើនល្បឿនការទាញយករបស់អ្នក។
ខាងក្រោមនេះជាជំហានអំពីរបៀបធ្វើវា៖
- បើកកម្មវិធី Steam នៅលើកុំព្យូទ័ររបស់អ្នក។
- ចុចលើ “Steam” នៅជ្រុងខាងឆ្វេងខាងលើ។
- ពីម៉ឺនុយទម្លាក់ចុះ សូមជ្រើសរើស “ការកំណត់”។
- នៅក្នុងម៉ឺនុយ “ការកំណត់” ជ្រើសរើសផ្ទាំង “ការទាញយក” ។
- នៅផ្នែកខាងក្រោមនៃបង្អួច ចុចលើ “ជម្រះការទាញយកឃ្លាំងសម្ងាត់” ហើយបន្ទាប់មក ” យល់ព្រម” ដើម្បីបញ្ជាក់។ Steam នឹងចេញពីអ្នកនៅពេលដែលអ្នកធ្វើ។
- ចូលទៅក្នុង Steam វិញ ហើយពិនិត្យមើលថាតើការទាញយករបស់អ្នកលឿនជាងមុនឬអត់។
Steam Download Region
គណនី Steam របស់អ្នកកំណត់លំនាំដើមទៅកាន់តំបន់ទាញយកដោយផ្អែកលើទីតាំងរបស់អ្នក។ ទោះយ៉ាងណាក៏ដោយ ជម្រើសដែលវាជ្រើសរើសដោយស្វ័យប្រវត្តិ មិនតែងតែត្រឹមត្រូវ ទេ។
ជាលទ្ធផល វាជាការប្រសើរក្នុងការ ពិនិត្យពីរដង ថារបស់អ្នកត្រូវបានកំណត់ទៅតំបន់ត្រឹមត្រូវ។
លើសពីនេះទៀត ម៉ាស៊ីនមេក្នុងតំបន់អាចមានបញ្ហាម្តងម្កាល ដែលបណ្តាលឱ្យមានការទាញយកយឺត។ ដូច្នេះ អ្នកប្រហែលជាចង់ប្ដូរទៅកន្លែងផ្សេងនៅពេលដែលវាកើតឡើង ទោះបីជាបណ្ដោះអាសន្ន។
ទាំងនេះជាជំហានសម្រាប់ការផ្លាស់ប្ដូរតំបន់ទាញយក Steam របស់អ្នក៖
- បើកកម្មវិធី Steam នៅលើកុំព្យូទ័ររបស់អ្នក។
- ចុចលើ “Steam” នៅជ្រុងខាងលើខាងឆ្វេង។
- ពីម៉ឺនុយទម្លាក់ចុះ សូមជ្រើសរើស “ការកំណត់” ។
- នៅក្នុងម៉ឺនុយ "ការកំណត់" ជ្រើសរើសផ្ទាំង "ការទាញយក" ។
- ជ្រើសរើស "តំបន់ទាញយក" ទម្លាក់ចុះ ហើយផ្លាស់ប្តូរតំបន់របស់អ្នក។
- នៅពេលបង្អួចលេចឡើងនៃការបញ្ជាក់ ចុចលើ “ចាប់ផ្តើម Steam ឡើងវិញ” ។
- ចូលទៅក្នុង Steam វិញ ហើយវាយតម្លៃល្បឿនទាញយករបស់អ្នកម្តងទៀត .
ការភ្ជាប់អ៊ីនធឺណិត
ហេតុផលមួយទៀតដែលការទាញយក Steam របស់អ្នកយឺតពេកអាចជាគុណភាពអ៊ីនធឺណិតរបស់អ្នក។
Steam ពឹងផ្អែកនៅលើការតភ្ជាប់ដ៏រឹងមាំសម្រាប់ការទាញយក។ យ៉ាងណាមិញ ហ្គេមអាចត្រូវការទំហំផ្ទុក 100GB។ ហើយឯកសារដែលខូច ឬបាត់មួយអាចទុកឱ្យពួកវាមិនអាចលេងបាន។
សូមមើលផងដែរ: តើ "ការធ្វើសមកាលកម្ម" មានន័យយ៉ាងណានៅលើប្រព័ន្ធប្រតិបត្តិការ Android?ដូច្នេះប្រសិនបើសញ្ញាអ៊ីនធឺណិតរបស់អ្នកខ្សោយ ឬខ្វះកម្រិតបញ្ជូន នោះអាចនឹងប៉ះពាល់អវិជ្ជមានដល់ល្បឿនទាញយក។ បញ្ហានេះគឺជារឿងធម្មតាសម្រាប់អ្នកប្រើប្រាស់ Steam ដែលពឹងផ្អែកលើ Wi-Fi ។
មិនមានអ្វីច្រើនដែលអ្នកអាចធ្វើបាននៅក្នុងកម្មវិធី Steam ដើម្បីដោះស្រាយបញ្ហានេះ។ ទោះយ៉ាងណាក៏ដោយ អ្នកគួរតែព្យាយាមប្តូរទៅការភ្ជាប់ខ្សែ ប្រសិនបើអ្នកមិនទាន់បានភ្ជាប់។ យ៉ាងណាមិញ ខ្សែអ៊ីសឺរណិតស្ទើរតែតែងតែប្រសើរជាង Wi-Fi ។
លើសពីនេះទៀត សូមពិចារណាកំណត់ម៉ូដឹមរបស់អ្នកឡើងវិញ ឬហៅទូរស័ព្ទទៅអ្នកផ្តល់សេវារបស់អ្នកសម្រាប់ការធ្វើឱ្យប្រសើរល្បឿនអ៊ីនធឺណិត។
កម្មវិធី និងដំណើរការផ្ទៃខាងក្រោយ
តើអ្នកកំពុងចាក់ផ្សាយកម្មវិធីទូរទស្សន៍ ខណៈពេលដែលអ្នករង់ចាំការទាញយក Steam របស់អ្នកមែនទេ? ឬការលេងហ្គេមផ្សេងដើម្បីជួយឱ្យឆ្លងកាត់ពេលវេលា?
ប្រសិនបើដូច្នេះមែន អ្នកអាចនឹងរារាំងការផ្ទេរឯកសាររបស់អ្នកដោយអចេតនា។ ដោយសារតែកម្មវិធីកាន់តែច្រើនដែលអ្នកដំណើរការក្នុងពេលតែមួយ ធនធានកាន់តែតិចដែលកុំព្យូទ័ររបស់អ្នកមានសម្រាប់ការទាញយកពី Steam។
ជាលទ្ធផល សូមព្យាយាមបិទកម្មវិធីដែលមិនសំខាន់ណាមួយដែលកំពុងដំណើរការអំឡុងពេលទាញយក។ បន្ទាប់ពីការពន្យាពេលខ្លី អ្នកអាចកត់សម្គាល់ល្បឿនផ្ទេរឯកសារកើនឡើង។
ដើម្បីបិទដំណើរការផ្ទៃខាងក្រោយ និងការចាប់ផ្តើមមួយចំនួន អ្នកនឹងត្រូវប្រើកម្មវិធីគ្រប់គ្រងភារកិច្ចរបស់កុំព្យូទ័ររបស់អ្នក។ នេះជារបៀបធ្វើនៅលើ Windows៖
- សង្កត់ Ctrl+Alt+Delete ក្នុងពេលតែមួយ។
- ជ្រើសរើស “កម្មវិធីគ្រប់គ្រងភារកិច្ច” .
- នៅក្នុងម៉ឺនុយកម្មវិធីគ្រប់គ្រងភារកិច្ច ជ្រើសរើសកម្មវិធីដែលអ្នកចង់បិទ ។
- បន្ទាប់ពីជ្រើសរើសសូមចុច “បញ្ចប់កិច្ចការ” នៅជ្រុងខាងក្រោមខាងស្តាំនៃបង្អួច។
ដើម្បីជួយអ្នក នេះជាបញ្ជីនៃកម្មវិធីដែលទំនងជាបង្កបញ្ហានៅលើ Steam។
បញ្ហាផ្សេងទៀតដែលបណ្តាលឱ្យការទាញយក Steam យឺត
ខាងលើ យើងបានគ្របដណ្តប់ភាគច្រើនបំផុត មូលហេតុដែលការទាញយក Steam របស់អ្នកយឺតណាស់។ ទោះយ៉ាងណាក៏ដោយ ក៏មានបញ្ហាដ៏កម្រដែលអាចនឹងកើតឡើងផងដែរ។
នេះគឺជាពិរុទ្ធជនដែលអាចកើតមានផ្សេងទៀតនៅពីក្រោយការទាញយក Steam យឺតរបស់អ្នក៖
- VPN – ម៉ាស៊ីនមេ VPN និងប្រូកស៊ីរបស់អ្នកអាចរារាំងយ៉ាងខ្លាំងថាតើកុំព្យូទ័ររបស់អ្នកផ្ទេរឯកសារចេញពី Steam បានលឿនប៉ុណ្ណា។
- Hardware – កុំព្យូទ័រចាស់ៗ ឬកុំព្យូទ័រដែលមានសមាសធាតុខុសអាចពិបាកក្នុងការទាញយកឯកសារធំៗ។
- Drivers – កម្មវិធី Steam អាចជួបប្រទះបញ្ហាដោយសារ អ្នកបើកបររបស់អ្នក។ ត្រូវប្រាកដថាប្រើអ្វីដែលត្រឹមត្រូវ ហើយពួកវាទាន់សម័យ។
- បញ្ហាម៉ាស៊ីនមេ Steam – ជួនកាល Steam ខ្លួនវានឹងមានបញ្ហាម៉ាស៊ីនមេ។ សាកល្បងប្រើគេហទំព័រដូចជា Downdetector ដើម្បីមើលថាតើមាននរណាម្នាក់មានបញ្ហាក្នុងការតភ្ជាប់ឬអត់។
សេចក្តីសន្និដ្ឋាន
បញ្ហាជាច្រើនអាចបណ្តាលឱ្យការទាញយក Steam របស់អ្នកថយចុះ។ ដើម្បីទទួលបានលទ្ធផលល្អបំផុត សូមពិនិត្យមើលការកំណត់ការទាញយករបស់អ្នកដោយប្រុងប្រយ័ត្ន ដូចដែលបានរៀបរាប់ខាងលើ ហើយប្រើការតភ្ជាប់អ៊ីនធឺណិតខ្លាំងបំផុតដែលអាចធ្វើទៅបាន។
សូមមើលផងដែរ: របៀបលាក់ AirPods នៅកន្លែងធ្វើការ