Ynhâldsopjefte
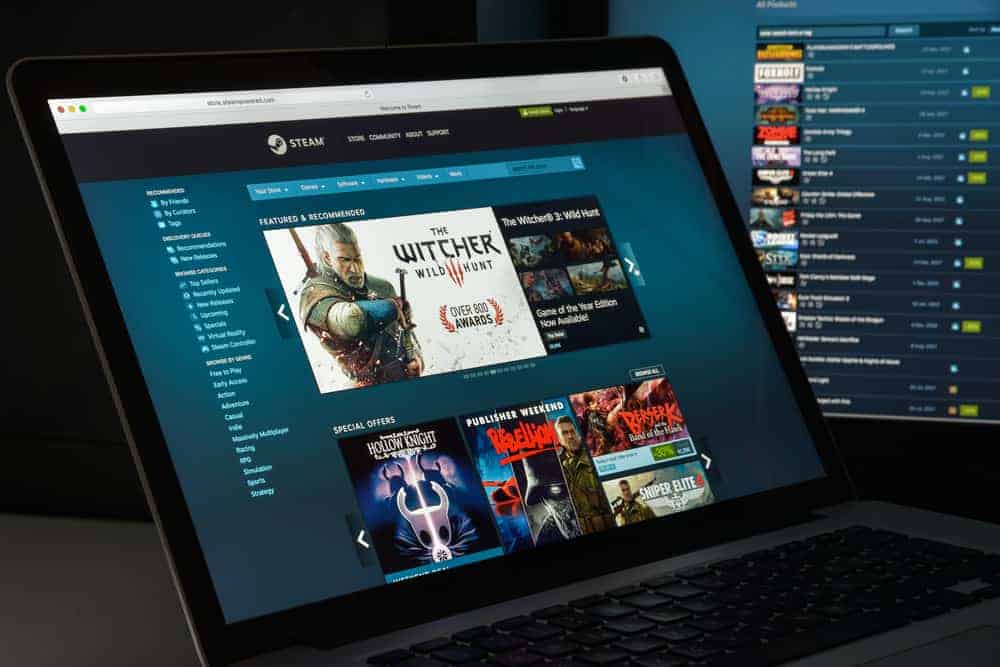
Mei de resinte frijlitting fan hitspultsjes lykas Elden Ring wolle jo sûnder mis rappe downloadsnelheden. Spitigernôch is it net ûngewoan foar Steam om bestannen stadiger oer te bringen as gewoanlik. Fansels kinne jo jo ôffreegje wêrom't jo steam-ynlaad sa stadich is en hoe't jo it reparearje kinne.
Fluch antwurdStange downloads op Steam binne oer it generaal troch problemen binnen de Steam-downloadcache. In swakke ynternetferbining of it útfieren fan tefolle programma's kin it lykwols ek feroarsaakje. Yn seldsumer situaasjes, de kwaliteit fan jo kompjûter hardware en ynstallearre bestjoerders kin ek stagnearje triem oerdracht.
Hjirûnder, wy ferklearje de meast wierskynlike skuldigen efter jo laggy downloads. En wat jo kinne dwaan om se te rapperjen.
Steam Download-cache
As jo ynienen trage Steam-downloads ûnderfine, begjin dan mei kontrolearje jo Steam-downloadcache .
Yn ienfâldige termen, de cache is wêr't Steam downloads en fernijings hâldt foardat se nei jo kompjûter wurde kopieare . As in bestân dat dêr leit ferlern giet by oerdracht of beskeadige, kin it ynfloed hawwe op jo downloadsnelheid.
Gelokkich is it frij maklik om jo Steam-cache te wiskjen en jo downloads mooglik flugger te meitsjen.
Hjirûnder steane de stappen oer hoe't jo it dwaan:
Sjoch ek: Hoe kinne jo de slutersnelheid op iPhone feroarje- Iepenje de Steam-applikaasje op jo kompjûter.
- Klik op "Steam" yn 'e boppeste linker hoeke.
- Selektearje út it dellûkmenu “Ynstellings”.
- Yn de"Ynstellings" menu, kies de "Downloads" ljepper.
- Klikje ûnderoan it finster op "CLEAR DOWNLOAD CACHE" en dan " OK" om te befêstigjen. Steam sil jo útlogge as jo dat dogge.
- Oanmelde by Steam en kontrolearje oft jo ynladen rapper giet.
Steam Download Regio
Jo Steam-akkount is standert op in downloadregio basearre op jo lokaasje. De opsje dy't se automatysk selektearje is lykwols net altyd korrekt .
As gefolch, it is in goed idee om dûbel-kontrolearje dat jo is ynsteld op it goede gebiet.
Boppedat kinne regionale servers soms problemen hawwe dy't tragere downloads feroarsaakje. Dus jo wolle oerskeakelje nei in oare as dat bart, al is dit tydlik.
Dit binne de stappen foar it feroarjen fan jo Steam-downloadregio:
- Iepenje de Steam-applikaasje op jo kompjûter.
- Klik op “Steam” yn de linker boppeste hoeke.
- Selektearje út it dellûkmenu "Ynstellings" .
- Kies yn it menu "Ynstellings" it ljepblêd "Downloads" .
- Selektearje de dropdown "Download Regio" en feroarje jo regio.
- As it befêstigings-pop-upfinster ferskynt, klikje dan op “Steam opnij starte” .
- Oanmelde by Steam en beoardielje jo downloadsnelheid opnij .
Ynternetferbining
In oare reden dat jo Steam-download sa stadich is, kin jo ynternetkwaliteit wêze.
Steam fertroutop in sterke ferbining foar downloads. Spultsjes kinne ommers 100 GB romte fereaskje. En mar ien beskeadige of ûntbrekkende triem kin se net spielber litte.
Dus as jo ynternetsinjaal swak is of bânbreedte ûntbrekt, kin dat in negatyf ynfloed hawwe op de downloadsnelheid. Dit probleem is gewoan foar Steam-brûkers dy't op Wi-Fi fertrouwe.
D'r is net folle dat jo kinne dwaan yn 'e Steam-app om dit probleem op te lossen. Jo moatte lykwols besykje te wikseljen nei in bedrade ferbining as jo net al op ien binne. Ommers, in ethernet kabel is hast altyd superieur oan Wi-Fi.
Derby, beskôgje it resetten fan jo modem of skilje jo provider foar in ynternet snelheid upgrade.
Applikaasjes en eftergrûn prosessen
Stromje jo in tv-sjo wylst jo wachtsje op jo Steam-download? Of in oar spultsje spielje om de tiid troch te jaan?
As dat sa is, kinne jo per ongeluk jo triemferfier hinderje. Om't hoe mear programma's jo tagelyk útfiere, hoe minder boarnen jo kompjûter hat foar it downloaden fan Steam.
Sjoch ek: Hoe muzyk spielje fia Mic DiscordProbearje dêrtroch alle net-essensjele applikaasjes te sluten dy't rinne tidens de ynlaad. Nei in koarte fertraging kinne jo de ferheging fan de triemferfiersnelheid fernimme.
Om wat eftergrûn- en opstartprosessen te sluten, moatte jo de taakbehearder fan jo PC brûke. Hjir is hoe't jo dat dwaan op Windows:
- Hâld Ctrl+Alt+Delete tagelyk yn.
- Selektearje “Taakbehearder” .
- Yn detaakbehearder menu, kies in applikaasje dy't jo slute wolle .
- Klik nei seleksje "Taak einigje" yn 'e rjochter ûnderkant fan it finster.
Om jo te helpen, is hjir in list mei de programma's dy't it meast wierskynlik problemen op Steam feroarsaakje.
Oare problemen dy't trage Steam-downloads feroarsaakje
Hjirboppe hawwe wy it meast wierskynlik behannele redenen wêrom't jo Steam-download sa stadich is. D'r binne lykwols seldsumer problemen dy't miskien ek foarkomme.
Hjir binne wat oare mooglike skuldigen efter jo trage Steam-downloads:
- VPN - Jo VPN- en proxy-tsjinners kinne signifikant hinderje hoe fluch jo PC bestannen fan Steam oerbringt.
- Hardware – Aldere kompjûters of dy mei defekte komponinten kinne muoite hawwe om grutte bestannen te downloaden.
- Bestjoerders – De Steam-applikaasje kin problemen ûnderfine fanwegen dyn bestjoerders. Soargje derfoar dat jo de juste brûke en dat se aktueel binne.
- Steam-tsjinnerproblemen - Soms sil Steam sels serverproblemen hawwe. Besykje in webside lykas Downdetector te brûken om te sjen oft immen oars problemen hat mei it ferbinen.
Konklúzje
In protte problemen kinne feroarsaakje dat jo Steam-downloads fertrage. Foar de bêste resultaten, kontrolearje jo downloadynstellingen foarsichtich lykas hjirboppe beskreaun en brûk de sterkste mooglike ynternetferbining.
