Mục lục
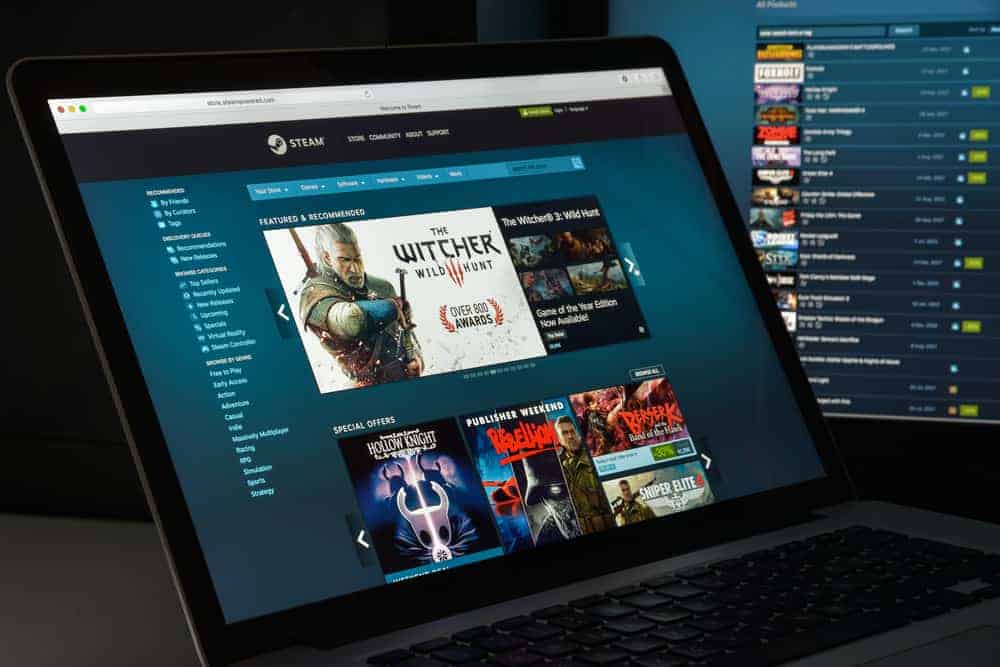
Với việc phát hành các trò chơi ăn khách gần đây như Elden Ring, chắc chắn bạn muốn có tốc độ tải xuống nhanh. Thật không may, không có gì lạ khi Steam truyền tệp chậm hơn bình thường. Đương nhiên, bạn có thể thắc mắc tại sao quá trình tải xuống steam của mình lại quá chậm và cách khắc phục.
Trả lời nhanhTải xuống chậm trên Steam thường là do sự cố trong bộ đệm tải xuống của Steam. Tuy nhiên, kết nối internet yếu hoặc chạy quá nhiều chương trình cũng có thể gây ra lỗi này. Trong những trường hợp hiếm gặp hơn, chất lượng của phần cứng máy tính và trình điều khiển đã cài đặt của bạn cũng có thể làm chậm quá trình truyền tệp.
Dưới đây, chúng tôi giải thích những thủ phạm có khả năng nhất khiến quá trình tải xuống của bạn bị chậm. Và bạn có thể làm gì để tăng tốc chúng.
Bộ nhớ đệm tải xuống Steam
Nếu bạn đột nhiên gặp phải tình trạng tải xuống Steam chậm, hãy bắt đầu bằng cách kiểm tra bộ đệm tải xuống Steam của bạn .
Nói một cách đơn giản, bộ đệm là nơi Steam lưu giữ các bản tải xuống và bản cập nhật trước khi chúng được sao chép vào máy tính của bạn . Khi một tệp ở đó bị mất trong quá trình truyền hoặc bị hỏng, nó có thể ảnh hưởng đến tốc độ tải xuống của bạn.
Rất may, bạn có thể dễ dàng xóa bộ nhớ đệm Steam và có khả năng tăng tốc quá trình tải xuống của mình.
Xem thêm: Cách thay đổi màu chữ trên iPhoneDưới đây là các bước thực hiện:
- Mở ứng dụng Steam trên máy tính của bạn.
- Nhấp vào “Hơi nước” ở góc trên cùng bên trái.
- Từ menu thả xuống, chọn “Cài đặt”.
- TrongMenu “Cài đặt”, chọn tab “Tải xuống” .
- Ở cuối cửa sổ, nhấp vào “XÓA BỘ NHỚ TẢI XUỐNG” rồi nhấp vào “ OK” để xác nhận. Steam sẽ đăng xuất bạn sau khi bạn đăng xuất.
- Đăng nhập lại Steam và kiểm tra xem quá trình tải xuống của bạn có nhanh hơn không.
Khu vực tải xuống Steam
Tài khoản Steam của bạn mặc định là khu vực tải xuống dựa trên vị trí của bạn. Tuy nhiên, tùy chọn mà nó tự động chọn không phải lúc nào cũng đúng .
Do đó, bạn nên kiểm tra kỹ xem khu vực của bạn có được đặt đúng khu vực hay không.
Hơn nữa, các máy chủ khu vực có thể thỉnh thoảng gặp sự cố khiến quá trình tải xuống chậm hơn. Vì vậy, bạn có thể muốn chuyển sang một khu vực khác khi điều đó xảy ra, mặc dù chỉ là tạm thời.
Đây là các bước để thay đổi khu vực tải xuống Steam của bạn:
- Mở ứng dụng Steam trên máy tính của bạn.
- Nhấp vào “Steam” ở góc trên cùng bên trái.
- Từ menu thả xuống, chọn “Cài đặt” .
- Trong menu “Cài đặt”, chọn tab “Tải xuống” .
- Chọn menu thả xuống “Khu vực tải xuống” và thay đổi khu vực của bạn.
- Khi cửa sổ bật lên xác nhận xuất hiện, hãy nhấp vào “Khởi động lại Steam” .
- Đăng nhập lại Steam và đánh giá lại tốc độ tải xuống của bạn .
Khả năng kết nối Internet
Một lý do khác khiến quá trình tải xuống Steam của bạn quá chậm có thể là do chất lượng Internet của bạn.
Dựa trên Steamtrên một kết nối mạnh mẽ để tải xuống. Rốt cuộc, các trò chơi có thể yêu cầu 100 GB dung lượng. Và chỉ một tệp bị hỏng hoặc bị thiếu cũng có thể khiến chúng không phát được.
Vì vậy, nếu tín hiệu Internet của bạn yếu hoặc thiếu băng thông, điều đó có thể ảnh hưởng tiêu cực đến tốc độ tải xuống. Vấn đề này phổ biến đối với người dùng Steam phụ thuộc vào Wi-Fi.
Xem thêm: Giải thích ý nghĩa “Số lượng bộ xử lý”Bạn không thể làm gì nhiều trong ứng dụng Steam để giải quyết vấn đề này. Tuy nhiên, bạn nên thử chuyển sang kết nối có dây nếu chưa có. Xét cho cùng, cáp ethernet hầu như luôn tốt hơn Wi-Fi.
Ngoài ra, hãy cân nhắc đặt lại modem hoặc gọi cho nhà cung cấp của bạn để nâng cấp tốc độ Internet.
Ứng dụng và quy trình nền
Bạn có đang phát trực tuyến một chương trình TV trong khi chờ tải xuống Steam không? Hay chơi một trò chơi khác để giết thời gian?
Nếu vậy, bạn có thể đang vô tình cản trở quá trình truyền tệp của mình. Vì bạn càng chạy nhiều chương trình cùng lúc, máy tính của bạn càng có ít tài nguyên để tải xuống từ Steam.
Do đó, hãy thử đóng mọi ứng dụng không cần thiết đang chạy trong quá trình tải xuống. Sau một khoảng thời gian ngắn, bạn có thể nhận thấy tốc độ truyền tệp tăng lên.
Để đóng một số quy trình khởi động và nền, bạn cần sử dụng trình quản lý tác vụ của PC. Dưới đây là cách thực hiện điều đó trên Windows:
- Nhấn giữ Ctrl+Alt+Delete cùng lúc.
- Chọn “Trình quản lý tác vụ” .
- Trongmenu trình quản lý tác vụ, chọn ứng dụng bạn muốn đóng .
- Sau khi chọn, hãy nhấp vào “Kết thúc tác vụ” ở góc dưới cùng bên phải của cửa sổ.
Để giúp bạn, đây là danh sách các chương trình có nhiều khả năng gây ra sự cố nhất trên Steam.
Các sự cố khác khiến tải xuống trên Steam chậm
Ở trên, chúng tôi đã đề cập đến những sự cố có thể xảy ra nhất lý do khiến quá trình tải xuống Steam của bạn quá chậm. Tuy nhiên, có những sự cố hiếm gặp hơn cũng có thể xảy ra.
Dưới đây là một số thủ phạm có thể khác khiến việc tải xuống Steam chậm của bạn:
- VPN – VPN và máy chủ proxy của bạn có thể cản trở đáng kể tốc độ PC của bạn truyền tệp ra khỏi Steam.
- Phần cứng – Máy tính cũ hơn hoặc máy tính có các thành phần bị lỗi có thể gặp khó khăn khi tải xuống các tệp lớn.
- Trình điều khiển – Ứng dụng Steam có thể gặp sự cố do trình điều khiển của bạn. Đảm bảo sử dụng đúng bản quyền và chúng được cập nhật.
- Sự cố máy chủ Steam – Đôi khi, bản thân Steam cũng gặp sự cố máy chủ. Hãy thử sử dụng một trang web như Downdetector để xem có ai khác đang gặp sự cố kết nối không.
Kết luận
Nhiều sự cố có thể khiến quá trình tải xuống Steam của bạn bị chậm lại. Để có kết quả tốt nhất, hãy kiểm tra cẩn thận cài đặt tải xuống của bạn như đã nêu ở trên và sử dụng kết nối internet mạnh nhất có thể.
