Sisällysluettelo
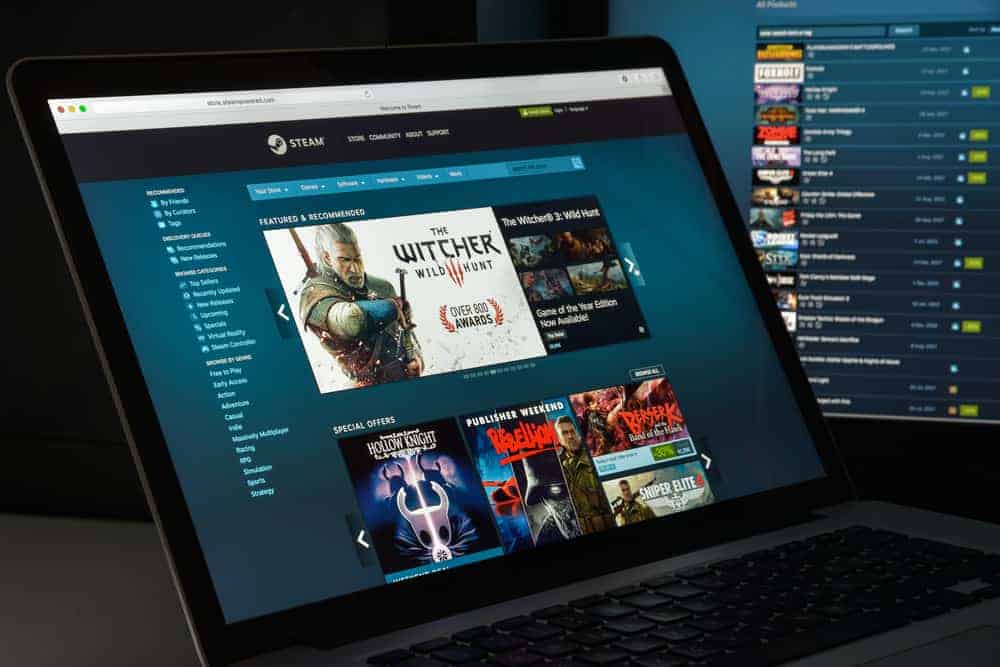
Kun hiljattain julkaistiin Elden Ringin kaltaisia hittipelejä, haluat epäilemättä nopeat latausnopeudet. Valitettavasti ei ole harvinaista, että Steam siirtää tiedostoja tavallista hitaammin. Saatat luonnollisesti ihmetellä, miksi Steam-latauksesi on niin hidas ja miten se voidaan korjata.
Nopea vastausHitaat lataukset Steamissa johtuvat yleensä Steamin latausvälimuistissa olevista ongelmista. Heikko internetyhteys tai liian monien ohjelmien käyttäminen voi kuitenkin myös aiheuttaa sen. Harvinaisemmissa tilanteissa myös tietokoneesi laitteiston laatu ja asennetut ajurit voivat hidastaa tiedostojen siirtoa.
Seuraavassa kerromme, mitkä ovat todennäköisimmät syylliset viiveisten latausten taustalla ja mitä voit tehdä niiden nopeuttamiseksi.
Steamin latausvälimuisti
Jos Steam-lataukset ovat yhtäkkiä hitaita, aloita seuraavasti Steamin latausvälimuistin tarkistaminen .
Katso myös: Miksi näytön tallennus ei tallentunut?Yksinkertaisesti sanottuna, välimuisti on paikka, jossa Steam säilyttää latauksia ja päivityksiä ennen kuin ne kopioidaan tietokoneellesi. Jos siellä sijaitseva tiedosto katoaa siirron aikana tai vahingoittuu, se voi vaikuttaa latausnopeuteesi.
Onneksi Steam-välimuistin tyhjentäminen on melko helppoa ja saattaa nopeuttaa latauksia.
Alla on ohjeet, miten se tehdään:
- Avaa Steam-sovellus tietokoneellasi.
- Klikkaa "Steam" vasemmassa yläkulmassa.
- Valitse avattavasta valikosta "Asetukset."
- Valitse "Asetukset"-valikosta "Lataukset" välilehti.
- Napsauta ikkunan alareunassa "TYHJENNÄ LATAUSVÄLIMUISTI" ja sitten "OK" Steam kirjaa sinut ulos, kun olet tehnyt sen.
- Kirjaudu takaisin Steamiin ja tarkista, nopeutuuko lataus.
Steam latausalue
Steam-tilisi valitsee oletusarvoisesti latausalueen sijaintisi perusteella. Se valitsee kuitenkin automaattisesti vaihtoehdon ei ole aina oikein .
Tämän vuoksi on hyvä ajatus, että tuplatarkastus että omasi on asetettu oikealle alueelle.
Lisäksi alueellisilla palvelimilla voi olla ajoittain ongelmia, jotka aiheuttavat hitaampia latauksia, joten sinun kannattaa ehkä vaihtaa palvelinta, joskin väliaikaisesti.
Nämä ovat vaiheet Steam-latausalueen vaihtamiseksi:
- Avaa Steam-sovellus tietokoneellasi.
- Klikkaa "Steam" vasemmassa yläkulmassa.
- Valitse avattavasta valikosta "Asetukset" .
- Valitse "Asetukset"-valikosta "Lataukset" välilehti.
- Valitse "Lataa alue" ja vaihda alueesi.
- Kun ponnahdusikkuna tulee näkyviin, napsauta painiketta "Käynnistä Steam uudelleen" .
- Kirjaudu takaisin Steamiin ja arvioi latausnopeutesi uudelleen.
Internet-yhteys
Toinen syy Steam-latauksen hitauteen voi olla internetin laatu.
Steam on riippuvainen vahvasta latausyhteydestä. Pelit saattavat vaatia 100 Gt tilaa, ja yksikin vioittunut tai puuttuva tiedosto saattaa estää niiden pelaamisen.
Jos internet-signaalisi on heikko tai kaistanleveys puutteellinen, se voi vaikuttaa kielteisesti latausnopeuteen. Tämä ongelma on yleinen Steamin käyttäjille, jotka käyttävät Wi-Fi-yhteyttä.
Steam-sovelluksessa ei voi tehdä paljoakaan tämän ongelman ratkaisemiseksi. Sinun kannattaa kuitenkin kokeilla siirtyä langalliseen yhteyteen, jos sinulla ei vielä ole sellaista. Ethernet-kaapeli on lähes aina parempi kuin Wi-Fi.
Harkitse lisäksi modeemin nollaamista tai soita palveluntarjoajalle internetin nopeuden päivittämistä varten.
Sovellukset ja taustaprosessit
Suoratoistatko TV-sarjaa odottaessasi Steam-latausta? Tai pelaatko jotain muuta peliä ajanvietteeksi?
Katso myös: Mikä on Finder-sovellus puhelimessani?Jos näin on, saatat tahattomasti haitata tiedostojen siirtoa. Mitä useampia ohjelmia käytät kerralla, sitä vähemmän resursseja tietokoneellasi on Steamin lataamiseen.
Yritä sulkea kaikki latauksen aikana käynnissä olevat tarpeettomat sovellukset. Lyhyen viiveen jälkeen saatat huomata tiedostonsiirtonopeuden nopeutuvan.
Jos haluat sulkea joitakin taustaprosesseja ja käynnistysprosesseja, sinun on käytettävä tietokoneen tehtävienhallintaa. Näin se tehdään Windowsissa:
- Pidä alhaalla Ctrl+Alt+Poista samaan aikaan.
- Valitse "Tehtävienhallinta" .
- Tehtävienhallinta-valikossa, valitse sovellus, jonka haluat sulkea .
- Valinnan jälkeen napsauta "Lopeta tehtävä" ikkunan oikeassa alakulmassa.
Tässä on avuksesi luettelo ohjelmista, jotka todennäköisimmin aiheuttavat ongelmia Steamissa.
Muut hitaita Steam-latauksia aiheuttavat ongelmat
Edellä käsiteltiin todennäköisimmät syyt siihen, miksi Steam-latauksesi on niin hidas. On kuitenkin olemassa myös harvinaisempia ongelmia, jotka voivat olla syynä.
Tässä on joitakin muita mahdollisia syyllisiä hitaiden Steam-latausten taustalla:
- VPN - VPN- ja välityspalvelimet voivat haitata merkittävästi sitä, kuinka nopeasti tietokoneesi siirtää tiedostoja Steamista.
- Laitteisto - Vanhemmilla tietokoneilla tai tietokoneilla, joissa on viallisia komponentteja, voi olla vaikeuksia ladata suuria tiedostoja.
- Ajurit - Steam-sovelluksessa voi esiintyä ongelmia, jotka johtuvat ajureistasi. Varmista, että käytät oikeita ajureita ja että ne ovat ajan tasalla.
- Steam-palvelimen ongelmat - Joskus Steamissa itsessään on palvelinongelmia. Kokeile käyttää Downdetectorin kaltaista sivustoa nähdäksesi, onko muilla ongelmia yhteyden muodostamisessa.
Päätelmä
Lukuisat ongelmat voivat aiheuttaa Steam-latausten hidastumisen. Parhaat tulokset saat, kun tarkistat latausasetukset huolellisesti edellä kuvatulla tavalla ja käytät mahdollisimman vahvaa internetyhteyttä.
