Innehållsförteckning
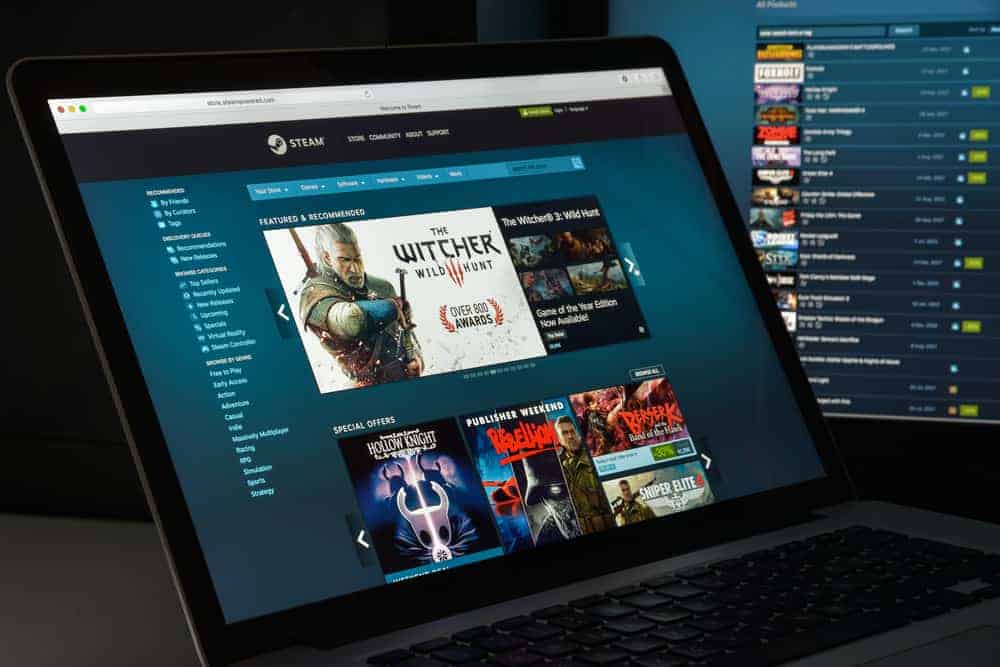
Med den senaste lanseringen av populära spel som Elden Ring vill du säkert ha snabba nedladdningshastigheter. Tyvärr är det inte ovanligt att Steam överför filer långsammare än vanligt. Naturligtvis undrar du kanske varför din Steam-nedladdning är så långsam och hur du kan åtgärda det.
Snabbt svarLångsamma nedladdningar på Steam beror i allmänhet på problem i Steams nedladdningscache. Men en svag internetanslutning eller för många program kan också orsaka det. I sällsynta fall kan kvaliteten på din dators hårdvara och installerade drivrutiner också stagnera filöverföringar.
Nedan förklarar vi de mest troliga orsakerna till dina långsamma nedladdningar. Och vad du kan göra för att snabba upp dem.
Cache för Steam-nedladdning
Om du plötsligt upplever långsamma Steam-nedladdningar kan du börja med att kontrollera cacheminnet för nedladdning av Steam .
Enkelt uttryckt, cacheminnet är den plats där Steam lagrar nedladdningar och uppdateringar innan de kopieras till din dator Om en fil som finns där försvinner under överföringen eller skadas kan det påverka din nedladdningshastighet.
Tack och lov är det ganska enkelt att rensa din Steam-cache och eventuellt snabba upp dina nedladdningar.
Nedan följer en beskrivning av hur du gör:
- Öppna Steam-applikationen på din dator.
- Klicka på "Ånga" i det övre vänstra hörnet.
- I rullgardinsmenyn väljer du "Inställningar."
- I menyn "Inställningar" väljer du "Nedladdningar" tab.
- Längst ner i fönstret klickar du på "RENSA NEDLADDNINGSCACHE" och därefter "OK" för att bekräfta. Steam kommer att logga ut dig när du gör det.
- Logga in på Steam igen och kontrollera om nedladdningen går snabbare.
Region för nedladdning av ånga
Ditt Steam-konto väljer som standard en nedladdningsregion baserad på var du befinner dig. Det alternativ som automatiskt väljs är dock är inte alltid korrekt .
Därför är det en bra idé att dubbelkontroll att din är inställd på rätt område.
Se även: Så här ansluter du Beats Pro till en bärbar datorDessutom kan regionala servrar ha tillfälliga problem som orsakar långsammare nedladdningar. Så du kanske vill byta till en annan när det händer, om än tillfälligt.
Så här ändrar du din nedladdningsregion för Steam:
- Öppna Steam-applikationen på din dator.
- Klicka på "Ånga" i det övre vänstra hörnet.
- I rullgardinsmenyn väljer du "Inställningar" .
- I menyn "Inställningar" väljer du "Nedladdningar" tab.
- Välj den "Ladda ner region" och ändra din region.
- När popup-fönstret för bekräftelse visas klickar du på "Starta om Steam" .
- Logga in på Steam igen och kontrollera nedladdningshastigheten igen.
Internetanslutning
En annan anledning till att din Steam-nedladdning är så långsam kan vara din internetkvalitet.
Steam är beroende av en stark anslutning för nedladdningar. Spel kan trots allt kräva 100 GB utrymme. Och bara en enda skadad eller saknad fil kan göra dem ospelbara.
Så om din internetsignal är svag eller bandbredden otillräcklig kan det påverka nedladdningshastigheten negativt. Detta problem är vanligt för Steam-användare som förlitar sig på Wi-Fi.
Det finns inte mycket du kan göra i Steam-appen för att lösa problemet. Du bör dock försöka byta till en fast anslutning om du inte redan har en sådan. En Ethernet-kabel är trots allt nästan alltid bättre än Wi-Fi.
Du kan också återställa modemet eller ringa din leverantör och be om en uppgradering av internethastigheten.
Tillämpningar och bakgrundsprocesser
Streamar du ett TV-program medan du väntar på din Steam-nedladdning? Eller spelar du ett annat spel för att fördriva tiden?
Om så är fallet kan du oavsiktligt hindra dina filöverföringar. Ju fler program du kör samtidigt, desto mindre resurser har din dator för att ladda ner från Steam.
Försök därför att stänga alla icke nödvändiga program som körs under nedladdningen. Efter en kort fördröjning kan du märka att filöverföringshastigheten ökar.
För att stänga vissa bakgrunds- och startprocesser måste du använda datorns aktivitetshanterare. Så här gör du i Windows:
- Håll ned Ctrl+Alt+Delete samtidigt.
- Välj "Aktivitetshanteraren" .
- I menyn för uppgiftshanteraren, välj en applikation som du vill stänga .
- Efter urvalet klickar du på "Avsluta uppgiften" i det nedre högra hörnet av fönstret.
För att hjälpa dig, här är en lista över de program som mest sannolikt orsakar problem på Steam.
Andra problem som orsakar långsamma Steam-nedladdningar
Ovan har vi gått igenom de mest troliga orsakerna till att din Steam-nedladdning är så långsam. Det finns dock mer sällsynta problem som också kan förekomma.
Se även: Hur man tar reda på vem som blockerade mig på TikTokHär är några andra möjliga orsaker till dina långsamma Steam-nedladdningar:
- VPN - VPN och proxyservrar kan avsevärt försämra hur snabbt din dator överför filer från Steam.
- Hårdvara - Äldre datorer eller datorer med felaktiga komponenter kan ha svårt att ladda ner stora filer.
- Förare - Steam-applikationen kan uppleva problem på grund av dina drivrutiner. Se till att du använder rätt drivrutiner och att de är uppdaterade.
- Problem med Steam-servern - Ibland kan Steam själv ha serverproblem. Använd en webbplats som Downdetector för att se om någon annan har problem med anslutningen.
Slutsats
Många problem kan göra att dina Steam-nedladdningar saktar ner. För bästa resultat, kontrollera noggrant dina nedladdningsinställningar enligt ovan och använd den starkaste internetanslutningen som möjligt.
