Indholdsfortegnelse
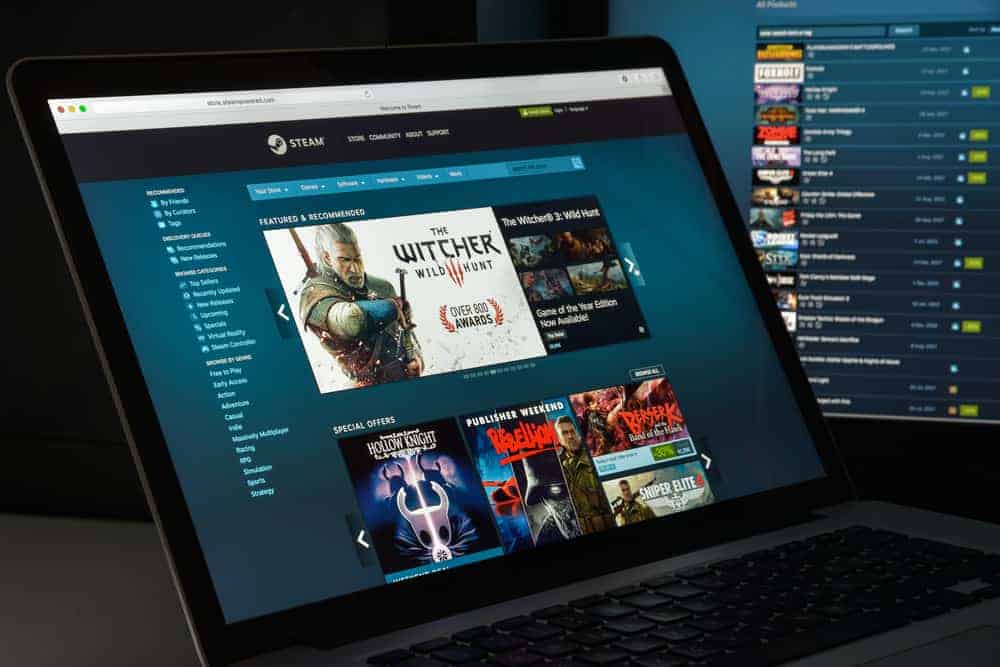
Med den nylige udgivelse af hitspil som Elden Ring vil du uden tvivl have hurtige downloadhastigheder. Desværre er det ikke ualmindeligt, at Steam overfører filer langsommere end normalt. Naturligvis undrer du dig måske over, hvorfor din steam-download er så langsom, og hvordan du løser det.
Hurtigt svarLangsomme downloads på Steam skyldes som regel problemer i Steam-downloadcachen. Men en svag internetforbindelse eller for mange kørende programmer kan også være skyld i det. I sjældnere tilfælde kan kvaliteten af din computers hardware og installerede drivere også stagnere filoverførsler.
Nedenfor forklarer vi de mest sandsynlige syndere bag dine langsomme downloads. Og hvad du kan gøre for at gøre dem hurtigere.
Steam-cache til download
Hvis du pludselig oplever langsomme Steam-downloads, skal du starte med at tjekke din Steam-download-cache .
Kort sagt, Cachen er der, hvor Steam gemmer downloads og opdateringer, før de kopieres til din computer. Hvis en fil, der ligger der, går tabt under overførslen eller bliver beskadiget, kan det påvirke din downloadhastighed.
Heldigvis er det ret nemt at rydde din Steam-cache og potentielt gøre dine downloads hurtigere.
Nedenfor er trinene til, hvordan du gør det:
- Åbn Steam-applikationen på din computer.
- Klik på "Steam" i øverste venstre hjørne.
- Fra rullemenuen skal du vælge "Indstillinger."
- I menuen "Indstillinger" skal du vælge "Downloads" fane.
- I bunden af vinduet skal du klikke på "RYD DOWNLOAD-CACHE" og derefter "OK" Steam vil logge dig ud, når du har gjort det.
- Log ind på Steam igen og tjek, om din download går hurtigere.
Steam Download-region
Din Steam-konto vælger som standard en download-region baseret på din placering. Den mulighed, den automatisk vælger, er imidlertid er ikke altid korrekt .
Derfor er det en god idé at dobbelttjekke at din er indstillet til det rigtige område.
Desuden kan regionale servere lejlighedsvis have problemer, der forårsager langsommere downloads. Så det kan være en god idé at skifte til en anden, når det sker, om end midlertidigt.
Dette er trinene til at ændre din Steam-downloadregion:
- Åbn Steam-applikationen på din computer.
- Klik på "Steam" i øverste venstre hjørne.
- Fra rullemenuen skal du vælge "Indstillinger" .
- I menuen "Indstillinger" skal du vælge "Downloads" fane.
- Vælg den "Download region" dropdown og ændre din region.
- Når bekræftelsesvinduet vises, skal du klikke på "Genstart Steam" .
- Log ind på Steam igen og vurder din downloadhastighed igen.
Internetforbindelse
En anden grund til, at dit Steam-download er så langsomt, kan være din internetkvalitet.
Steam er afhængig af en stærk forbindelse til downloads. Når alt kommer til alt, kan spil kræve 100 GB plads. Og bare én beskadiget eller manglende fil kan gøre dem uspillelige.
Så hvis dit internetsignal er svagt, eller du mangler båndbredde, kan det påvirke downloadhastigheden negativt. Dette problem er almindeligt for Steam-brugere, der er afhængige af Wi-Fi.
Der er ikke meget, du kan gøre i Steam-appen for at løse dette problem. Du bør dog prøve at skifte til en kablet forbindelse, hvis du ikke allerede har en. Når alt kommer til alt, er et ethernet-kabel næsten altid bedre end Wi-Fi.
Se også: Hvad betyder mikrofonikonet på min iPhone?Derudover kan du overveje at nulstille dit modem eller ringe til din udbyder for at få opgraderet internethastigheden.
Applikationer og baggrundsprocesser
Streamer du en tv-serie, mens du venter på din Steam-download? Eller spiller du et andet spil for at få tiden til at gå?
Hvis det er tilfældet, kan du utilsigtet komme til at hæmme dine filoverførsler. For jo flere programmer du kører på én gang, jo færre ressourcer har din computer til at downloade fra Steam.
Prøv derfor at lukke alle ikke-nødvendige programmer, der kører under downloadet. Efter en kort forsinkelse vil du måske bemærke, at filoverførselshastigheden stiger.
Hvis du vil lukke nogle baggrunds- og opstartsprocesser, skal du bruge din pc's task manager. Sådan gør du i Windows:
- Hold nede Ctrl+Alt+Slet på samme tid.
- Vælg "Task Manager" .
- I menuen Opgavestyring, vælg et program, du vil lukke .
- Når du har valgt, skal du klikke på "Afslut opgave" i nederste højre hjørne af vinduet.
For at hjælpe dig er her en liste over de programmer, der mest sandsynligt forårsager problemer på Steam.
Andre problemer, der forårsager langsomme Steam-downloads
Ovenfor har vi beskrevet de mest sandsynlige årsager til, at dit Steam-download er så langsomt. Men der er også sjældnere problemer, der kan opstå.
Her er nogle andre mulige syndere bag dine langsomme Steam-downloads:
Se også: Sådan slår du RTT fra på iPhone- VPN - Din VPN og proxyservere kan i høj grad hæmme, hvor hurtigt din pc overfører filer fra Steam.
- Hardware - Ældre computere eller computere med defekte komponenter kan have svært ved at downloade store filer.
- Chauffører - Steam-applikationen kan opleve problemer på grund af dine drivere. Sørg for at bruge de rigtige, og at de er opdaterede.
- Problemer med Steam-serveren - Af og til har Steam selv serverproblemer. Prøv at bruge en hjemmeside som Downdetector for at se, om der er andre, der har problemer med at forbinde.
Konklusion
Der kan være mange årsager til, at dine Steam-downloads bliver langsommere. For at opnå de bedste resultater skal du omhyggeligt kontrollere dine download-indstillinger som beskrevet ovenfor og bruge den stærkest mulige internetforbindelse.
