目次

お使いのWindowsノートパソコンでプログラムを実行中に突然動かなくなったことはありませんか? 過去数分間、1つの画面から抜け出せず、次に何をすればいいのかわからないということはありませんか? このような場合、強制シャットダウンが役立つかもしれません。
クイックアンサーWindowsラップトップを強制的にシャットダウンすることは可能である。 スタートボタン 電源ボタン、または以下のようなキーボードショートカットキーを押します。 Ctrl + Alt + Del , Alt + F4 そして Win + X .
私たちは、5つの簡単な手順でWindowsラップトップを強制シャットダウンする方法を説明するあなたのための広範なガイドを開発しました.
Windowsノートパソコンを強制シャットダウンする理由
Windows PCを強制シャットダウンせざるを得ない理由には、以下のようなものがある。
関連項目: Apple Watchでトランシーバーの招待を受ける方法- へ ウイルスやマルウェアの攻撃を防ぐ をラップトップにインストールする。
- 戦うために ソフトウェア問題 .
- をオフにするには フリーズしたアプリやソフトウェア .
- ノートパソコンを克服するために 過熱問題 .
Windowsノートパソコンを強制シャットダウンする方法
Windowsラップトップを強制シャットダウンする方法をお探しの場合は、私たちの 5つのステップ・バイ・ステップ は、さほど苦労することなくこの目標を達成する手助けをしてくれるだろう。
方法その1:オンスクリーンのスタートボタンを使う
画面上の スタートボタン は、ウィンドウズのノートパソコンを強制的にシャットダウンする最も簡単な方法である。 これを行うには、以下の手順に従う。
- をクリックする。 スタートボタン を開きます。 スタートメニュー .
- を選択する。 パワーアイコン .
- のオプションが表示されます。 睡眠 ", " ハイバーネート ", " リスタート "、または" シャットダウン "ノートパソコン" "選択" シャットダウン "と入力すると、デバイスの電源がオフになります。
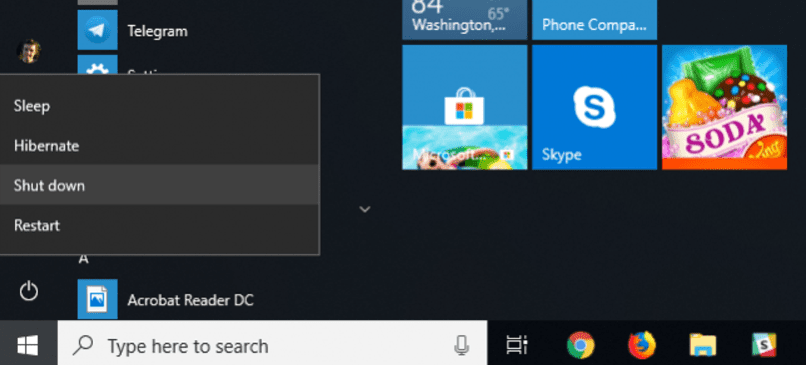
方法2:電源ボタンを使う
Windowsノートパソコンがフリーズした場合、電源ボタンで強制シャットダウンする方法をご紹介します。
関連項目: ニンテンドースイッチは何本のゲームを収納できるか- を見つける。 電源ボタン をラップトップにインストールする。
- を押し続ける デバイスが完全にシャットダウンするまで、電源キーを押します。
- Windowsのラップトップの音が聞こえるまでしばらくお待ちください。 ファン停止 .
- 電源ボタンを押して ラップトップの電源を入れる 数秒後
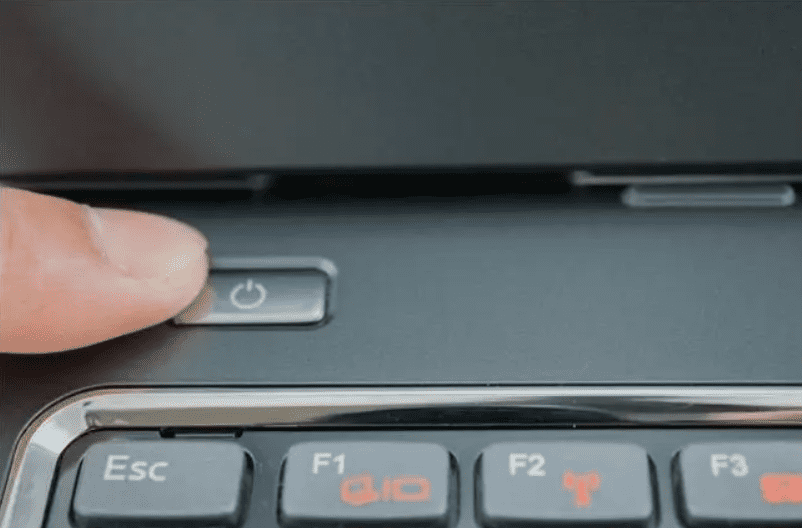 チップ
チップ また、次のこともできる。 抜く ノートパソコンの充電器 Windows PCやバッテリーのないノートPCをお使いの場合は、電源を切ってください。
方法その3:Ctrl + Alt + Deleteコマンドを使う
Windowsノートパソコンの電源を強制的に切るもう一つの方法は Ctrl + Alt + Del ショートカットキー .
- を押す。 Ctrl + Alt + Delボタン キーボードの
- 目の前に表示されるウィンドウから パワーアイコン .
- 次の3つのオプションが表示されます。 睡眠 ", " シャットダウン "、そして" リスタート ".
- をクリックしてください。 シャットダウン "を選択すると、すぐにデバイスの電源がオフになります。
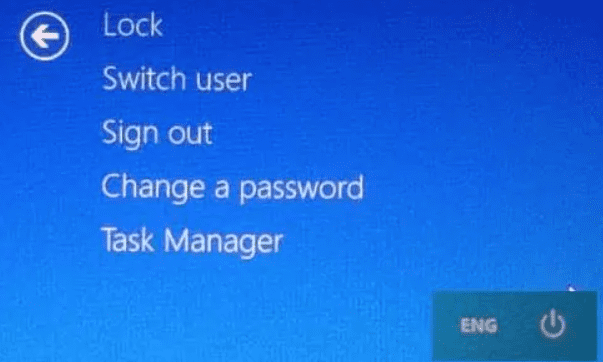
方法その4:Alt+F4コマンドを使う
を押す。 Alt + F4 ショートカットキー キーボードでノートパソコンを強制シャットダウンさせる。 その方法は以下の通り。
- を押す。 Alt+F4ボタン キーボードの
- ダイアログボックスから ドロップダウンメニュー .
- いくつかのオプションが表示されます。 シャットダウン ".
- を打つ。 エンターボタン そして、あなたのデバイスは最後にシャットダウンします。
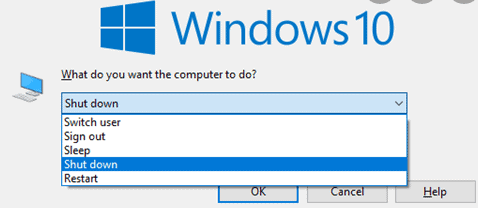 警告
警告 アプリを開いているときにAlt + F4キーを押すと、次のようになります。 アプリを終了する したがって、Windowsラップトップを強制シャットダウンするには、すべてのアプリケーションが終了している場合にのみ、このキーの組み合わせを使用する。
方法5:Win + Xコマンドを使う
Windowsノートパソコンの強制シャットダウンに使える別のショートカットキーは次のとおりです。 Win(Windowsの略)+Xキー 以下の手順に従ってください。
- を押す。 Win+Xキー キーボードの
- 画面にドラッグダウン・メニューが表示されます。 アプリと機能 ", " モビリティセンター ", " タスクマネージャー ", " シャットダウンまたはサインアウト "など。
- をクリックしてください。 シャットダウンまたはサインアウト "オプションがある。
- セレクト " シャットダウン "を選択すると、デバイスの電源がオフになります。
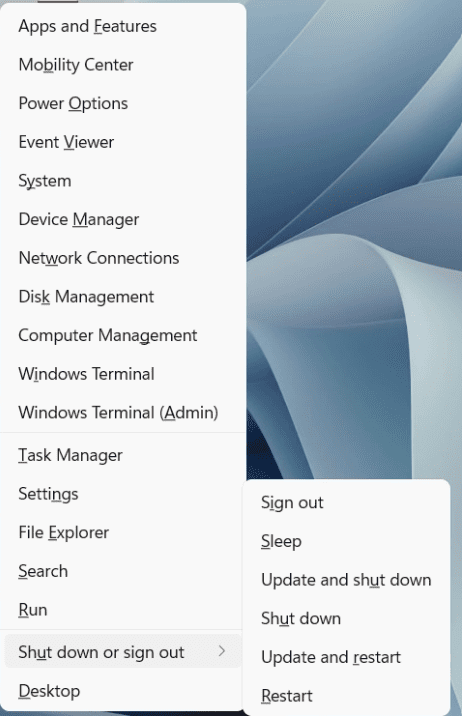 留意点
留意点 Win + X ショートカットキーは、以下の場合にのみ機能します。 両方のボタンを同時に押す .
概要
Windowsラップトップを強制シャットダウンする方法について、この記事では、強制的にPCの電源を切ることを余儀なくされる複数の理由を探った。 また、電源ボタンやさまざまなショートカットキーを使用してWindowsラップトップの電源を切る方法についても説明した。
これでWindows PCがシームレスに使えるようになったことでしょう。 デバイスの調子が悪くなったら、いつでも上記の方法を試してみてください。 良い一日を!
よくある質問
ノートパソコンがフリーズして電源が切れない場合はどうすればよいですか?を打つ。 Ctrl + Alt + Delキー を開くには、キーボードの Windowsタスクマネージャー タスクマネージャーで応答していないプログラムを選択し、""をクリックする。 終了タスク 「これでデバイスのフリーズが解除されますが、"End Task "オプションを押した後、プログラムが完全に終了するまで少なくとも10秒から20秒待つ必要があります。
