Indholdsfortegnelse
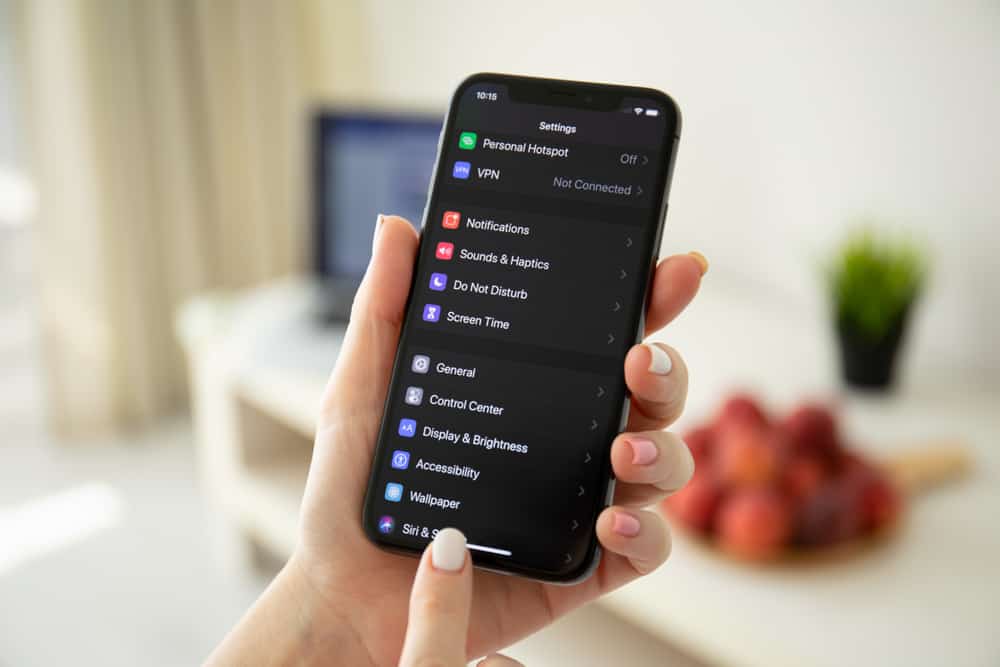
Er du træt af at modtage en meddelelse, der beder dig om at ændre dine mediesynkroniseringsindstillinger, hver gang du forsøger at opdatere din iPhone? Intet at bekymre sig om, da du hurtigt kan gøre dette uden besvær.
Hurtigt svarSådan ændrer du indstillingerne for mediesynkronisering på din iPhone, tilslut den til din pc med et lightning-kabel. Start derefter iTunes på din computer. Klik på "Enhed" ikonet, og vælg den indholdstype, du vil stoppe synkroniseringen af, under "Indstillinger" Sæt flueben i boksen for det valgte indhold. Vælg "Ansøg" for at gemme ændringerne.
For at forenkle opgaven har vi samlet en detaljeret guide til dig, der forklarer, hvorfor du skal ændre mediesynkroniseringsindstillinger, og hvordan du ændrer mediesynkroniseringsindstillinger på iPhone med nemme instruktioner. Vi vil også diskutere nogle metoder til at frigøre lagerplads på din iOS-enhed.
Indholdsfortegnelse- Grunde til at ændre indstillingerne for mediesynkronisering på en iPhone
- Ændring af indstillingerne for mediesynkronisering på en iPhone
- Metode #1: Brug af iTunes
- Metode nr. 2: Brug af iCloud
- Frigørelse af lagerplads på en iPhone
- Metode #1: Sletning af unødvendige apps
- Metode nr. 2: Optimering af overskydende iPhone-fotos
- Metode #3: Fjernelse af musik
- Metode #4: Rydning af cache-filer fra Safari
- Metode nr. 5: Sletning af offlineindhold
- Resumé
Grunde til at ændre indstillingerne for mediesynkronisering på en iPhone
Nedenfor er grunde, der tvinger brugerne til at ændre mediesynkroniseringsindstillingerne på deres iPhones.
- For at øge iPhones Opbevaringsplads .
- Til opdatering iOS-enheder til den nyeste version uden at modtage irriterende meddelelser om mediesynkroniseringsindstillinger.
- For at lave en backup på iTunes.
- Til administrere data og filtyper til at synkronisere med din iTunes.
Ændring af indstillingerne for mediesynkronisering på en iPhone
Hvis du undrer dig over, hvordan du ændrer indstillingerne for mediesynkronisering på din iPhone, vil vores 2 trinvise metoder hjælpe dig igennem processen uden de store problemer.
Se også: Sådan sænker du GPU-forbrugetMetode #1: Brug af iTunes
Med disse trin kan du ændre indstillingerne for mediesynkronisering på din iPhone for at øge lagerpladsen ved hjælp af iTunes.
- Slut din iPhone til din pc ved hjælp af et Lightning-kabel .
- Start iTunes på din computer.
- Sørg for, at iTunes på din pc er af typen seneste version .
- Klik på knappen "Enhed" ikon.
- Vælg den Indholdstype du ønsker at stoppe synkroniseringen under "Indstillinger" sektion (f.eks. "Podcasts").
- Fjern markeringen i boksen før "Synkroniser podcasts" og vælg "Ansøg" for at gemme de nye synkroniseringsindstillinger.
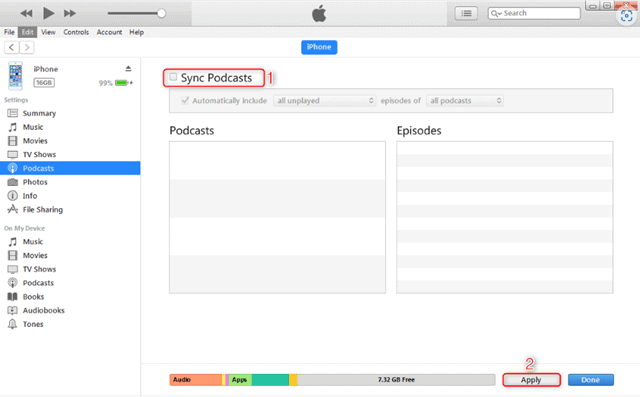 Færdig!
Færdig! Du har ændret indstillingerne for mediesynkronisering på din iPhone.
Metode nr. 2: Brug af iCloud
Her er de trin, du skal følge for at ændre indstillingerne for mediesynkronisering på din iPhone ved hjælp af iCloud.
- Åben Indstillinger .
- Vælg dit navn på toppen for at åbne "Apple ID" .
- Vælg "iCloud" .
- Fra listen over applikationer på skærmen skal du trykke på kontakten for de apps, du vil slå synkronisering fra for.
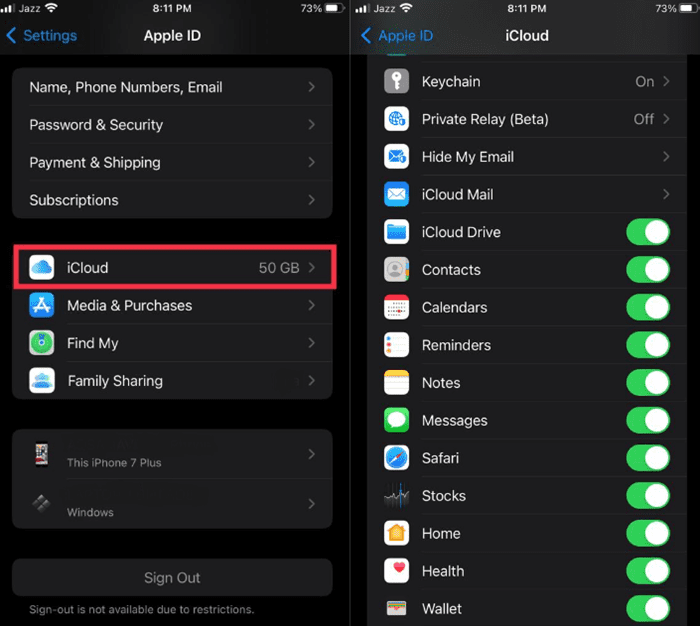 Så er det nu!
Så er det nu! Når du slår kontakten fra, synkroniseres de valgte apps ikke længere med din iCloud, hvilket frigør lagerplads og fjerner meddelelsen om mediesynkroniseringsindstillinger.
Frigørelse af lagerplads på en iPhone
Nu hvor du ved, hvordan du ændrer indstillingerne for mediesynkronisering på din iPhone for at få mere lagerplads, kan du prøve vores følgende 5 trinvise metoder til at frigøre mere lagerplads på din iPhone.
På denne måde vil du ikke længere se meddelelsen "Change the Media Sync Options" på din iOS-enhed.
Metode #1: Sletning af unødvendige apps
Med disse trin kan du frigøre lagerplads på din iPhone ved at slette de unødvendige apps, du sjældent bruger.
- Åben Indstillinger .
- Tryk på "Generelt" .
- Vælg "iPhone-opbevaring" .
- Fra listen over apps, Vælg en app som du ikke har brugt i lang tid.
Du kan tage hjælp af "Sidst brugt" under appen for at se, hvornår du sidst brugte applikationen.
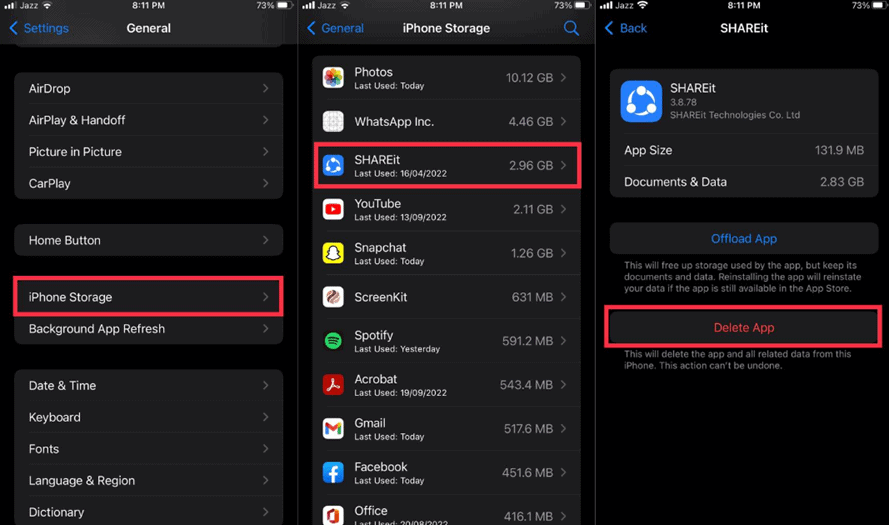 Så er vi klar!
Så er vi klar! Vælg "Slet app" for at fjerne programmet fra din iPhone og frigøre lagerplads.
Metode nr. 2: Optimering af overskydende iPhone-fotos
En anden ting, du kan gøre for at frigøre plads på din iPhone, er at optimere billederne, så de fylder mindre, ved hjælp af disse trin.
- Åben Indstillinger .
- Tryk på "Kamera" .
- Vælg "Formater" .
- Vælg den "Høj effektivitet" på det næste skærmbillede.
Dine fotos vil fylde mindre, hvilket giver mere lagerplads på din iPhone.
Se også: Hvad betyder "optimering af apps"?Metode #3: Fjernelse af musik
Hvis du fjerner musik fra din iPhone med disse trin, kan det også hjælpe med at frigøre lagerplads.
Husk påHvis du bruger andre mus i c-apps som Spotify eller Tubidy FM, er du nødt til at Åbn dem hver for sig for at slette de downloadede spor.
- Åben Indstillinger .
- Tryk på "General " .
- Vælg "iPhone-opbevaring" .
- Fra listen over apps på skærmen skal du vælge "Musik" .
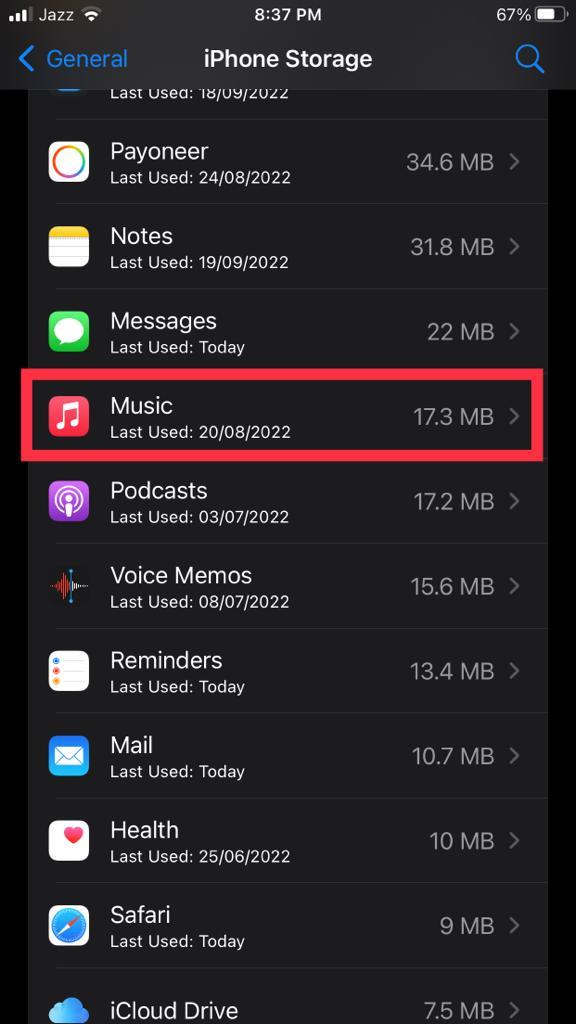
- Stryg til venstre på den kunstner, du vil fjerne fra din iPhone, og tryk på "Slet" .
Du kan også vælge "Rediger" valgmulighed og Fjern flere kunstnere på én gang fra din enhed for at frigøre mere lagerplads.
Metode #4: Rydning af cache-filer fra Safari
Du kan også frigøre plads på din iPhone ved at rydde Safaris cache med disse trin.
- Åben Indstillinger .
- Tryk på "Safari" .
- Tryk på "Ryd historik og webstedsdata" .
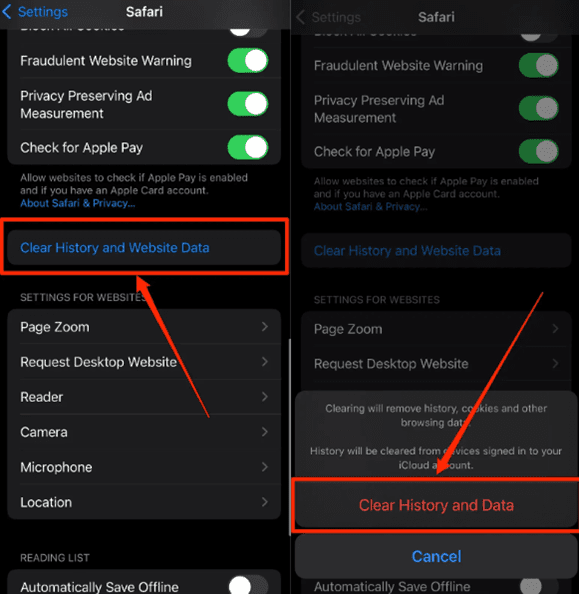 Så er det nu!
Så er det nu! Vælg "Ryd historik og data" i pop op-vinduet for at fjerne cache-filer fra din iPhone og frigøre plads.
Metode nr. 5: Sletning af offlineindhold
For at frigøre lagerplads på din iPhone kan du slette offline-indhold eller downloadede videoer fra apps som YouTube og Netflix ved hjælp af disse trin.
- Gå til YouTube app på din iPhone.
- Tryk på "Bibliotek" i bunden, og vælg "Downloads" .
- Vælg den tre prikker ikon ved siden af en downloadet video.
- Vælg "Slet fra downloads" på pop-up'en, og gentag processen for alle videoer for at frigøre plads på din iPhone.
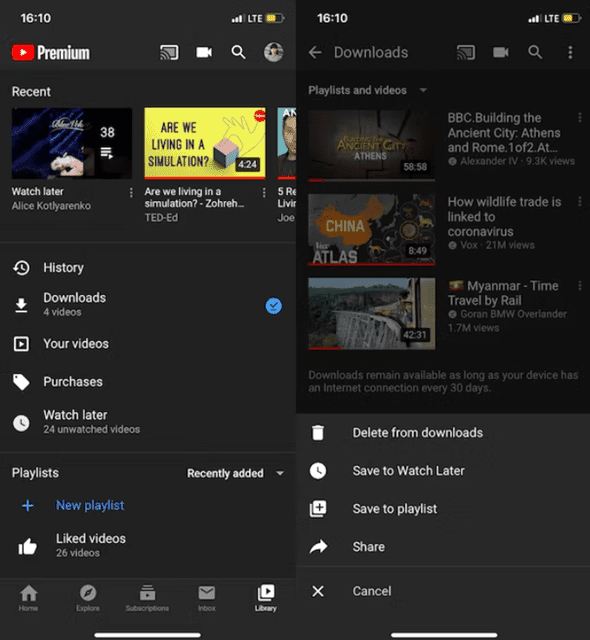
Resumé
I denne guide har vi diskuteret, hvordan du ændrer indstillingerne for mediesynkronisering på din iPhone. Vi har også diskuteret, hvorfor det er nødvendigt at ændre disse synkroniseringsindstillinger.
Desuden er et par metoder til at frigøre lagerplads på iPhones også inkluderet i denne artikel.
Forhåbentlig vil du ikke se meddelelsen om ændring af mediesynkroniseringsindstillinger på din iOS-enhed fra nu af.
