สารบัญ
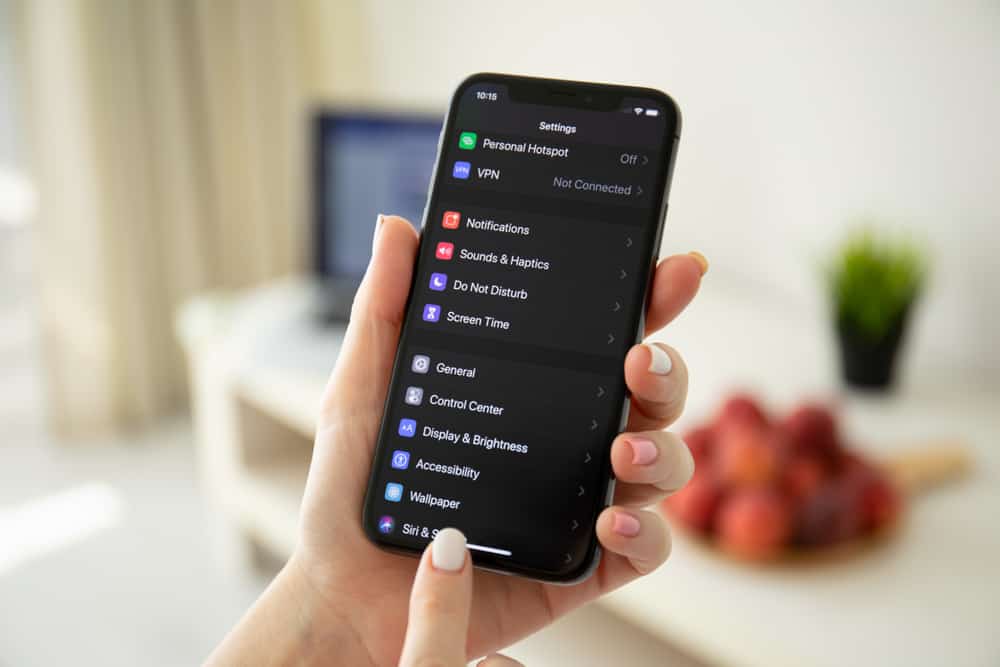
คุณเบื่อไหมกับการได้รับการแจ้งเตือนที่ขอให้คุณเปลี่ยนตัวเลือกการซิงค์สื่อทุกครั้งที่คุณพยายามอัปเดต iPhone ของคุณ ไม่มีอะไรต้องกังวลเพราะคุณสามารถทำสิ่งนี้ได้อย่างรวดเร็วและง่ายดาย
คำตอบด่วนหากต้องการเปลี่ยนตัวเลือกการซิงค์สื่อบน iPhone ของคุณ เชื่อมต่อกับพีซีของคุณ โดยใช้สายฟ้าผ่า จากนั้น เปิด iTunes บนคอมพิวเตอร์ของคุณ คลิกไอคอน “อุปกรณ์” และเลือกประเภทเนื้อหาที่คุณต้องการหยุดการซิงค์ในส่วน “การตั้งค่า” ทำเครื่องหมายในช่องสำหรับเนื้อหาที่เลือก เลือก “นำไปใช้” เพื่อบันทึกการเปลี่ยนแปลง
เพื่อให้งานง่ายขึ้น เราได้รวบรวมคำแนะนำโดยละเอียดเพื่ออธิบายเหตุผลในการเปลี่ยนการตั้งค่าการซิงค์สื่อและวิธีเปลี่ยนการซิงค์สื่อ ตัวเลือกบน iPhone พร้อมคำแนะนำง่ายๆ นอกจากนี้ เราจะพูดถึงวิธีการบางอย่างเพื่อเพิ่มพื้นที่ว่างในอุปกรณ์ iOS ของคุณ
สารบัญ- เหตุผลในการเปลี่ยนตัวเลือก Media Sync บน iPhone
- การเปลี่ยนตัวเลือก Media Sync บน iPhone
- วิธีที่ #1: การใช้ iTunes
- วิธีที่ #2: การใช้ iCloud
- การเพิ่มพื้นที่ว่างใน iPhone
- วิธีที่ #1: การลบแอพที่ไม่จำเป็น
- วิธีที่ #2: การเพิ่มประสิทธิภาพรูปภาพ iPhone ส่วนเกิน
- วิธีที่ #3: การลบเพลง
- วิธีที่ #4: การล้างไฟล์แคชจาก Safari
- วิธีที่ #5: การลบเนื้อหาออฟไลน์
- บทสรุป
เหตุผลในการเปลี่ยนตัวเลือก Media Sync บน iPhone
ด้านล่างนี้คือเหตุผลที่บังคับให้ผู้ใช้เปลี่ยนตัวเลือกการซิงค์มีเดียบน iPhone ของตน
ดูสิ่งนี้ด้วย: วิธีเลิกบล็อก Netflix บนคอมพิวเตอร์ของโรงเรียน- เพื่อเพิ่มพื้นที่เก็บข้อมูล ของ iPhone
- หากต้องการ อัปเดต อุปกรณ์ iOS เป็นเวอร์ชันล่าสุดโดยไม่ได้รับข้อความตัวเลือกการซิงค์สื่อที่น่ารำคาญ
- เพื่อสร้าง สำรองข้อมูล บน iTunes
- เพื่อ จัดการข้อมูลและประเภทไฟล์ เพื่อซิงค์กับ iTunes ของคุณ
การเปลี่ยนตัวเลือก Media Sync บน iPhone
หากคุณสงสัยว่าจะเปลี่ยนตัวเลือก Media Sync ใน iPhone ได้อย่างไร 2 step-by- วิธีการตามขั้นตอนจะช่วยให้คุณดำเนินการตามขั้นตอนนี้ได้โดยไม่ยาก
วิธีที่ #1: การใช้ iTunes
ด้วยขั้นตอนเหล่านี้ คุณสามารถเปลี่ยนตัวเลือกการซิงค์มีเดียบน iPhone ของคุณเพื่อเพิ่มพื้นที่จัดเก็บ โดยใช้ iTunes
- เสียบ iPhone ของคุณเข้ากับพีซีโดยใช้ สายฟ้าผ่า .
- เปิดใช้ iTunes บนคอมพิวเตอร์ของคุณ
- ตรวจสอบให้แน่ใจว่า iTunes บนพีซีของคุณเป็น เวอร์ชันล่าสุด
- คลิกไอคอน "อุปกรณ์"
- เลือก ประเภทเนื้อหา คุณต้องการหยุดการซิงค์ในส่วน “การตั้งค่า” (เช่น “พอดแคสต์”)
- ยกเลิกการทำเครื่องหมายในช่อง ก่อน “ซิงค์ พอดคาสต์” และเลือก “นำไปใช้” เพื่อบันทึกการตั้งค่าการซิงค์ใหม่
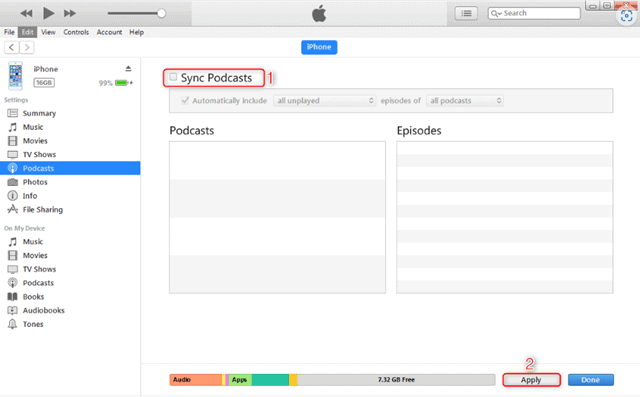 เสร็จสิ้น!
เสร็จสิ้น!คุณเปลี่ยนตัวเลือกการซิงค์มีเดียบน iPhone สำเร็จแล้ว
วิธีที่ #2: การใช้ iCloud
นี่คือขั้นตอนที่คุณต้องปฏิบัติตามเพื่อเปลี่ยนตัวเลือกการซิงค์มีเดียบน iPhone ของคุณใช้ iCloud.
- เปิด การตั้งค่า .
- เลือก ชื่อของคุณ ที่ด้านบนเพื่อเปิด “Apple ID” .
- เลือก “iCloud” .
- จากรายการแอปพลิเคชันบนหน้าจอ ให้แตะสลับสำหรับแอปที่คุณต้องการ ปิดการซิงค์ สำหรับ
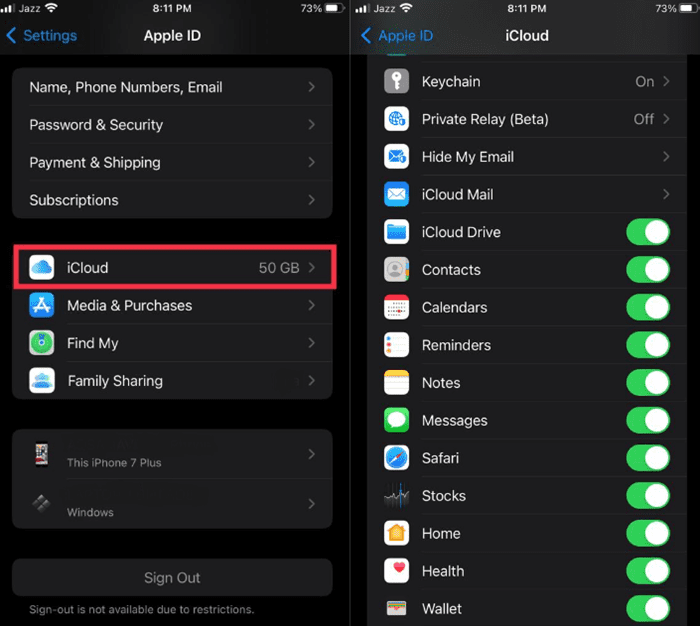 แค่นั้นแหละ!
แค่นั้นแหละ!เมื่อปิดสวิตช์ แอปที่เลือกจะไม่ซิงค์กับ iCloud ของคุณอีกต่อไป เพิ่มพื้นที่ว่างในการจัดเก็บและลบการแจ้งเตือนตัวเลือกการซิงค์สื่อ
เพิ่มพื้นที่ว่างใน iPhone
ตอนนี้คุณรู้วิธีเปลี่ยนตัวเลือกการซิงค์สื่อบน iPhone ของคุณเพื่อเพิ่มพื้นที่เก็บข้อมูลแล้ว คุณสามารถลองใช้ 5 วิธีทีละขั้นตอนต่อไปนี้เพื่อเพิ่มพื้นที่ว่างบน iPhone ของคุณ
ด้วยวิธีนี้ คุณจะ จะไม่เห็นข้อความ “เปลี่ยนตัวเลือกการซิงค์สื่อ” บนอุปกรณ์ iOS ของคุณอีกต่อไป
วิธีที่ #1: การลบแอปที่ไม่จำเป็น
ด้วยขั้นตอนเหล่านี้ คุณสามารถเพิ่มพื้นที่ว่างใน iPhone ของคุณได้โดย ลบแอปที่ไม่จำเป็นซึ่งคุณไม่ค่อยได้ใช้
- เปิด การตั้งค่า .
- แตะ “ทั่วไป” .
- เลือก “ที่เก็บข้อมูล iPhone” .
- จากรายการแอป เลือกแอป ที่คุณไม่ได้ใช้เป็นเวลานาน
คุณสามารถใช้ความช่วยเหลือจากตัวเลือก "ใช้ล่าสุด" ด้านล่างแอปเพื่อดูว่าคุณใช้แอปพลิเคชันครั้งสุดท้ายเมื่อใด
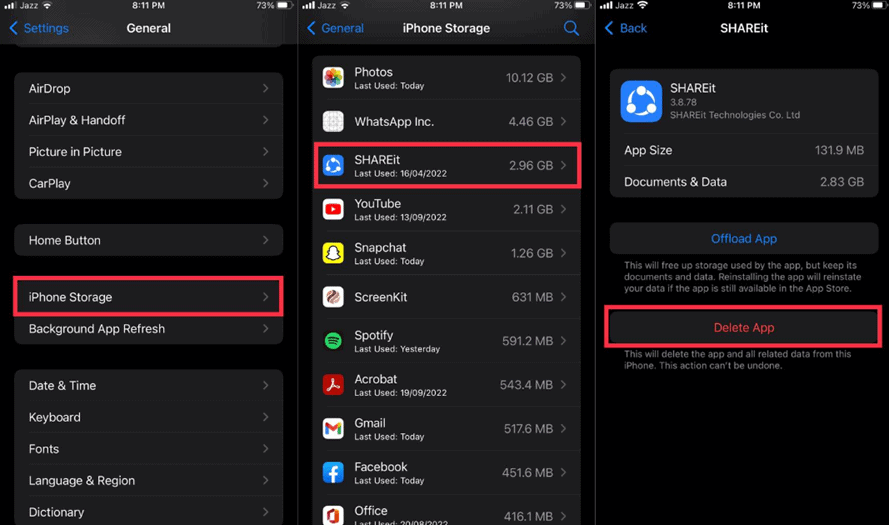 ทุกชุด!
ทุกชุด!เลือก “ลบแอป” เพื่อลบแอปพลิเคชันออกจาก iPhone และเพิ่มพื้นที่ว่างในการจัดเก็บ
ดูสิ่งนี้ด้วย: วิธีบายพาส HP Instant Inkวิธีที่ #2: การเพิ่มประสิทธิภาพรูปภาพ iPhone ส่วนเกิน
อีกสิ่งที่คุณสามารถทำได้เพื่อเพิ่มพื้นที่ว่างบน iPhone ของคุณคือการปรับแต่งรูปภาพเพื่อให้แน่ใจว่ารูปภาพใช้พื้นที่น้อยลงโดยใช้ขั้นตอนเหล่านี้
- เปิด การตั้งค่า .
- แตะ “กล้อง” .
- เลือก “รูปแบบ” .
- เลือก ตัวเลือก “ประสิทธิภาพสูง” ในหน้าจอถัดไป
รูปภาพของคุณจะใช้พื้นที่น้อยลง ทำให้มีพื้นที่เก็บข้อมูลบน iPhone มากขึ้น
วิธีที่ #3: การลบเพลง
การลบเพลงออกจาก iPhone โดยใช้ขั้นตอนเหล่านี้ยังสามารถช่วยเพิ่มพื้นที่ว่าง พื้นที่เก็บข้อมูล
โปรดทราบหากคุณใช้แอป mus i c อื่นๆ เช่น Spotify หรือ Tubidy FM คุณต้อง เปิดแยกกัน เพื่อลบแทร็กที่ดาวน์โหลด
- เปิด การตั้งค่า
- แตะ “ทั่วไป “ .
- เลือก “ที่เก็บข้อมูล iPhone” .
- จากรายการแอปบนหน้าจอ เลือก “เพลง” .
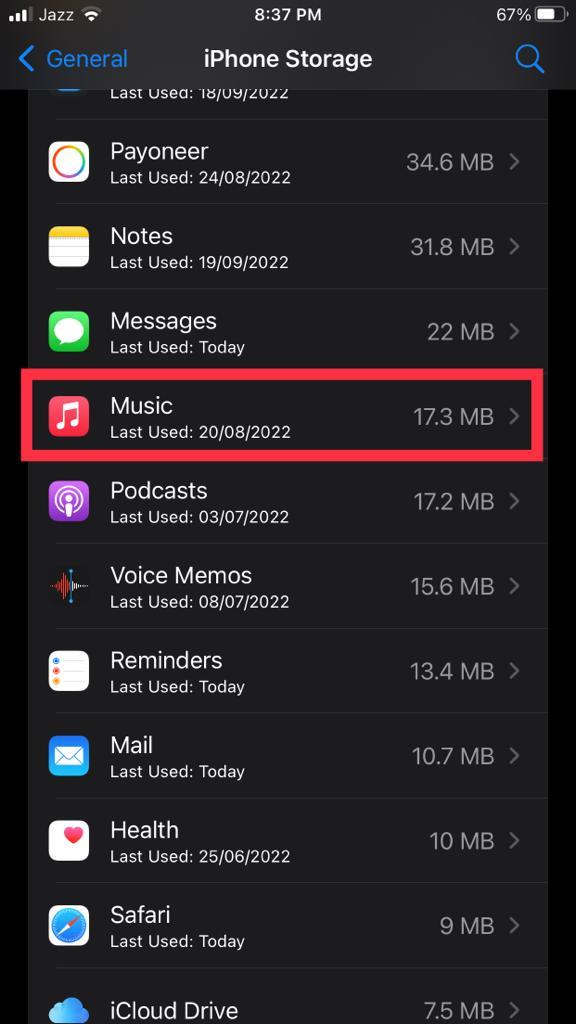
- เลื่อนไปทางซ้าย บนศิลปินที่คุณต้องการลบออกจาก iPhone แล้วแตะ “ลบ”
คุณยังสามารถเลือกตัวเลือก “แก้ไข” และ ลบศิลปินหลายคน พร้อมกันจากอุปกรณ์ของคุณเพื่อเพิ่มพื้นที่ว่างในการจัดเก็บ
วิธีที่ #4: การล้างไฟล์แคชจาก Safari
คุณยังสามารถเพิ่มพื้นที่ว่างบน iPhone ได้ด้วยการล้างแคชของ Safari ด้วยขั้นตอนเหล่านี้
- เปิด การตั้งค่า .
- แตะ “Safari” .
- แตะ “ล้างประวัติและเว็บไซต์ ข้อมูล” .
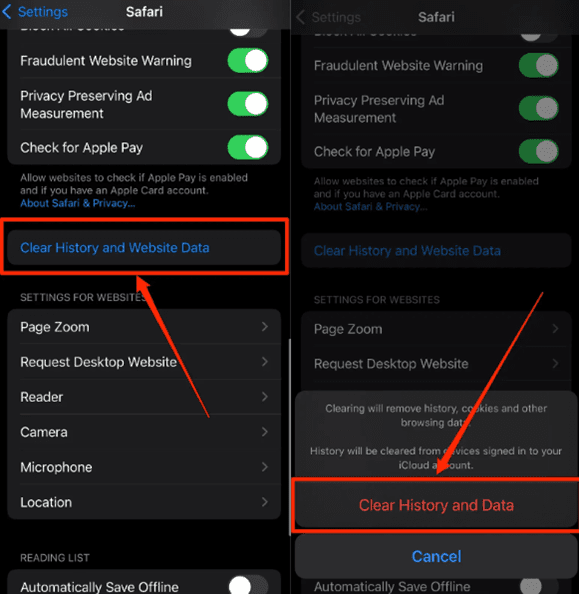 แค่นั้นแหละ!
แค่นั้นแหละ!เลือก “ล้างประวัติและข้อมูล” ในป๊อปอัปเพื่อลบไฟล์แคชออกจาก iPhone เพื่อเพิ่มพื้นที่ว่าง
วิธีที่ #5: การลบเนื้อหาออฟไลน์
หากต้องการเพิ่มพื้นที่ว่างบน iPhone คุณสามารถลบเนื้อหาออฟไลน์หรือวิดีโอที่ดาวน์โหลดจากแอปอย่าง YouTube และ Netflix โดยใช้ขั้นตอนเหล่านี้
- ไปที่ YouTube แอป บน iPhone ของคุณ
- แตะ “ไลบรารี” ที่ด้านล่าง แล้วเลือก “ดาวน์โหลด”
- เลือก สามจุด ไอคอน ถัดจากวิดีโอที่ดาวน์โหลด
- เลือก “ลบจากการดาวน์โหลด” ในป๊อปอัปและทำซ้ำ ดำเนินการกับวิดีโอทั้งหมดเพื่อเพิ่มพื้นที่ว่างบน iPhone ของคุณ
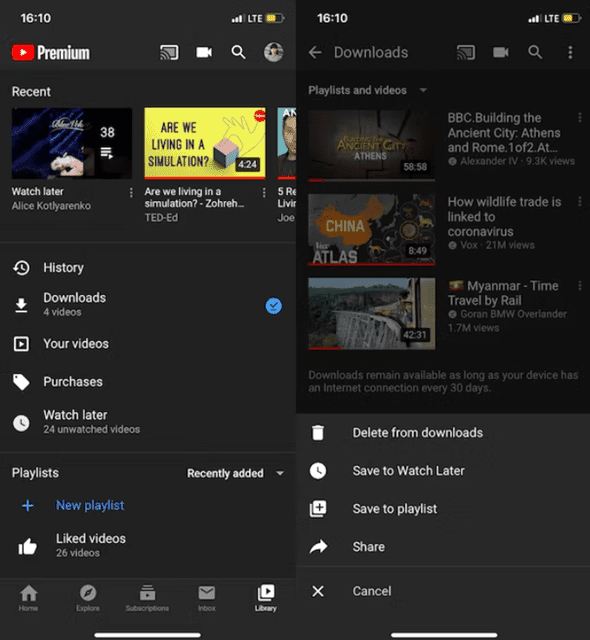
สรุป
ในคู่มือนี้ เราได้พูดถึงวิธีเปลี่ยนตัวเลือกการซิงค์สื่อบน iPhone ของคุณ เรายังได้กล่าวถึงสาเหตุที่จำเป็นต้องเปลี่ยนการตั้งค่าการซิงค์เหล่านี้
นอกจากนี้ บทความนี้ยังมีวิธีการสองสามวิธีในการเพิ่มพื้นที่ว่างบน iPhone
หวังว่าคุณจะไม่เห็นการแจ้งเตือนการเปลี่ยนแปลงตัวเลือกการซิงค์สื่อบนอุปกรณ์ iOS ของคุณนับจากนี้
