Tartalomjegyzék
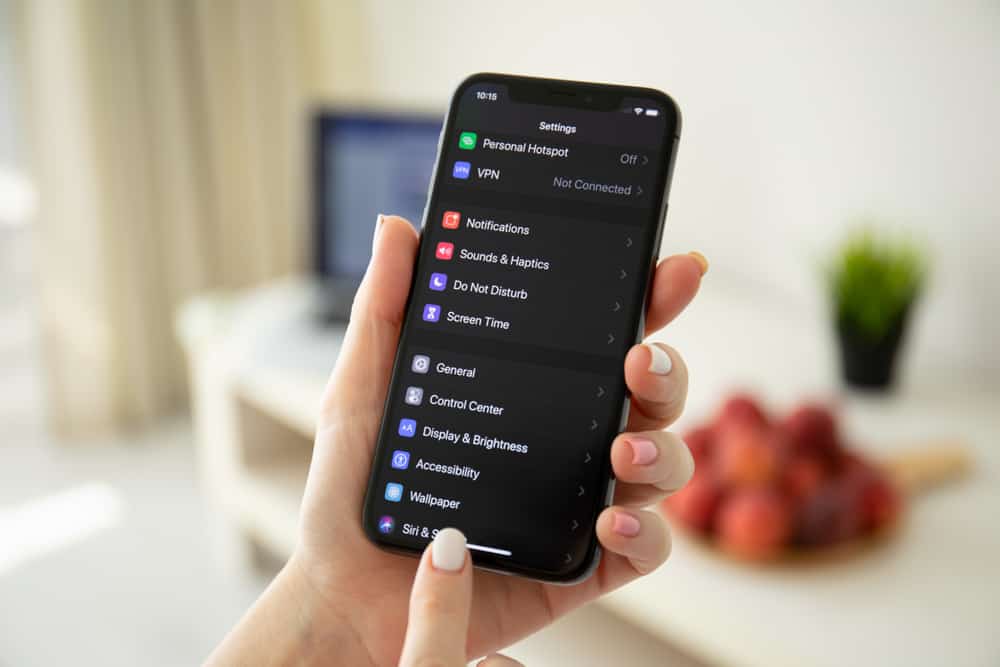
Elege van abból, hogy minden alkalommal, amikor frissíteni próbálja iPhone készülékét, értesítést kap, amely arra kéri, hogy módosítsa a médiaszinkronizálási beállításokat? Nincs miért aggódnia, mivel ezt gyorsan és könnyedén megteheti.
Gyors válaszMédia szinkronizálási beállítások módosítása az iPhone-on, csatlakoztassa a számítógéphez egy villámkábel segítségével. Ezután indítsa el iTunes a számítógépen. Kattintson a "Eszköz" ikonra, és válassza ki a szinkronizálást leállítani kívánt tartalomtípust a "Beállítások" szakasz. Jelölje be a kiválasztott tartalomra vonatkozó jelölőnégyzetet. Válassza ki a "Alkalmazás" a módosítások mentéséhez.
A feladat egyszerűsítése érdekében összeállítottunk egy részletes útmutatót, amelyben elmagyarázzuk, hogy miért kell megváltoztatni a médiaszinkronizálási beállításokat, és hogyan lehet egyszerű utasításokkal megváltoztatni a médiaszinkronizálási beállításokat az iPhone-on. Megbeszélünk néhány módszert is, amellyel felszabadíthatja a tárhelyet az iOS-eszközén.
Lásd még: Megromlanak a SIM-kártyák? Tartalomjegyzék- Okok a Média szinkronizálási beállítások megváltoztatásához az iPhone-on
- A médiaszinkronizálási beállítások módosítása iPhone-on
- Módszer #1: Az iTunes használata
- Módszer #2: Az iCloud használata
- Tárolóhely felszabadítása az iPhone-on
- Módszer #1: Szükségtelen alkalmazások törlése
- Módszer #2: A felesleges iPhone-fotók optimalizálása
- Módszer #3: Zene eltávolítása
- Módszer #4: Cache fájlok törlése a Safariból
- Módszer #5: Offline tartalom törlése
- Összefoglaló
Okok a Média szinkronizálási beállítások megváltoztatásához az iPhone-on
Az alábbiakban azokat az okokat ismertetjük, amelyek arra kényszerítik a felhasználókat, hogy megváltoztassák a médiaszinkronizálási beállításokat iPhone-jukon.
- Hogy növelje az iPhone tárolóhely .
- A címre. frissítés iOS eszközök a legújabb verzióra anélkül, hogy idegesítő média szinkronizálási opciókat tartalmazó üzeneteket kapna.
- Hogy egy backup a oldalon iTunes.
- A címre. az adatok és fájltípusok kezelése az iTunes-szal való szinkronizáláshoz.
A médiaszinkronizálási beállítások módosítása iPhone-on
Ha kíváncsi, hogyan változtathatja meg a médiaszinkronizálási beállításokat iPhone készülékén, 2 lépésről-lépésre bemutatott módszerünk segítségével különösebb nehézség nélkül végigmehet ezen a folyamaton.
Módszer #1: Az iTunes használata
Ezekkel a lépésekkel megváltoztathatja az iPhone médiaszinkronizálási beállításait, hogy növelje a tárhelyet az iTunes segítségével.
- Csatlakoztassa iPhone készülékét a számítógéphez egy villámkábel .
- Indítsa el a oldalt. iTunes a számítógépén.
- Győződjön meg róla, hogy a számítógépén lévő iTunes a legújabb verzió .
- Kattintson a "Eszköz" ikon.
- Válassza ki a tartalomtípus a szinkronizálást a "Beállítások" szekcióban (pl. "Podcastok").
- Törölje a jelölőnégyzetet a "Podcastok szinkronizálása" előtt, és válassza a "Alkalmazás" az új szinkronizálási beállítások mentéséhez.
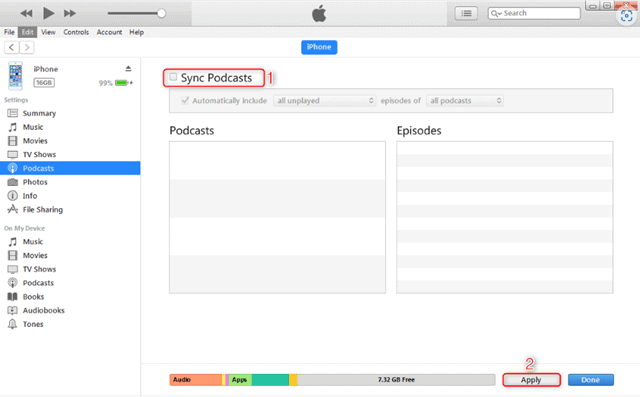 Minden kész!
Minden kész! Sikeresen módosította a médiaszinkronizálási beállításokat az iPhone készülékén.
Módszer #2: Az iCloud használata
Az alábbi lépéseket kell követnie ahhoz, hogy megváltoztassa a médiaszinkronizálási beállításokat iPhone készülékén az iCloud használatával.
- Nyissa meg a címet. Beállítások .
- Válassza ki a címet. az Ön neve a tetején a nyitáshoz "Apple ID" .
- Válassza ki a címet. "iCloud" .
- A képernyőn megjelenő alkalmazások listájából koppintson a kívánt alkalmazások kapcsolójára. szinkronizálás kikapcsolása a.
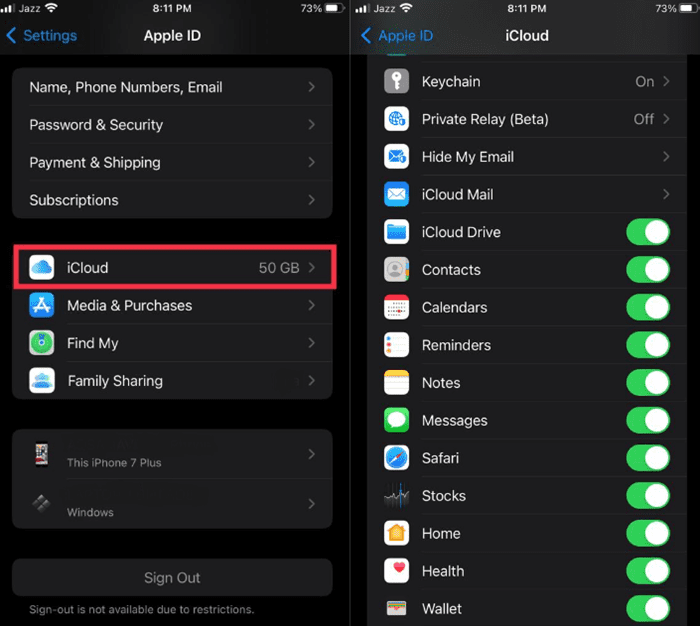 Ez az!
Ez az! A kapcsoló kikapcsolásával a kiválasztott alkalmazások többé nem fognak szinkronizálni az iClouddal, így tárhelyet szabadít fel, és eltűnik a médiaszinkronizálási lehetőségek értesítése.
Tárolóhely felszabadítása iPhone-on
Most, hogy tudja, hogyan változtathatja meg a médiaszinkronizálási beállításokat az iPhone-on, hogy több tárhelyet biztosítson, kipróbálhatja a következő 5 lépésről lépésre bemutatott módszerünket, hogy több tárhelyet szabadítson fel az iPhone-on.
Így többé nem fogod látni az iOS-eszközödön a "Média szinkronizálási beállítások módosítása" üzenetet.
Módszer #1: Szükségtelen alkalmazások törlése
Ezekkel a lépésekkel felszabadíthatja az iPhone tárhelyét a ritkán használt, felesleges alkalmazások törlésével.
- Nyissa meg a címet. Beállítások .
- Tap "General" .
- Válassza ki a címet. "iPhone tárolás" .
- Az alkalmazások listájából, válasszon egy alkalmazást amit már régóta nem használt.
Segítséget vehet a "Utoljára használt" opciót az alkalmazás alatt, hogy megnézze, mikor használta utoljára az alkalmazást.
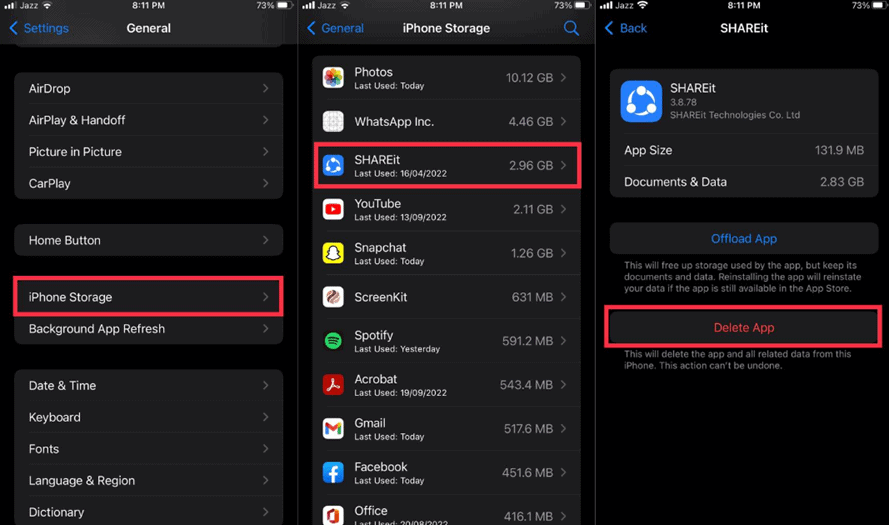 Minden kész!
Minden kész! Válassza ki a címet. "Alkalmazás törlése" hogy eltávolítsa az alkalmazást az iPhone készülékéről, és felszabadítsa a tárhelyét.
Módszer #2: A felesleges iPhone-fotók optimalizálása
Egy másik dolog, amivel felszabadíthatja a helyet az iPhone-on, hogy optimalizálja a fényképeket, hogy kevesebb helyet foglaljanak az alábbi lépésekkel.
- Nyissa meg a címet. Beállítások .
- Tap "Kamera" .
- Válassza ki a címet. "Formátumok" .
- Válassza ki a "Nagy hatékonyság" opciót a következő képernyőn.
A fényképek kevesebb helyet foglalnak majd, így több tárhely marad az iPhone-on.
Módszer #3: Zene eltávolítása
A zenék eltávolítása az iPhone-ról ezekkel a lépésekkel szintén segíthet felszabadítani a tárhelyet.
Tartsa szem előttHa más mus i c alkalmazások mint például a Spotify vagy a Tubidy FM, akkor kell külön-külön nyissa meg őket a letöltött zeneszámok törléséhez.
- Nyissa meg a címet. Beállítások .
- Tap "Tábornok " .
- Válassza ki a címet. "iPhone tárolás" .
- A képernyőn megjelenő alkalmazások listájából válassza a következő lehetőséget "Zene" .
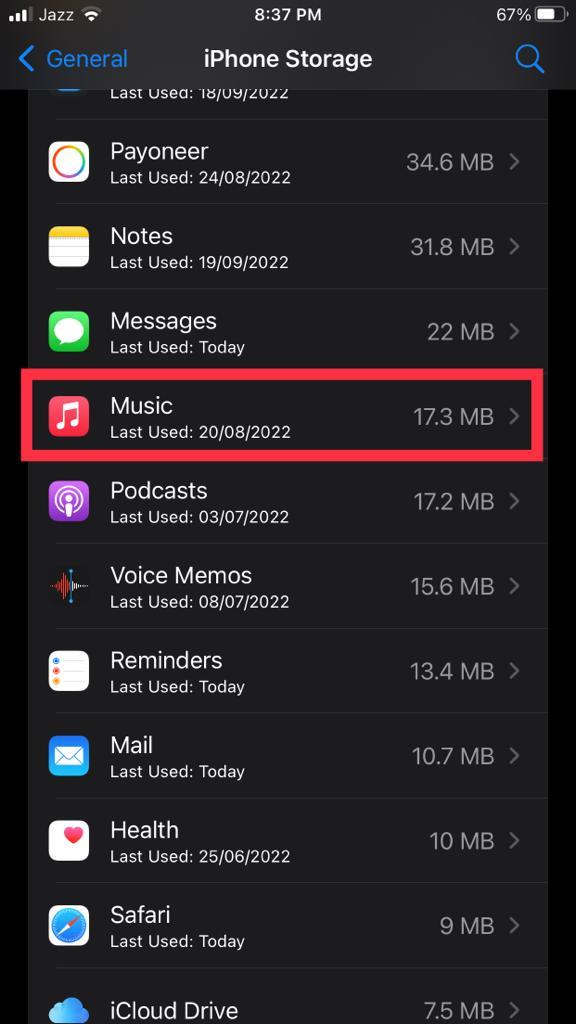
- Húzás balra az iPhone-ról eltávolítani kívánt előadóra, majd koppintson a "Törlés" .
Kiválaszthatja a "Edit" opció és több művész eltávolítása egyszerre az eszközéről, hogy több tárhelyet szabadítson fel.
Lásd még: Hogyan indítsa el a Lenovo-t csökkentett módbanMódszer #4: Cache-fájlok törlése a Safariból
A Safari gyorsítótárának törlésével is felszabadíthatja a helyet iPhone készülékén az alábbi lépésekkel.
- Nyissa meg a címet. Beállítások .
- Tap "Safari" .
- Tap "Előzmények és webhelyadatok törlése" .
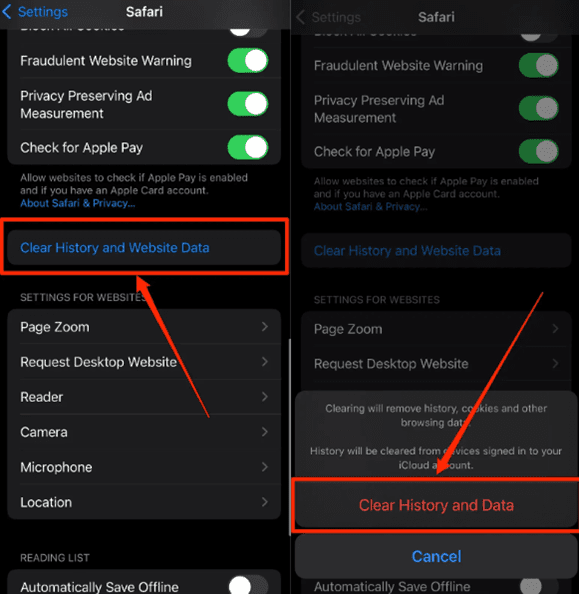 Ez az!
Ez az! Válassza ki a címet. "Előzmények és adatok törlése" a felugró ablakban, hogy eltávolítsa a gyorsítótár-fájlokat az iPhone-ról, hogy helyet szabadítson fel.
Módszer #5: Offline tartalom törlése
Az iPhone tárhelyének felszabadításához az alábbi lépésekkel törölheti az offline tartalmakat vagy a letöltött videókat az olyan alkalmazásokból, mint a YouTube és a Netflix.
- Menjen a YouTube app iPhone készülékeden.
- Tap "Könyvtár" alul, és válassza a "Letöltések" .
- Válassza ki a három pont ikon egy letöltött videó mellett.
- Válassza ki a címet. "Törlés a letöltésekből" a felugró ablakon, és ismételje meg a folyamatot az összes videó esetében, hogy helyet szabadítson fel az iPhone-on.
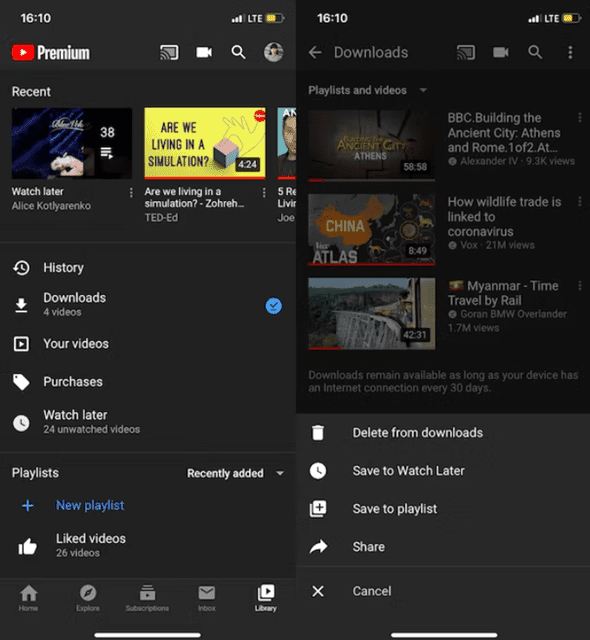
Összefoglaló
Ebben az útmutatóban azt tárgyaltuk, hogyan változtathatja meg a médiaszinkronizálási beállításokat az iPhone készülékén. Azt is megvitattuk, hogy miért van szükség ezeknek a szinkronizálási beállításoknak a módosítására.
Továbbá, néhány módszer az iPhone-on lévő tárhely felszabadítására is szerepel ebben a cikkben.
Remélhetőleg ezentúl nem fogod látni az iOS-eszközödön a médiaszinkronizálási beállítások módosítása értesítést.
