İçindekiler
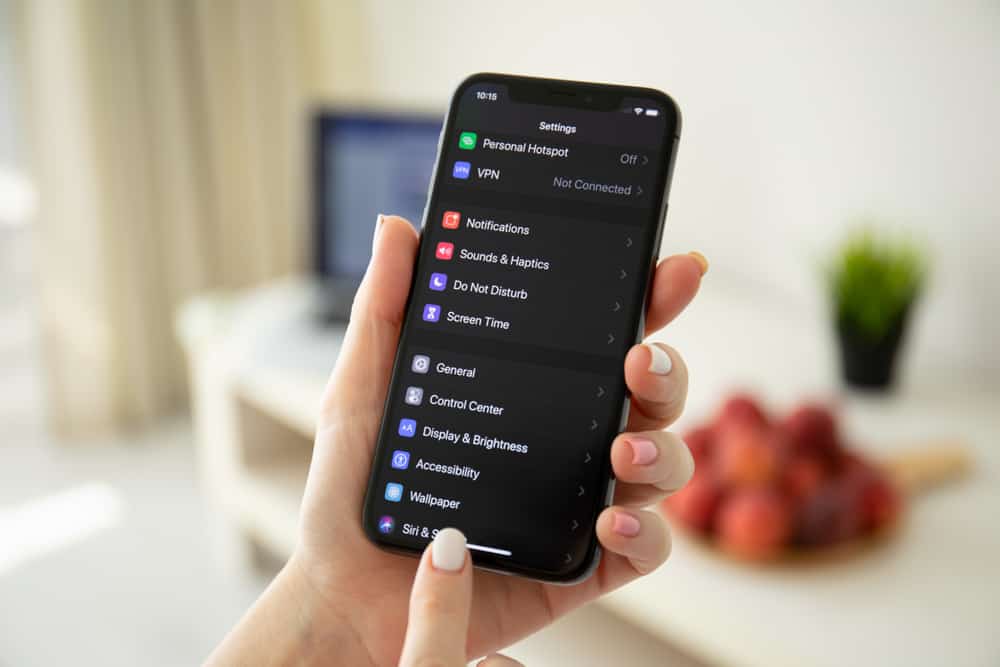
iPhone'unuzu her güncellemeye çalıştığınızda medya eşzamanlama seçeneklerinizi değiştirmenizi isteyen bildirimi almaktan bıktınız mı? Endişelenmenize gerek yok çünkü bunu zahmetsizce yapabilirsiniz.
Hızlı CevapiPhone'unuzdaki medya eşzamanlama seçeneklerini değiştirmek için, bilgisayarınıza bağlayın Ardından, bir lightning kablosu kullanarak iTunes Bilgisayarınızda "Cihaz" simgesi altında senkronizasyonu durdurmak istediğiniz içerik türünü seçin ve "Ayarlar" bölümünü seçin. Seçilen içerik için kutuyu işaretleyin. "Başvur" değişiklikleri kaydetmek için.
Görevi basitleştirmek için, medya eşzamanlama ayarlarının neden değiştirileceğini ve iPhone'da medya eşzamanlama seçeneklerinin kolay talimatlarla nasıl değiştirileceğini açıklayan ayrıntılı bir kılavuz hazırladık. iOS aygıtınızda depolama alanını boşaltmak için bazı yöntemleri de tartışacağız.
İçindekiler- iPhone'da Medya Eşzamanlama Seçeneklerini Değiştirme Nedenleri
- iPhone'da Medya Eşzamanlama Seçeneklerini Değiştirme
- Yöntem #1: iTunes'u Kullanma
- Yöntem #2: iCloud'u Kullanma
- iPhone'da Depolama Alanını Boşaltma
- Yöntem #1: Gereksiz Uygulamaları Silme
- Yöntem #2: Fazla iPhone Fotoğraflarını Optimize Etme
- Yöntem #3: Müziği Kaldırma
- Yöntem #4: Safari'den Önbellek Dosyalarını Temizleme
- Yöntem #5: Çevrimdışı İçeriği Silme
- Özet
iPhone'da Medya Eşzamanlama Seçeneklerini Değiştirme Nedenleri
Aşağıda, kullanıcıları iPhone'larındaki medya senkronizasyon seçeneklerini değiştirmeye zorlayan nedenler yer almaktadır.
- iPhone'un depolama alanı .
- için güncelleme iOS cihazları can sıkıcı medya senkronizasyon seçenekleri mesajları almadan en son sürüme geçebilirsiniz.
- Yapmak için yedekleme üzerinde iTunes.
- için veri ve dosya türlerini yönetme iTunes ile senkronize etmek için.
iPhone'da Medya Eşzamanlama Seçeneklerini Değiştirme
iPhone'unuzda medya eşzamanlama seçeneklerini nasıl değiştireceğinizi merak ediyorsanız, 2 adım adım yöntemimiz bu işlemi fazla zorlanmadan gerçekleştirmenize yardımcı olacaktır.
Ayrıca bakınız: Mac Fare Pili Nasıl Kontrol EdilirYöntem #1: iTunes'u Kullanma
Bu adımlarla, iTunes'u kullanarak depolama alanını artırmak için iPhone'unuzdaki medya eşzamanlama seçeneklerini değiştirebilirsiniz.
- iPhone'unuzu bilgisayarınıza bir yıldırım kablosu .
- Fırlatma iTunes bilgisayarınızda.
- Bilgisayarınızdaki iTunes'un şu sürümde olduğundan emin olun son sürüm .
- Tıklayınız "Cihaz" simgesi.
- Seçin içerik türü altında senkronizasyonu durdurmak istiyorsanız "Ayarlar" bölümü (örneğin, "Podcast'ler").
- Kutunun işaretini kaldırın "Podcast'leri Senkronize Et" seçeneğinden önce "Başvur" Yeni senkronizasyon ayarlarını kaydetmek için.
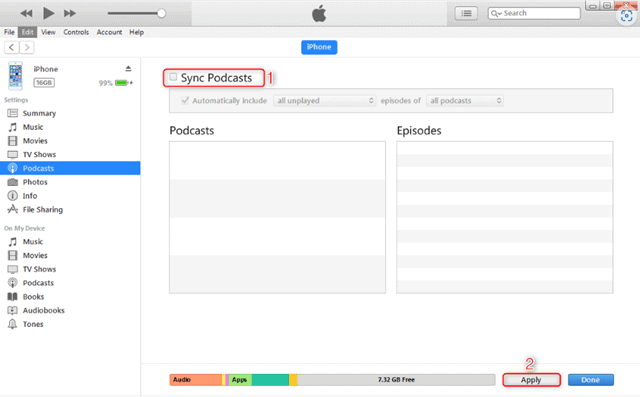 Hepsi tamam!
Hepsi tamam! iPhone'unuzdaki medya eşzamanlama seçeneklerini başarıyla değiştirdiniz.
Yöntem #2: iCloud'u Kullanma
İşte iCloud'u kullanarak iPhone'unuzdaki medya eşzamanlama seçeneklerini değiştirmek için izlemeniz gereken adımlar.
- Açık Ayarlar .
- Seçiniz senin adın açmak için üstteki "Apple Kimliği" .
- Seçiniz "iCloud" .
- Ekrandaki uygulamalar listesinden, istediğiniz uygulamalar için geçişe dokunun senkronizasyonu kapatın için.
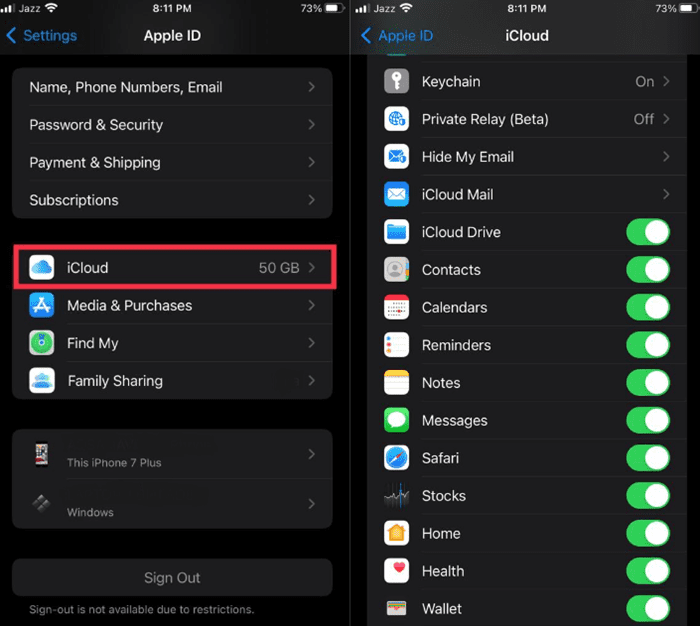 İşte bu kadar!
İşte bu kadar! Anahtarı kapattığınızda, seçilen uygulamalar artık iCloud'unuzla senkronize edilmeyecek, böylece saklama alanı boşalacak ve medya senkronizasyon seçenekleri bildirimi kaldırılacaktır.
iPhone'da Depolama Alanını Boşaltma
Artık daha fazla depolama alanı oluşturmak için iPhone'unuzdaki medya eşzamanlama seçeneklerini nasıl değiştireceğinizi bildiğinize göre, iPhone'unuzda daha fazla depolama alanı açmak için aşağıdaki 5 adım adım yöntemimizi deneyebilirsiniz.
Bu şekilde, iOS aygıtınızda artık "Medya Eşitleme Seçeneklerini Değiştirin" mesajını görmeyeceksiniz.
Yöntem #1: Gereksiz Uygulamaları Silme
Bu adımlarla, nadiren kullandığınız gereksiz uygulamaları silerek iPhone'unuzda depolama alanı açabilirsiniz.
- Açık Ayarlar .
- Dokunun "Genel" .
- Seçiniz "iPhone Depolama Alanı" .
- Uygulamalar listesinden, bir uygulama seçin uzun süredir kullanmadığınız bir şey.
Yardım almak için "Son Kullanılan" Uygulamayı en son ne zaman kullandığınızı görmek için uygulamanın altındaki seçenek.
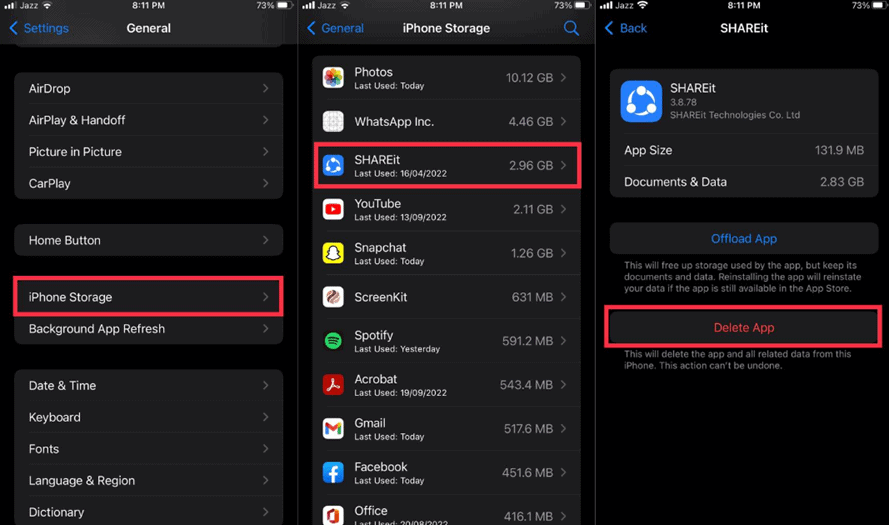 Her şey hazır!
Her şey hazır! Seçiniz "Uygulamayı Sil" iPhone'unuzdan uygulamayı kaldırmak ve depolama alanını boşaltmak için.
Yöntem #2: Fazla iPhone Fotoğraflarını Optimize Etme
iPhone'unuzda yer açmak için yapabileceğiniz bir diğer şey de aşağıdaki adımları kullanarak fotoğrafları daha az yer kaplayacak şekilde optimize etmektir.
- Açık Ayarlar .
- Dokunun "Kamera" .
- Seçiniz "Formatlar" .
- Seçin "Yüksek Verimlilik" seçeneğini seçin.
Fotoğraflarınız daha az yer kaplayacak ve iPhone'unuzda daha fazla saklama alanı elde edeceksiniz.
Yöntem #3: Müziği Kaldırma
Bu adımları kullanarak iPhone'unuzdan müzik kaldırmak da depolama alanında yer açmanıza yardımcı olabilir.
Aklınızda BulunsunEğer başka bir mus i c uygulamalar Spotify veya Tubidy FM gibi, şunları yapmanız gerekir ayrı ayrı açın İndirilen parçaları silmek için.
- Açık Ayarlar .
- Dokunun "Genel " .
- Seçiniz "iPhone Depolama Alanı" .
- Ekrandaki uygulamalar listesinden şunları seçin "Müzik" .
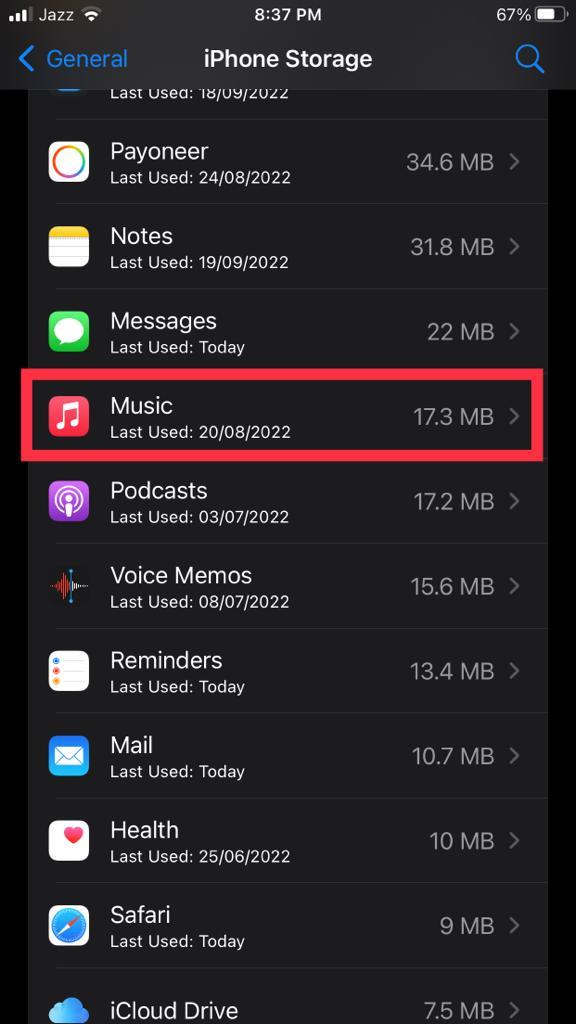
- Sola kaydırın iPhone'unuzdan kaldırmak istediğiniz sanatçının üzerine gelin ve "Sil" .
Ayrıca şu öğeyi de seçebilirsiniz "Düzenle" seçeneği ve birden fazla sanatçıyı kaldırın daha fazla depolama alanı açmak için cihazınızdan bir kerede.
Yöntem #4: Safari'den Önbellek Dosyalarını Temizleme
Ayrıca bu adımlarla Safari'nin önbelleğini temizleyerek iPhone'unuzda yer açabilirsiniz.
- Açık Ayarlar .
- Dokunun "Safari" .
- Dokunun "Geçmişi ve Web Sitesi Verilerini Temizle" .
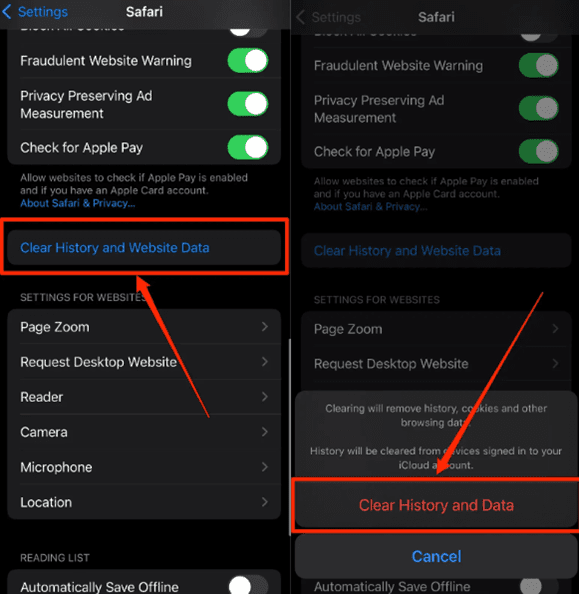 İşte bu kadar!
İşte bu kadar! Seçin "Geçmişi ve Verileri Temizle" önbellek dosyalarını iPhone'unuzdan kaldırarak biraz yer açmak için açılır pencerede
Ayrıca bakınız: Anakartı Değiştirmenin Maliyeti Ne KadarYöntem #5: Çevrimdışı İçeriği Silme
iPhone'unuzdaki saklama alanını boşaltmak için, aşağıdaki adımları kullanarak YouTube ve Netflix gibi uygulamalardan çevrimdışı içerikleri veya indirilen videoları silebilirsiniz.
- Şuraya git YouTube uygulama iPhone'unuzda.
- Dokunun "Kütüphane" öğesini seçin ve "İndirmeler" .
- Seçin üç nokta simgesi indirilen bir videonun yanında.
- Seçiniz "İndirilenlerden sil" üzerine tıklayın ve iPhone'unuzda yer açmak için tüm videolar için işlemi tekrarlayın.
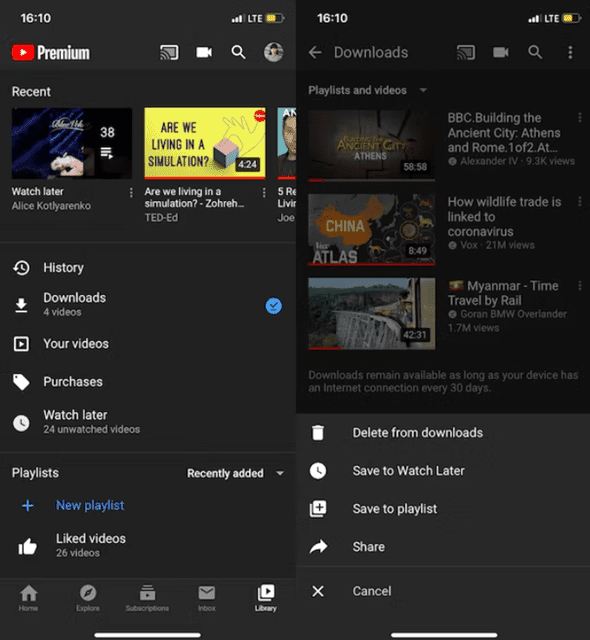
Özet
Bu kılavuzda, iPhone'unuzdaki medya eşzamanlama seçeneklerini nasıl değiştireceğinizi ve bu eşzamanlama ayarlarını değiştirmenin neden gerekli olduğunu ele aldık.
Ayrıca, iPhone'larda depolama alanını boşaltmak için birkaç yöntem de bu makalede yer almaktadır.
Umarım bundan sonra iOS cihazınızda medya senkronizasyon seçeneklerini değiştir bildirimini görmezsiniz.
