Innehållsförteckning
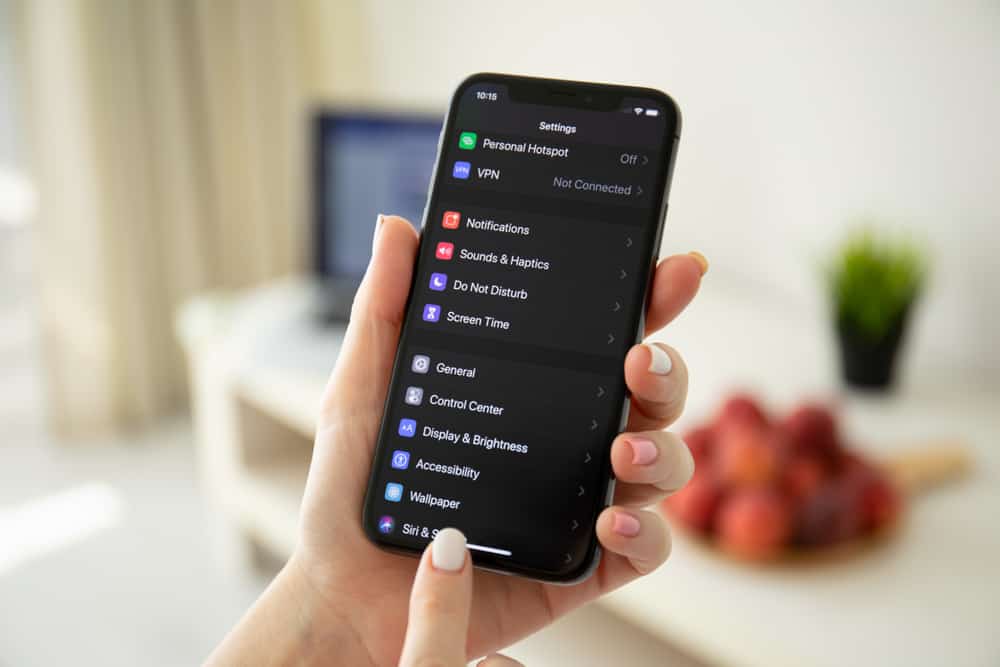
Är du trött på att få ett meddelande där du uppmanas att ändra dina mediasynkroniseringsalternativ varje gång du försöker uppdatera din iPhone? Inget att oroa sig för eftersom du snabbt kan göra detta utan ansträngning.
Snabbt svarÄndra alternativ för mediesynkronisering på din iPhone, Anslut den till din PC med hjälp av en lightning-kabel. Starta sedan iTunes på din dator. Klicka på "Enhet" och välj den innehållstyp som du vill sluta synkronisera under "Inställningar" sektion. Bocka av rutan för det valda innehållet. Välj "Tillämpa" för att spara ändringarna.
För att förenkla uppgiften har vi sammanställt en detaljerad guide för dig som förklarar varför du ändrar mediasynkroniseringsinställningar och hur du ändrar mediasynkroniseringsalternativ på iPhone med enkla instruktioner. Vi kommer också att diskutera några metoder för att frigöra lagringsutrymmet på din iOS-enhet.
Innehållsförteckning- Anledningar till att ändra alternativ för mediesynkronisering på en iPhone
- Ändra alternativen för mediesynkronisering på en iPhone
- Metod #1: Använda iTunes
- Metod nr 2: Använda iCloud
- Frigöra lagringsutrymme på en iPhone
- Metod nr 1: Ta bort onödiga appar
- Metod #2: Optimering av överflödiga iPhone-foton
- Metod 3: Ta bort musik
- Metod # 4: Rensa cachefiler från Safari
- Metod nr 5: Radera offlineinnehåll
- Sammanfattning
Anledningar till att ändra alternativ för mediesynkronisering på en iPhone
Nedan följer skäl som tvingar användare att ändra mediasynkroniseringsalternativen på sina iPhones.
- För att öka iPhones lagringsutrymme .
- Till uppdatering iOS-enheter till den senaste versionen utan att få irriterande meddelanden om alternativ för mediesynkronisering.
- För att göra en backup på iTunes.
- Till hantera data och filtyper för att synkronisera med iTunes.
Ändra alternativen för mediesynkronisering på en iPhone
Om du undrar hur du ändrar mediesynkroniseringsalternativ på din iPhone hjälper våra 2 steg-för-steg-metoder dig att gå igenom denna process utan större problem.
Metod #1: Använda iTunes
Med dessa steg kan du ändra mediasynkroniseringsalternativen på din iPhone för att öka lagringsutrymmet med iTunes.
- Anslut din iPhone till datorn med hjälp av en Lightning-kabel .
- Start iTunes på din dator.
- Kontrollera att iTunes på din dator är av typen senaste versionen .
- Klicka på "Enhet" ikon.
- Välj den innehållstyp du vill sluta synkronisera under "Inställningar" avsnitt (t.ex. "Podcasts").
- Avmarkera rutan före "Synkronisera podcasts" och välj "Tillämpa" för att spara de nya synkroniseringsinställningarna.
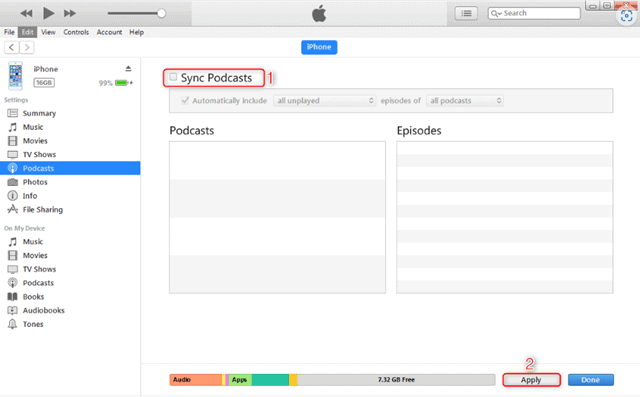 Allt klart!
Allt klart! Du har nu ändrat alternativen för mediesynkronisering på din iPhone.
Metod nr 2: Använda iCloud
Här är de steg du behöver följa för att ändra mediasynkroniseringsalternativen på din iPhone med iCloud.
- Öppna Inställningar .
- Välj Ditt namn på toppen för att öppna "Apple-ID" .
- Välj "iCloud" .
- I listan över applikationer på skärmen trycker du på reglaget för de appar du vill stäng av synkronisering för.
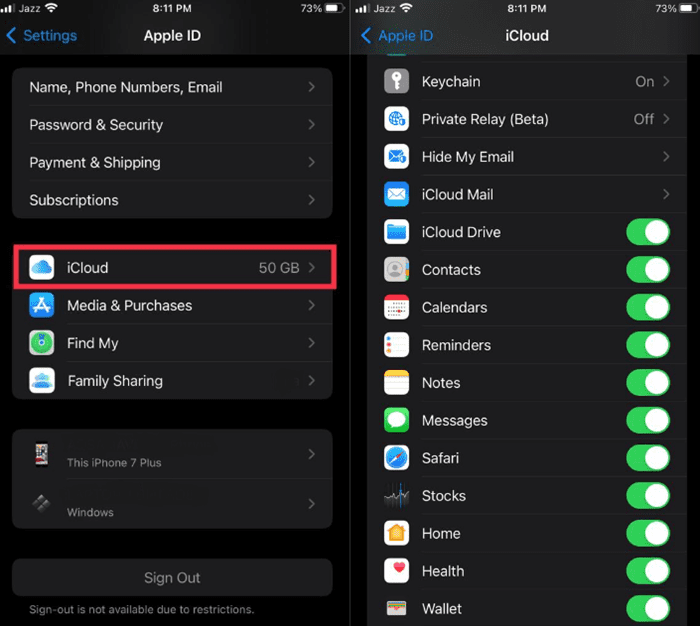 Det var det!
Det var det! Genom att stänga av strömbrytaren synkroniseras de valda apparna inte längre med din iCloud, vilket frigör lagringsutrymme och tar bort meddelandet om alternativ för mediesynkronisering.
Frigöra lagringsutrymme på en iPhone
Nu när du vet hur du ändrar mediasynkroniseringsalternativ på din iPhone för att skapa mer lagringsutrymme kan du prova våra följande 5 steg-för-steg-metoder för att frigöra mer lagringsutrymme på din iPhone.
På så sätt kommer du inte längre att se meddelandet "Ändra alternativ för mediesynkronisering" på din iOS-enhet.
Metod nr 1: Ta bort onödiga appar
Med dessa steg kan du frigöra lagringsutrymme på din iPhone genom att radera onödiga appar som du sällan använder.
- Öppna Inställningar .
- Tap "General" .
- Välj "Lagring av iPhone" .
- Från listan över appar, Välj en app som du inte har använt på länge.
Du kan ta hjälp av "Senast använd" under appen för att se när du använde appen för sista gången.
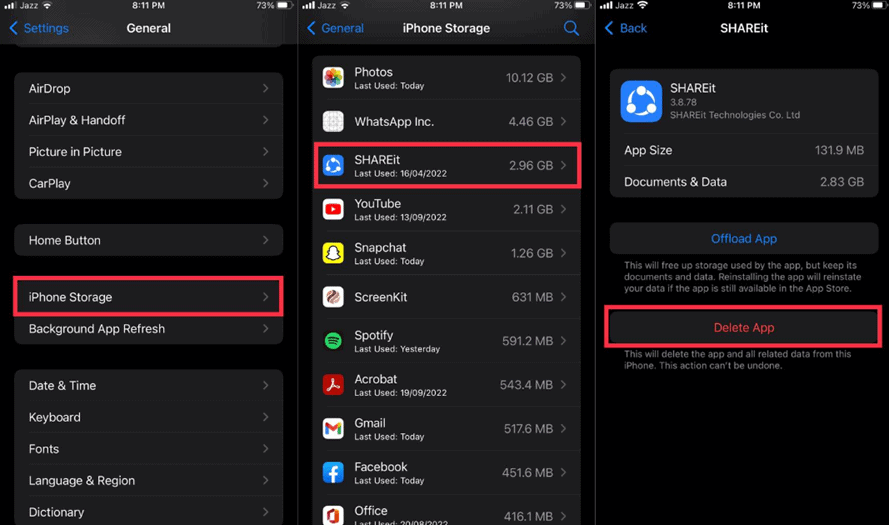 Allt klart!
Allt klart! Välj "Radera app" för att ta bort applikationen från din iPhone och frigöra lagringsutrymme.
Se även: Så här hittar du DPI för bilder på en MacMetod #2: Optimering av överflödiga iPhone-foton
En annan sak du kan göra för att frigöra utrymme på din iPhone är att optimera bilderna så att de tar mindre plats med hjälp av dessa steg.
- Öppna Inställningar .
- Tap "Kamera" .
- Välj "Format" .
- Välj den "Hög effektivitet" på nästa skärm.
Dina foton tar mindre plats, vilket ger mer lagringsutrymme på din iPhone.
Metod 3: Ta bort musik
Om du tar bort musik från din iPhone med hjälp av dessa steg kan du också frigöra lagringsutrymme.
Tänk på följandeOm du använder andra mus i c appar som Spotify eller Tubidy FM, behöver du öppna dem separat för att radera de nedladdade spåren.
Se även: Hur man återställer Philips TV- Öppna Inställningar .
- Tap "Allmänt " .
- Välj "Lagring av iPhone" .
- Från listan över appar på skärmen väljer du "Musik" .
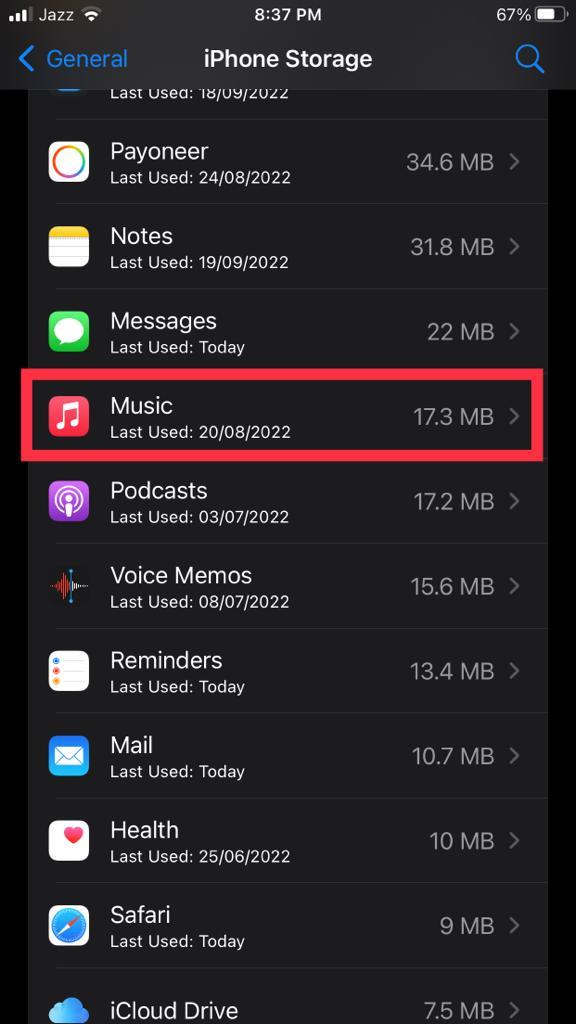
- Svep åt vänster på den artist du vill ta bort från din iPhone och tryck på "Radera" .
Du kan också välja "Redigera" alternativ och ta bort flera artister på en gång från din enhet för att frigöra mer lagringsutrymme.
Metod # 4: Rensa cachefiler från Safari
Du kan också frigöra utrymme på din iPhone genom att rensa Safaris cache med dessa steg.
- Öppna Inställningar .
- Tap "Safari" .
- Tap "Rensa historik och webbplatsdata" .
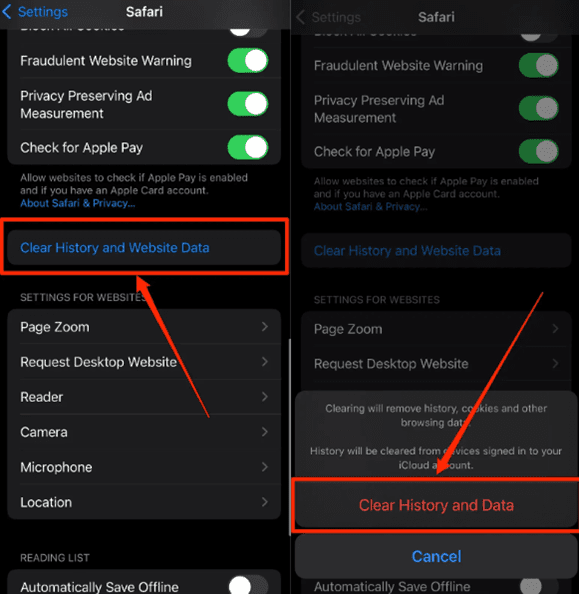 Det var det!
Det var det! Välj "Rensa historik och data" i popup-fönstret för att ta bort cachefilerna från din iPhone för att frigöra lite utrymme.
Metod nr 5: Radera offlineinnehåll
För att frigöra lagringsutrymmet på din iPhone kan du radera offlineinnehållet eller nedladdade videor från appar som YouTube och Netflix med hjälp av dessa steg.
- Gå till YouTube app på din iPhone.
- Tap "Bibliotek" längst ner och välj "Nedladdningar" .
- Välj den tre punkter ikon bredvid en nedladdad video.
- Välj "Ta bort från nedladdningar" på popup-fönstret och upprepa processen för alla videor för att frigöra utrymme på din iPhone.
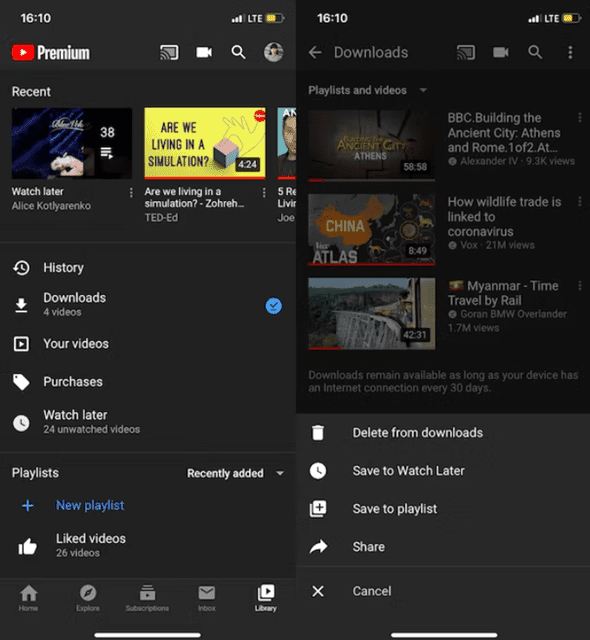
Sammanfattning
I den här guiden har vi diskuterat hur du ändrar mediasynkroniseringsalternativ på din iPhone. Vi har också diskuterat varför det är nödvändigt att ändra dessa synkroniseringsinställningar.
Dessutom ingår några metoder för att frigöra lagringsutrymme på iPhones i den här artikeln.
Förhoppningsvis kommer du inte att se meddelandet om ändring av mediesynkroniseringsalternativ på din iOS-enhet från och med nu.
