Indholdsfortegnelse

Har du opdateret din Android-telefon, og nu står der: "Android starter... Optimering af apps"? Har du set denne meddelelse, når du genstarter din Android-enhed, mens du ikke aner, hvad den betyder? Vi har fundet ud af det for dig.
Hurtigt svarNår din enhed siger "Android optimerer", forbereder operativsystemet en optimeret version af forudinstallerede apps, så de er kompatible med den opdaterede software. Denne meddelelse vises, når en Android-enhed genstarter efter en firmware- eller softwareopdatering.
Se også: Sådan ser du skjulte filer på iPhoneFor en gangs skyld synes du måske, at ordet "optimering" er godt, fordi det opgraderer apps. Men det er ikke hensigtsmæssigt, når du sidder fast på den samme skærm, hver gang du genstarter din telefon.
Denne artikel vil uddybe optimering af app-notifikationer, og hvordan du kan tackle dette problem ved at følge tre effektive metoder. Vi vil også nævne tre hovedårsager til, at denne notifikation vises på din enheds skærm hver gang.
Indholdsfortegnelse- Årsager til at optimere app-notifikationer
- Årsag 1: Opdatering af Android-software
- Årsag nr. 2: Inkompatibel app
- Årsag nr. 3: Udviklertilstand
- Fastsættelse af app-optimering
- Metode #1: Afinstaller apps
- Metode nr. 2: Nulstil enheden til fabriksindstillinger
- Metode #3: Start i fejlsikret tilstand
- Resumé
- Ofte stillede spørgsmål
Årsager til at optimere app-notifikationer
Undrer du dig over, hvorfor du ser en besked om optimering af apps, hver gang du genstarter din Android-enhed? Her er de tre hovedårsager til dette problem.
Årsag 1: Opdatering af Android-software
Hvis du for nylig har opdateret din Android, optimerer enheden applikationer for at gøre dem egnet til den nyere version .
Optimering efter en opdatering er for at få apps til at køre hurtigere med den nye softwareversion. Og nogle gange kan den optimere apps ved at bede om at opdatere dem individuelt.
Årsag nr. 2: Inkompatibel app
Når du installerer et program på din enhed, skal det være kompatibelt med operativsystemet.
Men efter opdatering af softwaren kan nogle programmer konstant gå ned og have kompatibilitetsproblemer Derfor optimerer Android de gamle applikationer for at gøre dem kompatible med det nye softwaresystem.
Årsag nr. 3: Udviklertilstand
Installation af tredjepartsprogrammer på din Android-enhed kan kræve, at du kører den i "Udviklertilstand". Meddelelsen "Android starter... Optimering af apps" kan vises ved hver genstart, hvis udviklertilstanden er aktiveret på din enhed. Fordi softwaren kontrollerer for nye ændringer i brugerdefinerede apps .
Fastsættelse af app-optimering
Ved du ikke, hvad optimering af apps betyder, og er du irriteret over denne meddelelse, der vises på din telefons skærm? Her er tre nemme metoder til at forhindre, at din enhed optimeres med apps.
Metode #1: Afinstaller apps
App-optimering tager op til 10-15 minutter ved hver genstart, og det kan tage endnu længere tid afhængigt af antallet af apps på din telefon. Hvis nogle applikationer crasher efter Android-opdateringen, kan du prøve at afinstallere dem med denne nemme proces.
- Gå til "Hjem" skærm og Find den app, der ikke fungerer korrekt efter opdateringen.
- Hold app-ikonet nede, indtil du ser en pop op-menu, hvor der står "Afinstaller" .
- Tryk på "Afinstaller" og tryk derefter på "Bekræft" for at fjerne den app permanent.
- Du kan også hold og træk app-ikonet indtil indstillingen "Afinstaller" vises på skærmen.
- Hold ikonet nede, mens du trækker det til indstillingen "Afinstaller" på skærmen.
- Til sidst skal du se, om du ser meddelelsen om app-optimering ved næste opstart.

Metode nr. 2: Nulstil enheden til fabriksindstillinger
Denne metode kan virke ekstrem, men den kan hjælpe med at bringe din enhed og dens styresystem i den mest kompatible position. Du kan "Factory Reset" din Android-enhed ved at følge disse trin.
- Gå til "Indstillinger" > "System" > "Nulstil indstillinger" Her finder du forskellige nulstillingsmetoder.
- Tryk på "Fabriksnulstilling" for at slette alle data og bringe din telefon tilbage til standardtilstanden.
- Til sidst skal du trykke på "Bekræft" og din enhed vil genstarte efter et par minutter uden en meddelelse om appoptimering, der stopper din skærm.
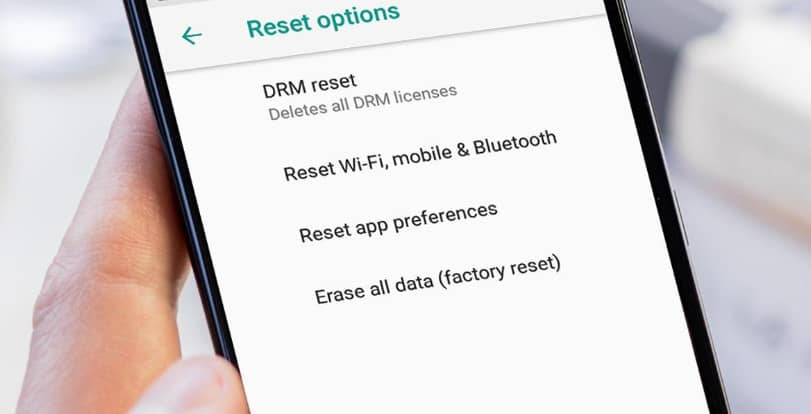
Før du udfører Factory Reset, skal du huske, at alle data, herunder apps, kontakter, fotos og logfiler, vil blive slettet. Så tag en sikkerhedskopi af din enhed, før du går i gang med Factory Reset.
Metode #3: Start i fejlsikret tilstand
Den sikre tilstand kan hjælpe din enhed med kompatibilitetstilstand, som kan hjælpe dig med at undersøge problemer med inkompatible apps. Du kan starte din Android-enhed sikkert med denne trin-for-trin-proces.
Se også: Sådan fikser du sorte pletter på skærmen på bærbare computere og telefoner- Hold "Power"-knappen på din Android-enhed, indtil "Power Menu" indstillingen vises.
- Hold den "Sluk" indstilling, indtil "Genstart til fejlsikret tilstand" pop-up vises.
- Tryk på "OK" og din enhed vil genstarte i fejlsikret tilstand inden for få sekunder.
- Hvis du ikke ser optimeringsmeddelelser i fejlsikret tilstand, skal du afinstallere apps en efter en for at finde den, der forårsager problemet.
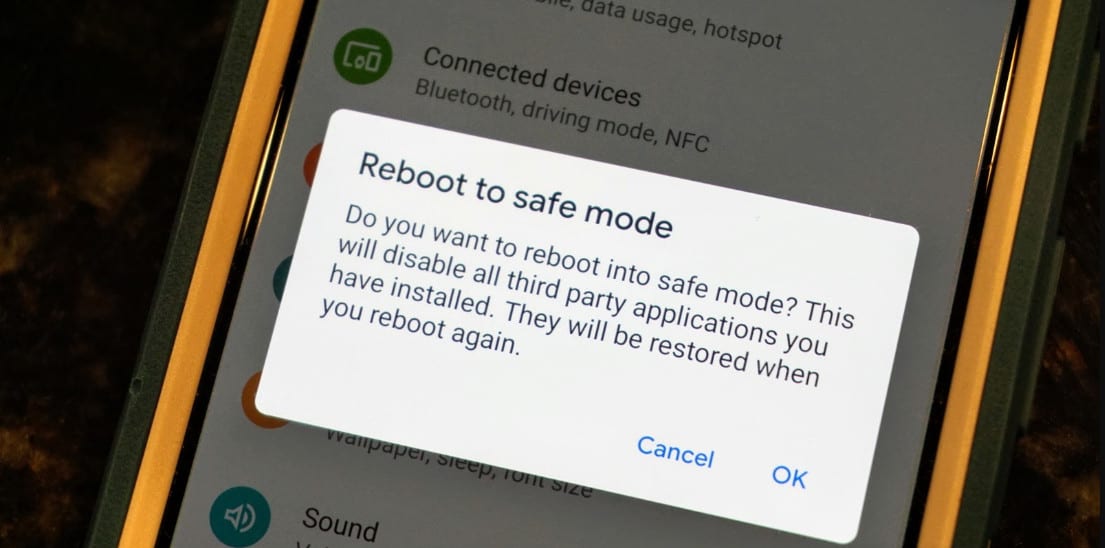
Der er ingen ulemper ved at bruge en enhed i fejlsikret tilstand. Enheden genstarter øjeblikkeligt ved at blokere alle programmer fra at køre i baggrunden. Prøv at nulstille netværksindstillingerne, hvis denne metode mislykkes.
Resumé
I denne guide om optimering af apps forklarede vi, hvorfor denne meddelelse vises på din enhed.
App-optimering tager længere tid at starte din Android-enhed, hvilket er frustrerende, især hvis det sker hver gang. Derfor har vi beskrevet tre testede og godkendte metoder til at forhindre Android-systemet i at optimere apps.
Ofte stillede spørgsmål
Hvilke apps bruger mest batteri?Alle mobilapplikationer, der bruger WI-FI/mobildata og placeringstjenester samtidigt, forventes at bruge mest batteri. Eksempler kan være videolink-applikationer som Snapchat og navigationsapps som Google Maps.
