តារាងមាតិកា

តើអ្នកប្រើ Google ញឹកញាប់ ហើយមិនចូលចិត្តស្វែងរកវារាល់ពេលនៅលើ Mac របស់អ្នកទេ? ជាសំណាងល្អ អ្នកអាចចូលប្រើវាបានយ៉ាងឆាប់រហ័សដោយបន្ថែមវាទៅក្នុងចំណូលចិត្តរបស់អ្នក។
ចម្លើយរហ័សដើម្បីបន្ថែម Google ទៅក្នុងសំណព្វរបស់អ្នកនៅលើ Mac របស់អ្នក សូមបើកដំណើរការ Safari ហើយចូលទៅកាន់ គេហទំព័រ Google<៤>។ ចុច “ចំណាំ” នៅក្នុងរបារឧបករណ៍ ហើយជ្រើសរើស “បន្ថែមចំណាំ”។ នៅក្នុងបង្អួចដែលលេចឡើង សូមជ្រើសរើស “ចំណូលចិត្ត” នៅក្នុងបញ្ជីទម្លាក់ចុះ។ ហើយចុច “បន្ថែម”។
ដើម្បីជួយអ្នកក្នុងកិច្ចការនេះ យើងបានសរសេរការណែនាំយ៉ាងទូលំទូលាយអំពីរបៀបបន្ថែម Google ទៅក្នុងសំណព្វនៅលើ Mac ដោយមានការណែនាំត្រង់ៗ។ យើងក៏នឹងពិភាក្សាអំពីការទាញយក Google Chrome ដោយកំណត់វាជាកម្មវិធីរុករកតាមអ៊ីនធឺណិតលំនាំដើម និងអ្វីដែលត្រូវធ្វើប្រសិនបើអ្នកមិនអាចស្វែងរកចំណូលចិត្តនៅលើ Mac របស់អ្នក។
តារាងមាតិកា- ការបន្ថែម Google ទៅក្នុងចំណូលចិត្តរបស់អ្នក នៅលើ Mac របស់អ្នក
- វិធីសាស្រ្ត #1: ពីចំណាំ
- វិធីសាស្រ្ត #2: ពី Smart Search Field
- ការទាញយក Google Chrome នៅលើ Mac របស់អ្នក
- ការធ្វើឱ្យ Google Chrome កម្មវិធីរុករកលំនាំដើមរបស់អ្នក
- វិធីសាស្រ្ត #1: ការប្រើប្រាស់ការកំណត់របស់ Mac
- វិធីសាស្រ្ត #2: ការប្រើប្រាស់ការកំណត់ Google Chrome
- អ្វីដែលត្រូវធ្វើប្រសិនបើអ្នកមិនអាចស្វែងរកចំណូលចិត្តនៅលើ Mac របស់អ្នក
- វិធីសាស្រ្ត #1: បើក iCloud
- វិធីសាស្រ្ត #2: ធ្វើបច្ចុប្បន្នភាព Mac របស់អ្នក
- វិធីសាស្រ្ត #3: ចាប់ផ្តើម Mac របស់អ្នកឡើងវិញ
- សង្ខេប
ការបន្ថែម Google ទៅក្នុងចំណូលចិត្តរបស់អ្នកនៅលើ Mac របស់អ្នក
ប្រសិនបើអ្នកមិនដឹងពីរបៀបបន្ថែម Google ទៅក្នុងចំណូលចិត្ត នៅលើ Mac របស់អ្នក ខាងក្រោមនេះរបស់យើង 2វិធីសាស្រ្តជាជំហានៗនឹងជួយអ្នកឱ្យសម្រេចកិច្ចការនេះដោយមិនពិបាក។
វិធីសាស្រ្ត #1៖ ពីចំណាំ
ជាមួយនឹងជំហានដ៏សាមញ្ញទាំងនេះ អ្នកអាចបន្ថែម Google ទៅក្នុងចំណូលចិត្តរបស់អ្នកនៅលើ Safari បានយ៉ាងងាយស្រួល។ កម្មវិធីរុករកតាមអ៊ីនធឺណិតនៅលើ Mac ។
- បើកដំណើរការ Safari។
- ចូលទៅកាន់ គេហទំព័រ Google ។
- ចុច “ចំណាំ” នៅក្នុងរបារឧបករណ៍។
- ចុច “បន្ថែមចំណាំ”។

- នៅក្នុងបង្អួចដែលលេចឡើង សូមជ្រើសរើស “សំណព្វ” ពីបញ្ជីទម្លាក់ចុះ។
- ចុច “បន្ថែម”, ហើយអ្នករួចរាល់។
វិធីទី 2៖ ពី វាលស្វែងរកឆ្លាតវៃ
ដើម្បីបន្ថែម Google ទៅក្នុង Mac សំណព្វរបស់អ្នក អ្នកអាចធ្វើដូច្នេះបានពីកន្លែងស្វែងរកឆ្លាតវៃតាមវិធីខាងក្រោម។
- បើកដំណើរការ Safari។
- ស្វែងរក គេហទំព័រ Google។
- ចុចលើរូបតំណាង “+” នៅចុងបញ្ចប់នៃវាលស្វែងរក។
- ចុច “Favorites” ដើម្បីបន្ថែម Google ទៅក្នុងចំណូលចិត្តរបស់អ្នក។
- ជាជម្រើស សង្កត់ហើយអូស URL គេហទំព័រទៅសំណព្វ នៅជិតផ្នែកខាងលើនៃបង្អួច ថតនៅលើ របារចំហៀង ឬទំព័រចាប់ផ្តើម។

ការទាញយក Google Chrome នៅលើ Mac របស់អ្នក
ប្រសិនបើអ្នកចង់ស្វែងរកតាមអ៊ីនធឺណិតជាទៀងទាត់តាមរយៈ Google ពីកន្លែងទទួលភ្ញៀវ អ្នកអាច ទាញយកកម្មវិធី Chrome នៅលើ Mac របស់អ្នក ដូច្នេះ Google Search តែងតែបើករាល់ពេលដែលអ្នកបើកដំណើរការកម្មវិធីរុករកតាមអ៊ីនធឺណិត។
- បើកដំណើរការ Safari ហើយបើក គេហទំព័រទាញយក Chrome ។
- ចុច “ទាញយក Chrome” , ហើយនៅពេលដែលវាត្រូវបានបញ្ចប់ អ្នកនឹងត្រូវបានបញ្ជូនបន្តទៅកាន់ទំព័រដែលនិយាយថា “សូមអរគុណសម្រាប់ការទាញយក Chrome!”
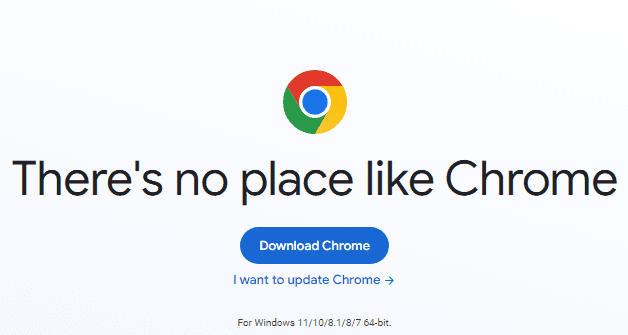
- ចុចពីរដង ឯកសារទាញយកទៅ បើកបង្អួចថ្មីដោយប្រើរូបតំណាង Google Chrome នៅជាប់នឹងរូបតំណាង ថតកម្មវិធី ។
- អូសរូបតំណាង Chrome ចូលទៅក្នុង កម្មវិធី រូបតំណាង ដើម្បីបន្ថែមវា។
- បើកថត “កម្មវិធី” ហើយចុចទ្វេដងលើ Google Chrome។
- ជ្រើសរើស “ បើក" ប្រសិនបើត្រូវបានសួរសម្រាប់ការបញ្ជាក់សកម្មភាពរបស់អ្នក។
ឥឡូវនេះ ការស្វែងរកតាមលំនាំដើមរបស់ Google នឹងបើកនៅលើ Mac របស់អ្នក ហើយនោះជាអំពីវា!
ធ្វើឱ្យ Google Chrome កម្មវិធីរុករកតាមអ៊ីនធឺណិតលំនាំដើមរបស់អ្នក
នៅពេលដែលអ្នកបានទាញយក Google Chrome នៅលើ Mac របស់អ្នក អ្នកអាចធ្វើឱ្យវាក្លាយជាកម្មវិធីរុករកលំនាំដើមរបស់អ្នកក្នុងជំហានរហ័សមួយចំនួន ដើម្បីសង្គ្រោះខ្លួនអ្នកពីបញ្ហានៃការបើកវាពី Safari Favorites របស់អ្នកជាមួយនឹងវិធីសាស្រ្តទាំងនេះ។
វិធីសាស្រ្ត #1: ការប្រើប្រាស់ការកំណត់ Mac
ប្រសិនបើអ្នកចង់ធ្វើឱ្យ Google Chrome ជាកម្មវិធីរុករកលំនាំដើមរបស់អ្នក សូមធ្វើតាមជំហានទាំងនេះនៅលើ Mac របស់អ្នក។
- បើក ម៉ឺនុយ Apple ។
- បើក ប្រព័ន្ធ ចំណូលចិត្ត។
- ចុច “ទូទៅ”។
- ជ្រើសរើស “Google Chrome” ពីម៉ឺនុយទម្លាក់ចុះនៅជាប់ “កម្មវិធីរុករកតាមអ៊ីនធឺណិតលំនាំដើម” ជម្រើស។

វិធីទី 2៖ ការប្រើប្រាស់ការកំណត់ Google Chrome
ជាមួយនឹងជំហានទាំងនេះ អ្នកក៏អាចកំណត់ Google Chrome ជាលំនាំដើមរបស់អ្នកផងដែរ។ កម្មវិធីរុករកតាមអ៊ីនធឺណិតនៅលើ Mac របស់អ្នកដោយប្រើការកំណត់របស់កម្មវិធីរុករក។
សូមមើលផងដែរ: របៀបចម្លងដោយគ្មានកណ្តុរ- បើកដំណើរការ Google Chrome។
- ចុច “Chrome” នៅក្នុងរបារឧបករណ៍ដើម្បីបើក ទម្លាក់-ម៉ឺនុយចុះក្រោម។
- បើក ចំណូលចិត្តប្រព័ន្ធ។
- ចុច “បង្កើតលំនាំដើម” នៅក្រោមផ្នែក “កម្មវិធីរុករកតាមអ៊ីនធឺណិតលំនាំដើម” ។
- ចុច “ប្រើ Chrome” នៅក្នុងបង្អួចលេចឡើងថ្មី ហើយអ្នករួចរាល់ហើយ។

អ្វីដែលត្រូវធ្វើប្រសិនបើអ្នកអាចធ្វើបាន។ t ស្វែងរកចំណូលចិត្តនៅលើ Mac របស់អ្នក
ប្រសិនបើអ្នកមិនអាចរកឃើញគេហទំព័រនៅលើសំណព្វរបស់អ្នកនៅលើ Mac សូមសាកល្បងវិធីដោះស្រាយបញ្ហារហ័សរបស់យើងដើម្បីដោះស្រាយបញ្ហានេះ។
វិធីទី 1៖ បើក iCloud
ដើម្បីបង្ហាញចំណូលចិត្តរបស់អ្នកពីឧបករណ៍ iOS របស់អ្នកទាំងអស់នៅលើ Mac របស់អ្នក អ្នកត្រូវបើក iCloud ដោយប្រើជំហានទាំងនេះ។
- បើក ម៉ឺនុយ Apple ។
- បើក ចំណូលចិត្តប្រព័ន្ធ។
- បើក “Apple ID”។
- ជ្រើសរើស “iCloud”។
- ធីកប្រអប់ “Safari” ដើម្បីអនុញ្ញាតឱ្យ ចំណាំ ធ្វើសមកាលកម្ម ដែលអ្នកចូលចិត្តនៅលើ Mac របស់អ្នក។

វិធីសាស្ត្រ #2៖ ការធ្វើបច្ចុប្បន្នភាព Mac របស់អ្នក
ប្រសិនបើអ្នកមិនទាន់បានធ្វើបច្ចុប្បន្នភាព Mac របស់អ្នកមួយរយៈទេ សូមធ្វើដូច្នេះដោយប្រើជំហានដើម្បីស្ដារចំណូលចិត្តរបស់អ្នក។
- ចុចរូបតំណាង Apple ដើម្បីបើកម៉ឺនុយ។
- ចុច “ការកំណត់ប្រព័ន្ធ”។
- ចុច “ទូទៅ”។
- ជ្រើសរើស “ការធ្វើបច្ចុប្បន្នភាពកម្មវិធី”។
- ចុច “អាប់ដេតឥឡូវនេះ” ប្រសិនបើការអាប់ដេតថ្មីអាចរកបាន ដើម្បីទទួលបានចំណូលចិត្តរបស់អ្នកមកវិញនៅលើ Mac របស់អ្នក។

វិធីទី 3៖ ការចាប់ផ្តើម Mac របស់អ្នកឡើងវិញ
នៅពេលប្រឈមមុខនឹងបញ្ហាជាមួយកម្មវិធីដែលចូលចិត្តដូចជា Google នៅលើ Mac របស់អ្នក ការចាប់ផ្ដើមឧបករណ៍ឡើងវិញតាមវិធីខាងក្រោមក៏អាចលុបបំបាត់បញ្ហាផងដែរ។
- បើក Appleម៉ឺនុយ។
- ចុច “ចាប់ផ្តើមឡើងវិញ”។

- ជាជម្រើស ចុច ប៊ូតុងថាមពល សម្រាប់ ពីរបីវិនាទីដើម្បី បិទ Mac របស់អ្នក ហើយបន្ទាប់មកបើកវាម្តងទៀត។
- ពិនិត្យមើលថាតើអ្នកអាចស្វែងរកចំណូលចិត្តរបស់អ្នកនៅលើ Safari។
សង្ខេប
នៅក្នុងការណែនាំនេះ យើងបានពិភាក្សាអំពីរបៀបបន្ថែម Google ទៅក្នុងសំណព្វនៅលើ Mac។ យើងក៏បានពិភាក្សាអំពីការទាញយក Google Chrome វិធីសាស្ត្រផ្សេងៗដើម្បីកំណត់វាជាកម្មវិធីរុករកតាមអ៊ីនធឺណិតលំនាំដើម និងវិធីសាស្ត្រដោះស្រាយបញ្ហាមួយចំនួន ប្រសិនបើអ្នកមិនអាចស្វែងរកចំណូលចិត្តនៅលើ Mac របស់អ្នក។
សង្ឃឹមថា សំណួររបស់អ្នកត្រូវបានដោះស្រាយ ហើយ អ្នកអាចចូលប្រើ Google បានយ៉ាងងាយស្រួល ដើម្បីស្វែងរកអ្វីៗតាមអ៊ីនធឺណិតបានយ៉ាងរហ័ស។
សូមមើលផងដែរ: វិធីដកថ្មចេញពីកុំព្យូទ័រយួរដៃ HP