Efnisyfirlit

Notar þú Google oft og líkar þér ekki að leita að því í hvert skipti á Mac þinn? Sem betur fer geturðu nálgast það fljótt með því að bæta því við uppáhaldið þitt.
Quick AnswerTil að bæta Google við Favorites á Mac-tölvunni skaltu ræsa Safari og fara á Google vefsíðuna . Smelltu á „Bókamerki“ á tækjastikunni og veldu “Bæta við bókamerki“. Í sprettiglugganum skaltu velja “Uppáhalds“ í fellilistanum, og smelltu á „Bæta við“.
Til að hjálpa þér við þetta verkefni höfum við skrifað ítarlegan leiðbeiningar um hvernig á að bæta Google við Favorites á Mac, með einföldum leiðbeiningum. Við munum einnig ræða niðurhal Google Chrome, stilla hann sem sjálfgefinn vafra og hvað á að gera ef þú finnur ekki Favorites á Mac þinn.
Efnisyfirlit- Bæta Google við uppáhalds á Mac
- Aðferð #1: Frá bókamerkjunum
- Aðferð #2: Frá snjallleitarreitnum
- Hlaðið niður Google Chrome á Mac þinn
- Að gera Google Chrome að sjálfgefnum vafra
- Aðferð #1: Using Mac Settings
- Aðferð #2: Using Google Chrome Settings
- Hvað á að gera ef þú finnur ekki eftirlæti á Mac
- Aðferð #1: Kveikja á iCloud
- Aðferð #2: Uppfærsla á Mac
- Aðferð #3: Restarting Your Mac
- Samantekt
Bæta Google við eftirlæti á Mac-tölvunni þinni
Ef þú veist ekki hvernig á að bæta Google við eftirlæti á Mac þínum, eftirfarandi 2skref-fyrir-skref aðferðir munu hjálpa þér að framkvæma þetta verkefni án vandkvæða.
Sjá einnig: Hvað á að grafa á iPadAðferð #1: Úr bókamerkjunum
Með þessum einföldu skrefum geturðu auðveldlega bætt Google við uppáhaldið þitt á Safari vafra á Mac.
- Ræstu Safari.
- Farðu á Google vefsíðuna .
- Smelltu á „Bókamerki“ á tækjastikunni.
- Smelltu á “Bæta við bókamerki”.

- Í sprettiglugganum skaltu velja “Favorites” úr fellilistanum.
- Smelltu á “Add”, og þú ert búinn.
Aðferð #2: Frá snjallleitarreiturinn
Til að bæta Google við Mac Favorites geturðu gert það úr snjallleitareitnum á eftirfarandi hátt.
- Ræstu Safari.
- Leitaðu að Google vefsíðunni.
- Smelltu á “+” táknið í lok leitaarreitsins.
- Smelltu á „Uppáhald“ til að bæta Google við eftirlæti.
- Að öðrum kosti, haltu inni og dragðu vefslóðinni að eftirlætinu efst í glugganum, möppuna á hliðarstikuna eða upphafssíðuna.

Hlaðið niður Google Chrome á Mac
Ef þú vilt leita reglulega á netinu í gegnum Google strax í upphafi geturðu halaðu niður Chrome appinu á Mac þinn þannig að Google leit opnast alltaf þegar þú ræsir vafrann.
- Ræstu Safari og opnaðu Chrome niðurhalsvefsíðuna .
- Smelltu “Hlaða niður Chrome“ , og þegar því er lokið muntu gera þaðvera sendur á síðu sem segir “Takk fyrir að hala niður Chrome!”
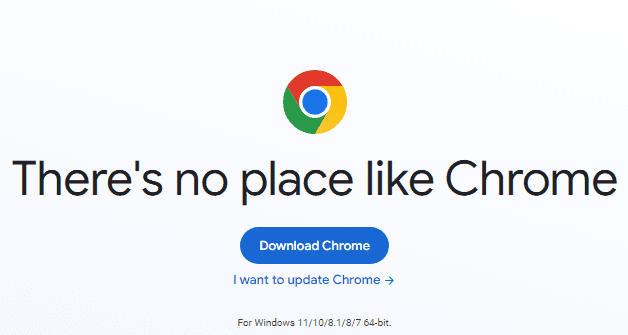
- Tvísmelltu á niðurhalsskrána til að opnaðu nýjan glugga með Google Chrome tákninu við hliðina á Forritamöppunni tákninu.
- Dragðu Chrome táknið inn í Forrit tákn til að bæta því við.
- Opnaðu “Applications” möppuna og tvísmelltu á Google Chrome.
- Veldu “ Open” ef beðið er um staðfestingu á aðgerð þinni.
Nú mun sjálfgefin Google leit opnast á Mac-tölvunni þinni, og það er um það bil það!
Að gera Google Chrome að sjálfgefnum vafra
Þegar þú hefur hlaðið niður Google Chrome á Mac þínum geturðu gert hann að sjálfgefna vafranum í örfáum skrefum til að spara þér vandræði við að opna hann úr Safari Favorites með þessum aðferðum.
Aðferð #1: Notkun Mac Stillingar
Ef þú vilt gera Google Chrome að sjálfgefnum vafra skaltu gera þessi skref á Mac þinn.
Sjá einnig: Hvað er gjald fyrir reiðufé app fyrir $50?- Opnaðu Apple valmyndina.
- Opna System Stillingar.
- Smelltu á „Almennt“.
- Veldu „Google Chrome“ úr fellivalmyndinni við hliðina á „Sjálfgefinn vefvafri“ valkostur.

Aðferð #2: Notkun Google Chrome stillingar
Með þessum skrefum geturðu líka stillt Google Chrome sem sjálfgefið vafra á Mac þinn með stillingum vafrans.
- Ræstu Google Chrome.
- Smelltu á “Chrome” á tækjastikunni til að opna dropi-niður valmynd.
- Opna System Preferences.
- Smelltu á “Make default” undir “Default browser” hlutanum.
- Smelltu á “Nota Chrome” í nýja sprettiglugganum og þú ert búinn.

Hvað á að gera ef þú getur' t Finndu eftirlæti á Mac-tölvunni þinni
Ef þú finnur ekki vefsíðurnar á uppáhalds-tölvunni þinni á Mac-tölvunni skaltu prófa fljótlega úrræðaleit okkar til að leysa þetta mál.
Aðferð #1: Kveikja á iCloud
Til að birta uppáhöldin þín úr öllum iOS tækjunum þínum á Mac þínum þarftu að kveikja á iCloud með þessum skrefum.
- Opnaðu Apple valmyndina.
- Opna System Preferences.
- Open “Apple ID”.
- Veldu “iCloud”.
- Merkaðu við “Safari” reitinn til að láta uppáhalds bókamerkin samstilla á Mac þinn.

Aðferð #2: Uppfærsla á Mac
Ef þú hefur ekki uppfært Mac þinn í nokkurn tíma skaltu gera það með því að nota skrefin til að endurheimta eftirlæti.
- Smelltu á Apple táknið til að opna valmynd.
- Smelltu á “System Settings”.
- Smelltu „General“.
- Veldu „Hugbúnaðaruppfærsla“.
- Smelltu á „Uppfærðu núna“ ef ný uppfærsla er tiltæk til að fá eftirlætin þín aftur á Mac þinn.

Aðferð #3: Endurræsa Mac þinn
Þegar þú átt í vandræðum með Uppáhalds eins og Google á Mac þínum getur einfaldlega endurræst tækið á eftirfarandi hátt einnig komið í veg fyrir vandamálið.
- Opnaðu Eplivalmynd.
- Smelltu á “Restart”.

- Að öðrum kosti, ýttu á rofahnappinn fyrir nokkrar sekúndur til að slökkva á Mac og kveikja svo á honum aftur.
- Athugaðu hvort þú finnir uppáhöldin þín á Safari.
Samantekt
Í þessari handbók höfum við fjallað um hvernig á að bæta Google við Favorites á Mac. Við höfum líka rætt niðurhal á Google Chrome, mismunandi aðferðir til að stilla hann sem sjálfgefinn vafra og nokkrar bilanaleitaraðferðir ef þú finnur ekki Favorites á Mac þinn.
Vonandi hefur fyrirspurn þinni verið leyst og þú getur auðveldlega nálgast Google til að leita að hverju sem er á netinu á fljótlegan hátt.
