မာတိကာ

သင် Google ကို မကြာခဏ သုံးနေပြီး သင့် Mac ပေါ်တွင် အချိန်တိုင်း ၎င်းကို ရှာဖွေခြင်းကို မကြိုက်ပါသလား။ ကံကောင်းထောက်မစွာ၊ သင့်စိတ်ကြိုက်များထဲသို့ ပေါင်းထည့်ခြင်းဖြင့် ၎င်းကို လျင်မြန်စွာ ဝင်ရောက်ကြည့်ရှုနိုင်မည်ဖြစ်သည်။
အမြန်အဖြေသင်၏ Mac ပေါ်ရှိ သင့်အကြိုက်ဆုံးများထဲသို့ Google ကို ထည့်ရန် Safari ကိုဖွင့်ပြီး Google ဝဘ်ဆိုဒ်<သို့သွားပါ။ 4>။ ကိရိယာဘားရှိ “စာညှပ်များ” ကိုနှိပ်ပြီး “စာညှပ်များထည့်ပါ” ကို ရွေးပါ။ ပေါ်လာသော ဝင်းဒိုးတွင်၊ drop-down စာရင်းထဲရှိ “အကြိုက်ဆုံးများ” ကို ရွေးပါ၊ “Add” ကိုနှိပ်ပါ။
ဤလုပ်ငန်းဆောင်တာတွင် သင့်အား ကူညီရန်အတွက်၊ ကျွန်ုပ်တို့သည် ရိုးရှင်းသောညွှန်ကြားချက်များဖြင့် Mac ပေါ်ရှိ Favorites သို့ Google ကို ထည့်သွင်းနည်းအတွက် ကျယ်ပြန့်သောလမ်းညွှန်ချက်ကို ရေးသားထားပါသည်။ Google Chrome ကို ဒေါင်းလုဒ်ဆွဲခြင်း၊ ၎င်းအား မူရင်းဘရောက်ဆာအဖြစ် သတ်မှတ်ခြင်းနှင့် သင့် Mac တွင် အကြိုက်ဆုံးများကို ရှာမတွေ့ပါက မည်သို့လုပ်ဆောင်ရမည်ကို ဆွေးနွေးပါမည်။
အကြောင်းအရာများ- Google ကို သင့်အကြိုက်ဆုံးများသို့ ထည့်ခြင်း သင့် Mac ပေါ်တွင်
- နည်းလမ်း #1- စာညှပ်များမှ
- နည်းလမ်း #2- စမတ်ရှာဖွေမှုအကွက်
- သင်၏ Mac ပေါ်တွင် Google Chrome ကိုဒေါင်းလုဒ်လုပ်ခြင်း
- Google Chrome ကို သင့်မူလဘရောက်ဇာဖြစ်အောင်ပြုလုပ်ခြင်း
- နည်းလမ်း #1- Mac ဆက်တင်များကိုအသုံးပြုခြင်း
- နည်းလမ်း #2- Google Chrome ဆက်တင်များကိုအသုံးပြုခြင်း
- သင့် Mac တွင် အကြိုက်ဆုံးများကို ရှာမတွေ့ပါက ဘာလုပ်ရမည်နည်း။ 10>
- အနှစ်ချုပ်
သင်၏ Mac တွင် Google ကို သင့်အကြိုက်ဆုံးများထဲသို့ ထည့်ခြင်း
သင် Google ကို အကြိုက်ဆုံးများထဲသို့ ထည့်နည်းမသိပါက၊ သင်၏ Mac တွင်၊ ကျွန်ုပ်တို့၏အောက်ပါ ၂အဆင့်ဆင့်သောနည်းလမ်းများသည် သင့်အား အခက်အခဲမရှိဘဲ ဤတာဝန်ကို ပြီးမြောက်အောင် ကူညီပေးပါမည်။
နည်းလမ်း #1- စာညှပ်များ
ဤရိုးရှင်းသောအဆင့်များဖြင့် Safari တွင် သင့်အကြိုက်ဆုံးများထဲသို့ Google ကို အလွယ်တကူ ထည့်နိုင်သည် Mac တွင် ဝဘ်ဘရောက်ဆာ။
- စတင် Safari။
- Google ဝဘ်ဆိုက် သို့သွားပါ။
- “စာညှပ်များ”<ကိုနှိပ်ပါ 4> ကိရိယာဘားတွင်။
- “စာညှပ်ထည့်ရန်” ကိုနှိပ်ပါ။

- ပေါ်လာသောဝင်းဒိုးတွင်၊ ကိုရွေးပါ။ “အကြိုက်ဆုံးများ” သည် drop-down list မှ။
- “Add”၊ ကိုနှိပ်ပါ၊ ပြီးပါပြီ။
နည်းလမ်း #2- မှ စမတ်ရှာဖွေမှုအကွက်
သင်၏ Mac အကြိုက်ဆုံးများထဲသို့ Google ကို ထည့်ရန်၊ အောက်ပါနည်းလမ်းဖြင့် Smart Search အကွက်မှ သင်လုပ်ဆောင်နိုင်ပါသည်။
- Safari ကိုဖွင့်ပါ။
- Google ဝဘ်ဆိုက်ကို ရှာပါ။
- ရှာဖွေမှုအကွက်၏အဆုံးရှိ “+” အိုင်ကွန်ကို နှိပ်ပါ။
- သင်၏အကြိုက်ဆုံးများထဲသို့ Google ကိုထည့်ရန် “အနှစ်သက်ဆုံးများ” ကိုနှိပ်ပါ။
- တနည်းအားဖြင့် ဖိထားပြီး ဝဘ်ဆိုဒ် URL ကို ပြတင်းပေါက်ထိပ်နားရှိ အကြိုက်ဆုံးများဆီသို့၊ ဖိုင်တွဲပေါ်ရှိ ဘေးဘား သို့မဟုတ် အစစာမျက်နှာ။

သင်၏ Mac တွင် Google Chrome ကို ဒေါင်းလုဒ်လုပ်နေသည်
သင်သည် Google မှတစ်ဆင့် အွန်လိုင်းတွင် ပုံမှန်ရှာဖွေလိုပါက သွားလာရာနေရာမှ ချက်ချင်းရှာဖွေနိုင်သည်၊ သင်ဘရောက်ဆာကိုဖွင့်သည့်အခါတိုင်း Google Search အမြဲဖွင့်နိုင်ရန် သင့် Mac တွင် Chrome အက်ပ်ကို ဒေါင်းလုဒ်လုပ်ပါ။
- Safari ကိုဖွင့်ပြီး Chrome ဒေါင်းလုဒ်ဝဘ်ဆိုဒ် ကိုဖွင့်ပါ။
- ကိုနှိပ်ပါ “Chrome ဒေါင်းလုဒ်လုပ်ပါ” ကိုနှိပ်ပါ။ , ပြီးသည်နှင့် ပြီးသည်နှင့်၊ “Chrome ကိုဒေါင်းလုဒ်လုပ်သည့်အတွက် ကျေးဇူးတင်ပါသည်။”
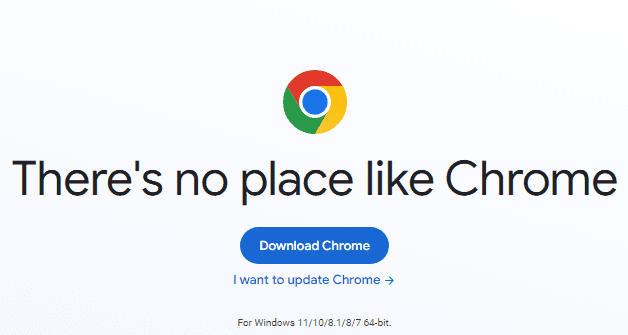
- နှစ်ချက်နှိပ်ပါ ဒေါင်းလုဒ်ဖိုင်သို့ နှစ်ချက်နှိပ်ပါ အပလီကေးရှင်းဖိုဒါ အိုင်ကွန်ဘေးရှိ Google Chrome အိုင်ကွန် ဖြင့် ဝင်းဒိုးအသစ်တစ်ခုကို ဖွင့်ပါ။
- Chrome အိုင်ကွန်ကို အက်ပ်လီကေးရှင်းများထဲသို့ ဆွဲထည့်ပါ။ ထည့်ရန် အိုင်ကွန် ။
- ဖိုဒါ “Applications” ကိုဖွင့်ပြီး Google Chrome ကို နှစ်ချက်နှိပ်ပါ။
- ကို ရွေးပါ “ သင့်လုပ်ဆောင်ချက်အတည်ပြုချက်အတွက် တောင်းဆိုပါက" ဖွင့်ပါ။
ယခု၊ မူရင်း Google Search သည် သင့် Mac ပေါ်တွင် ပွင့်လာမည်ဖြစ်ပြီး၊ ၎င်းနှင့် ပတ်သက်ပါသည်။
Google Chrome ကို သင်၏ မူရင်းဘရောက်ဇာအဖြစ် ပြုလုပ်ခြင်း
သင် Google Chrome ကို ဒေါင်းလုဒ်လုပ်ပြီးသည်နှင့် သင်၏ Mac တွင် ဤနည်းလမ်းများဖြင့် သင်၏ Safari Favorites များမှ ၎င်းကိုဖွင့်ခြင်းပြဿနာကို သင့်ကိုယ်သင် ကယ်တင်ရန် အမြန်အဆင့်အနည်းငယ်ဖြင့် ၎င်းကို သင်၏ မူရင်းဘရောက်ဆာအဖြစ် ပြုလုပ်နိုင်ပါသည်။
နည်းလမ်း #1- Mac ဆက်တင်များကို အသုံးပြုခြင်း
Google Chrome ကို သင့်မူလဘရောက်ဆာအဖြစ် ပြုလုပ်လိုပါက သင့် Mac တွင် ဤအဆင့်များကို လုပ်ဆောင်ပါ။
- Apple မီနူးကိုဖွင့်ပါ။
- စနစ်အား ဖွင့်ပါ။ စိတ်ကြိုက်ရွေးချယ်မှုများ။
- “အထွေထွေ” ကိုနှိပ်ပါ။
- ဘေးရှိ drop-down menu မှ “Google Chrome” ကို ရွေးပါ> “ပုံမှန်ဝဘ်ဘရောက်ဆာ” ရွေးချယ်မှု။

နည်းလမ်း #2- Google Chrome ဆက်တင်များကို အသုံးပြုခြင်း
ဤအဆင့်များနှင့်အတူ၊ သင်သည် Google Chrome ကို မူရင်းအတိုင်း သတ်မှတ်နိုင်သည်။ browser ၏ဆက်တင်များကိုအသုံးပြု၍ သင့် Mac ပေါ်တွင်ဘရောက်ဆာ။
ကြည့်ပါ။: 128 GB Storage က ဘယ်လောက်လဲ။- Google Chrome ကိုဖွင့်ပါ။
- တစ်ခုဖွင့်ရန် toolbar ရှိ “Chrome” ကိုနှိပ်ပါ။ တစ်စက်-အောက်မီနူး။
- စနစ် စိတ်ကြိုက်ရွေးချယ်မှုများကို ဖွင့်ပါ။
- “ပုံသေသတ်မှတ်ပါ” ကဏ္ဍအောက်ရှိ “ပုံသေဘရောက်ဆာ” ကို နှိပ်ပါ။
- ပေါ်လာသောဝင်းဒိုးအသစ်တွင် “Chrome ကိုအသုံးပြုပါ” ကိုနှိပ်ပါ၊ ပြီးပါပြီ။

သင်လုပ်နိုင်ရင် ဘာလုပ်ရမလဲ။ t သင့် Mac ပေါ်တွင် အကြိုက်ဆုံးများကို ရှာပါ
Mac ပေါ်ရှိ သင့်အကြိုက်များပေါ်ရှိ ဝဘ်ဆိုဒ်များကို ရှာမတွေ့ပါက၊ ဤပြဿနာကို ဖြေရှင်းရန် ကျွန်ုပ်တို့၏ အမြန်ပြဿနာဖြေရှင်းနည်းများကို စမ်းကြည့်ပါ။
နည်းလမ်း #1- iCloud ကိုဖွင့်ခြင်း
သင့် Mac ပေါ်ရှိ သင်၏ iOS စက်ပစ္စည်းများအားလုံးမှ သင်အကြိုက်ဆုံးများကို ပြသရန်၊ ဤအဆင့်များကို အသုံးပြု၍ iCloud ကိုဖွင့်ရန် လိုအပ်ပါသည်။
- Apple မီနူးကိုဖွင့်ပါ။
- စနစ်ရွေးချယ်မှုများကို ဖွင့်ပါ။
- ဖွင့် “Apple ID”။
- “iCloud” ကို ရွေးပါ။
- သင်၏ Mac တွင် သင်အကြိုက်ဆုံး စာညှပ်များ စင့်ခ် ကို ခွင့်ပြုရန် “Safari” အကွက်ကို စစ်ဆေးပါ။

နည်းလမ်း #2- သင့် Mac ကို အပ်ဒိတ်လုပ်ခြင်း
သင့် Mac ကို အချိန်အတော်ကြာ မွမ်းမံပြင်ဆင်ခြင်းမပြုပါက၊ သင့်စိတ်ကြိုက်များကို ပြန်လည်ရယူရန် အဆင့်များကို အသုံးပြု၍ လုပ်ဆောင်ပါ။
- Apple အိုင်ကွန်ကို နှိပ်ပါ။ မီနူးတစ်ခုကိုဖွင့်ရန် ။
- “စနစ်ဆက်တင်များ” ကိုနှိပ်ပါ။
- ကိုနှိပ်ပါ “အထွေထွေ” ကိုနှိပ်ပါ။
- ကိုရွေးချယ်ပါ “ဆော့ဖ်ဝဲလ် အပ်ဒိတ်”။
- သင်၏ Mac တွင် သင့်စိတ်ကြိုက်များကို ပြန်လည်ရရှိရန် အပ်ဒိတ်အသစ်တစ်ခုရရှိနိုင်ပါက “ယခုအဆင့်မြှင့်ပါ” ကိုနှိပ်ပါ။

နည်းလမ်း #3- သင့် Mac ကို ပြန်လည်စတင်ခြင်း
သင့် Mac ပေါ်ရှိ Google ကဲ့သို့သော Favorites များနှင့် ပြဿနာများကြုံတွေ့ရသောအခါ၊ အောက်ပါနည်းလမ်းဖြင့် စက်ပစ္စည်းကို ပြန်လည်စတင်ခြင်းဖြင့် ပြဿနာကို ဖယ်ရှားပေးနိုင်ပါသည်။
- Apple ကိုဖွင့်ပါ။မီနူး။
- “ပြန်လည်စတင်ခြင်း” ကိုနှိပ်ပါ။

- တနည်းအားဖြင့် ပါဝါခလုတ် ကို နှိပ်ပါ သင်၏ Mac ကို ပိတ်ရန် စက္ကန့်အနည်းငယ်ကြာပြီးနောက် ၎င်းကို ပြန်ဖွင့်ရန်။
- သင်အကြိုက်ဆုံးများကို Safari တွင် ရှာနိုင်သလား စစ်ကြည့်ပါ။
အနှစ်ချုပ်
ဤလမ်းညွှန်တွင်၊ Mac ပေါ်ရှိ အကြိုက်ဆုံးများထဲသို့ Google ကို ထည့်သွင်းနည်းကို ဆွေးနွေးထားပါသည်။ Google Chrome ကို ဒေါင်းလုဒ်ဆွဲခြင်း၊ ၎င်းအား မူရင်းဘရောက်ဆာအဖြစ် သတ်မှတ်ရန် မတူညီသောနည်းလမ်းများနှင့် သင့် Mac တွင် အကြိုက်ဆုံးများကို ရှာမတွေ့ပါက ပြဿနာဖြေရှင်းခြင်းနည်းလမ်းအချို့ကိုလည်း ဆွေးနွေးထားပါသည်။
မျှော်လင့်ချက်၊ သင်၏မေးမြန်းချက်အား ဖြေရှင်းပြီးပါပြီ၊ အွန်လိုင်းတွင် လျှင်မြန်စွာ ရှာဖွေရန် Google ကို အလွယ်တကူ ဝင်ရောက်နိုင်သည်။
ကြည့်ပါ။: မိုက်ခရိုဖုန်းကို စပီကာနှင့် ချိတ်ဆက်နည်း