جدول المحتويات

هل تستخدم Google كثيرًا ولا تحب البحث عنه في كل مرة على جهاز Mac؟ لحسن الحظ ، يمكنك الوصول إليه بسرعة عن طريق إضافته إلى المفضلة.
Quick Answerلإضافة Google إلى المفضلة على جهاز Mac الخاص بك ، قم بتشغيل Safari وانتقل إلى موقع Google على الويب . انقر فوق "إشارات مرجعية" في شريط الأدوات وحدد "إضافة إشارة مرجعية". في النافذة المنبثقة ، حدد "المفضلة" في القائمة المنسدلة ، وانقر فوق "إضافة".
لمساعدتك في هذه المهمة ، قمنا بكتابة دليل شامل حول كيفية إضافة Google إلى المفضلة على Mac ، مع إرشادات مباشرة. سنناقش أيضًا تنزيل Google Chrome ، وتعيينه كمتصفح افتراضي ، وماذا تفعل إذا لم تتمكن من العثور على المفضلة على جهاز Mac الخاص بك.
جدول المحتويات- إضافة Google إلى المفضلة على جهاز Mac الخاص بك
- الطريقة رقم 1: من الإشارات المرجعية
- الطريقة رقم 2: من حقل البحث الذكي
- تنزيل Google Chrome على جهاز Mac الخاص بك
- جعل Google Chrome المتصفح الافتراضي
- الطريقة رقم 1: استخدام إعدادات Mac
- الطريقة رقم 2: استخدام إعدادات Google Chrome
- ماذا تفعل إذا لم تتمكن من العثور على المفضلة على جهاز Mac الخاص بك
- الطريقة رقم 1: تشغيل iCloud
- الطريقة رقم 2: تحديث جهاز Mac الخاص بك
- الطريقة رقم 3: إعادة تشغيل جهاز Mac
- ملخص
إضافة Google إلى المفضلة على جهاز Mac الخاص بك
إذا كنت لا تعرف كيفية إضافة Google إلى المفضلة على جهاز Mac الخاص بك ، ما يلي 2ستساعدك الطرق خطوة بخطوة على إنجاز هذه المهمة دون صعوبة.
أنظر أيضا: كيفية تنزيل SoundCloud على نظام Macالطريقة رقم 1: من الإشارات المرجعية
باستخدام هذه الخطوات البسيطة ، يمكنك بسهولة إضافة Google إلى المفضلة على Safari متصفح الويب على نظام Mac.
- تشغيل Safari.
- انتقل إلى موقع Google على الويب .
- انقر فوق "الإشارات المرجعية" في شريط الأدوات.
- انقر فوق "إضافة إشارة مرجعية".

- في النافذة المنبثقة ، حدد "المفضلة" من القائمة المنسدلة.
- انقر فوق "إضافة" ، وتكون قد انتهيت.
الطريقة رقم 2: من حقل البحث الذكي
لإضافة Google إلى مفضلات Mac الخاصة بك ، يمكنك القيام بذلك من حقل البحث الذكي بالطريقة التالية.
- ابدأ Safari.
- ابحث عن موقع Google على الويب.
- انقر فوق رمز "+" في نهاية حقل البحث.
- انقر فوق "المفضلة" لإضافة Google إلى المفضلة.
- بدلاً من ذلك ، اضغط مع الاستمرار واسحب عنوان URL لموقع الويب إلى المفضلة بالقرب من أعلى النافذة ، المجلد الموجود الشريط الجانبي أو صفحة البداية.

تنزيل Google Chrome على جهاز Mac
إذا كنت تريد البحث عبر الإنترنت بانتظام من خلال Google مباشرة من البداية ، فيمكنك قم بتنزيل تطبيق Chrome على جهاز Mac الخاص بك حتى يفتح بحث Google دائمًا متى شغلت المتصفح.
- ابدأ تشغيل Safari وافتح موقع تنزيل Chrome .
- انقر فوق "تنزيل Chrome" ، وبمجرد اكتماله ، ستفعلإلى صفحة تقول ، "شكرًا لك على تنزيل Chrome!"
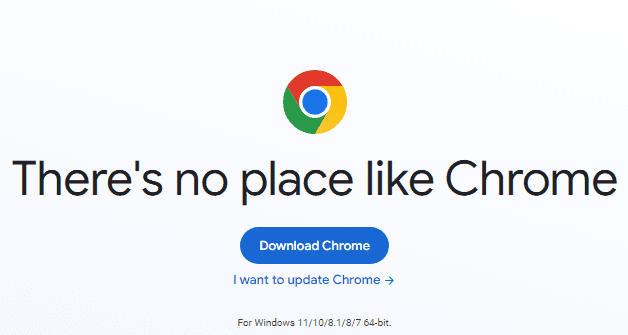
- انقر نقرًا مزدوجًا فوق ملف التنزيل افتح نافذة جديدة مع Google Chrome رمز بجوار رمز مجلد التطبيق .
- اسحب رمز Chrome إلى التطبيقات رمز لإضافته.
- افتح المجلد "التطبيقات" وانقر نقرًا مزدوجًا فوق Google Chrome.
- حدد “ افتح ” إذا طُلب منك تأكيد الإجراء الخاص بك.
الآن ، سيتم فتح بحث Google الافتراضي على جهاز Mac الخاص بك ، وهذا كل ما في الأمر!
جعل Google Chrome المتصفح الافتراضي
بمجرد تنزيل Google Chrome على جهاز Mac الخاص بك ، يمكنك جعله متصفحك الافتراضي في بضع خطوات سريعة لتوفر على نفسك عناء فتحه من مفضلات Safari بهذه الطرق.
الطريقة رقم 1: استخدام إعدادات Mac
إذا كنت ترغب في جعل Google Chrome المتصفح الافتراضي ، فقم بهذه الخطوات على جهاز Mac الخاص بك.
- افتح قائمة Apple.
- افتح النظام التفضيلات.
- انقر فوق "عام".
- حدد "Google Chrome" من القائمة المنسدلة بجوار خيار "متصفح الويب الافتراضي" .

الطريقة رقم 2: استخدام إعدادات Google Chrome
باستخدام هذه الخطوات ، يمكنك أيضًا تعيين Google Chrome كإعداد افتراضي على جهاز Mac الخاص بك باستخدام إعدادات المتصفح.
- قم بتشغيل Google Chrome.
- انقر فوق “Chrome” في شريط الأدوات لفتح يسقط-القائمة السفلية.
- فتح تفضيلات النظام.
- انقر فوق "جعله افتراضيًا" ضمن قسم "المتصفح الافتراضي" .
- انقر فوق "استخدام Chrome" في النافذة المنبثقة الجديدة ، وتكون قد انتهيت.

ماذا تفعل إذا كان بإمكانك ' t البحث عن المفضلة على جهاز Mac الخاص بك
إذا لم تتمكن من العثور على مواقع الويب في المفضلة على Mac ، فجرّب طرق استكشاف الأخطاء وإصلاحها السريعة لحل هذه المشكلة.
الطريقة رقم 1: تشغيل iCloud
لعرض مفضلاتك من جميع أجهزتك التي تعمل بنظام iOS على جهاز Mac ، تحتاج إلى تشغيل iCloud باستخدام هذه الخطوات.
- افتح قائمة Apple.
- افتح تفضيلات النظام.
- افتح “Apple ID”.
- حدد “iCloud”.
- حدد المربع "Safari" للسماح بإشاراتك المرجعية المفضلة مزامنة على جهاز Mac.

الطريقة # 2: تحديث جهاز Mac الخاص بك
إذا لم تقم بتحديث جهاز Mac الخاص بك منذ فترة ، فقم بذلك باستخدام الخطوات لاستعادة المفضلة.
- انقر فوق رمز Apple لفتح قائمة.
- انقر فوق "إعدادات النظام".
- انقر فوق "عام".
- حدد "تحديث البرنامج".
- انقر فوق "ترقية الآن" إذا كان هناك تحديث جديد متوفر لاستعادة المفضلة على جهاز Mac.

الطريقة رقم 3: إعادة تشغيل جهاز Mac الخاص بك
عند مواجهة مشكلات مع المفضلة مثل Google على جهاز Mac الخاص بك ، فإن إعادة تشغيل الجهاز بالطريقة التالية يمكن أن يحل المشكلة أيضًا.
أنظر أيضا: لماذا وحدة تحكم PS4 برتقالية (+ كيفية الإصلاح)- افتح Appleالقائمة.
- انقر فوق "إعادة التشغيل".

- بدلاً من ذلك ، اضغط على زر الطاقة من أجل بضع ثوانٍ لإيقاف تشغيل Mac ثم تشغيله مرة أخرى.
- تحقق مما إذا كان يمكنك العثور على المفضلة على Safari.
الملخص
في هذا الدليل ، ناقشنا كيفية إضافة Google إلى المفضلة على Mac. لقد ناقشنا أيضًا تنزيل Google Chrome ، وطرق مختلفة لتعيينه كمتصفح افتراضي ، وبعض طرق استكشاف الأخطاء وإصلاحها إذا لم تتمكن من العثور على المفضلة على جهاز Mac الخاص بك.
نأمل أن يكون استفسارك قد تم حله ، و يمكنك الوصول بسهولة إلى Google للبحث عن أي شيء عبر الإنترنت بسرعة.
