Sisukord

Kas kasutate Google'i sageli ja teile ei meeldi seda iga kord Macis otsida? Õnneks saate sellele kiiresti ligi, kui lisate selle oma lemmikute hulka.
Kiire vastusGoogle'i lisamiseks oma Mac'i lemmikute hulka käivitage Safari ja minna Google'i veebisait . "Järjehoidjad" tööriistaribal ja valige "Lisa järjehoidja". Valige avanevas aknas "Lemmikud" rippmenüüst ja klõpsake "Lisa".
Selleks, et aidata teid selle ülesandega, oleme kirjutanud põhjaliku juhendi, kuidas lisada Google'it Macil lemmikute hulka, koos lihtsate juhistega. Samuti räägime Google Chrome'i allalaadimisest, selle seadmisest vaikimisi brauseriks ja sellest, mida teha, kui te ei leia Macil lemmikuid.
Sisukord- Google'i lisamine oma Mac'i lemmikute hulka
- Meetod #1: järjehoidjatest
- Meetod #2: nutika otsingu väljal
- Google Chrome'i allalaadimine Macile
- Google Chrome'i muutmine teie vaikimisi brauseriks
- Meetod #1: Mac seadete kasutamine
- Meetod #2: Google Chrome'i seadete kasutamine
- Mida teha, kui te ei leia oma Macis lemmikuid
- Meetod #1: iCloudi sisselülitamine
- Meetod #2: Mac'i uuendamine
- Meetod #3: Mac'i taaskäivitamine
- Kokkuvõte
Google'i lisamine oma Mac'i lemmikute hulka
Kui te ei tea, kuidas lisada Google'i oma Mac'i lemmikute hulka, aitavad meie järgmised 2 samm-sammult toimuvat meetodit teil seda ülesannet hõlpsasti täita.
Meetod #1: järjehoidjatest
Nende lihtsate sammudega saate hõlpsasti lisada Google'i oma lemmikute hulka Safari veebibrauseris Macil.
- Käivitamine Safari.
- Minge Google'i veebisait .
- Klõpsake "Järjehoidjad" tööriistaribal.
- Klõpsake "Lisa järjehoidja".

- Valige avanevas aknas "Lemmikud" rippmenüüst.
- Klõpsake "Lisa", ja olete valmis.
Meetod #2: nutika otsingu väljal
Google'i lisamiseks Mac'i lemmikute hulka saate seda teha Smart Search'i väljal järgmiselt.
- Käivitamine Safari.
- Otsi Google'i veebisait.
- Klõpsake nuppu "+" ikooni otsinguvälja lõpus.
- Klõpsake "Lemmikud" Google'i lisamiseks oma lemmikute hulka.
- Teise võimalusena, hoia ja lohista veebisaidi URL aadressi akna ülaosas asuvasse lemmikute rubriiki, külgribal asuvasse kausta või avalehele.

Google Chrome'i allalaadimine Macile
Kui soovid Google'i kaudu kohe algusest peale regulaarselt veebis otsida, võid laadida Macile alla Chrome'i rakenduse, nii et Google'i otsing avaneks alati, kui käivitad brauseri.
- Käivitamine Safari ja avage Chrome'i allalaadimise veebisait .
- Klõpsake "Lae Chrome alla", ja kui see on lõpetatud, suunatakse teid lehele, kus öeldakse, "Aitäh, et sa Chrome'i alla laadisid!"
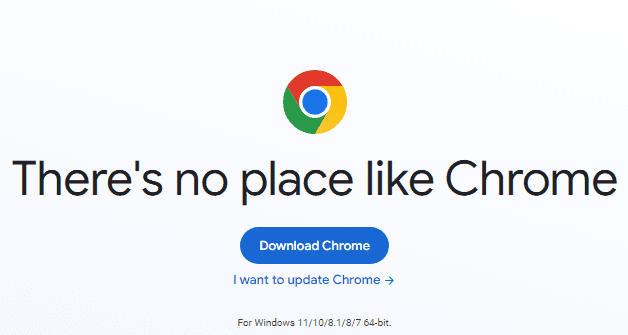
- Topeltklõpsake allalaadimisfaili, et avada uus aken koos Google Chrome ikoon kõrval Taotluse kaust ikoon.
- Lohistage Chrome'i ikooni Rakenduste ikoon selle lisamiseks.
- Avage "Rakendused" kausta ja topeltklõpsake Google Chrome.
- Valige "Avatud" kui teilt küsitakse tegevuse kinnitust.
Nüüd avaneb Macil vaikimisi Google'i otsing ja see ongi kõik!
Google Chrome'i muutmine teie vaikimisi brauseriks
Kui olete Google Chrome'i oma Macile alla laadinud, saate selle paari kiire sammuga muuta oma vaikimisi brauseriks, et säästa end nende meetodite abil Safari lemmikute avamise vaevast.
Meetod #1: Mac seadete kasutamine
Kui soovite Google Chrome'i oma vaikimisi brauseriks muuta, tehke oma Macil järgmised sammud.
- Avage Apple'i menüü.
- Avatud Süsteemi eelistused.
- Klõpsake "Üldine".
- Valige "Google Chrome" kõrval asuvast rippmenüüst "Vaikimisi veebibrauser" võimalus.

Meetod #2: Google Chrome'i seadete kasutamine
Nende sammude abil saate määrata Google Chrome'i ka oma Mac'i vaikimisi brauseriks, kasutades brauseri seadeid.
- Käivitamine Google Chrome.
- Klõpsake "Chrome" tööriistaribal, et avada rippmenüü.
- Avatud Süsteemi eelistused.
- Klõpsake "Tee vaikimisi" all "Vaikimisi brauser" jagu.
- Klõpsake "Kasutage Chrome'i" uues hüpikaknas ja olete valmis.

Mida teha, kui te ei leia oma Macis lemmikuid
Kui te ei leia veebisaite oma Mac-i lemmikute hulgast, proovige selle probleemi lahendamiseks meie kiireid tõrkeotsingumeetodeid.
Vaata ka: Kuidas mängida MP4-i iPhone'isMeetod #1: iCloudi sisselülitamine
Selleks, et kuvada oma lemmikuid kõigist oma iOS-seadmetest oma Macil, tuleb teil sisse lülitada iCloud, kasutades järgmisi samme.
- Avage Apple'i menüü.
- Avatud Süsteemi eelistused.
- Avatud "Apple ID".
- Valige "iCloud".
- Kontrollige "Safari" kasti, et lasta oma Favorite järjehoidjad sünkroniseerimine teie Macil.

Meetod #2: Mac'i uuendamine
Kui te ei ole oma Mac'i juba mõnda aega uuendanud, tehke seda, kasutades samme lemmikute taastamiseks.
Vaata ka: Kui kaua AirPodid jätavad riisi sisse, kui need on märjad- Klõpsake nuppu Apple'i ikoon menüü avamiseks.
- Klõpsake "Süsteemi seaded".
- Klõpsake "Üldine".
- Valige "Tarkvara uuendamine".
- Klõpsake "Uuenda nüüd" kui uus värskendus on saadaval, et saada oma lemmikud Macile tagasi.

Meetod #3: Mac'i taaskäivitamine
Kui teil on probleeme lemmikute, näiteks Google'i lemmikute kasutamisega Macis, võib probleemi kõrvaldada ka seadme lihtne taaskäivitamine järgmisel viisil.
- Avage Apple'i menüü.
- Klõpsake "Restart".

- Teise võimalusena vajutage toitenupp paar sekundit, et lülitage oma Mac välja ja seejärel lülitage see uuesti sisse.
- Kontrollige, kas leiate oma lemmikud aadressil Safari.
Kokkuvõte
Selles juhendis oleme arutanud, kuidas lisada Google'i Macil lemmikute hulka. Samuti oleme arutanud Google Chrome'i allalaadimist, erinevaid meetodeid selle seadistamiseks vaikimisi brauseriks ning mõningaid tõrkeotsingumeetodeid, kui te ei leia oma Macil lemmikuid.
Loodetavasti on teie päring lahendatud ja te saate hõlpsasti Google'ile juurdepääsu, et otsida kiiresti midagi veebist.
