Innholdsfortegnelse

Bruker du Google ofte og liker ikke å søke etter det hver gang på Mac-en? Heldigvis kan du raskt få tilgang til den ved å legge den til i favorittene dine.
HurtigsvarFor å legge til Google i favorittene dine på Mac-en, start Safari og gå til Google-nettstedet . Klikk “Bokmerker” i verktøylinjen og velg “Legg til bokmerke”. I popup-vinduet velger du “Favoritter” i rullegardinlisten, og klikk «Legg til».
For å hjelpe deg med denne oppgaven har vi skrevet en omfattende veiledning om hvordan du legger til Google i Favoritter på Mac, med enkle instruksjoner. Vi vil også diskutere nedlasting av Google Chrome, angi den som standard nettleser og hva du skal gjøre hvis du ikke finner favoritter på Mac-en.
Innholdsfortegnelse- Legge til Google i dine favoritter på din Mac
- Metode #1: Fra bokmerkene
- Metode #2: Fra det smarte søkefeltet
- Last ned Google Chrome på din Mac
- Gjør Google Chrome til din standardnettleser
- Metode #1: Bruke Mac-innstillinger
- Metode #2: Bruke Google Chrome-innstillinger
- Hva du skal gjøre hvis du ikke finner favoritter på Mac-en
- Metode #1: Slå på iCloud
- Metode #2: Oppdatere Mac-en
- Metode #3: Starte Mac-en på nytt
- Sammendrag
Legge til Google i favorittene dine på din Mac
Hvis du ikke vet hvordan du legger til Google i favoritter på din Mac, vår følgende 2trinnvise metoder vil hjelpe deg med å utføre denne oppgaven uten problemer.
Metode #1: Fra bokmerkene
Med disse enkle trinnene kan du enkelt legge til Google i favorittene dine på Safari nettleser på Mac.
Se også: Slik oppdaterer du apper på Vizio Smart TV- Start Safari.
- Gå til Google-nettstedet .
- Klikk «Bokmerker» i verktøylinjen.
- Klikk “Legg til bokmerke”.

- I popup-vinduet velger du «Favoritter» fra rullegardinlisten.
- Klikk «Legg til», og du er ferdig.
Metode #2: Fra Smart Search-feltet
For å legge til Google i Mac-favoritter kan du gjøre det fra Smart Search-feltet på følgende måte.
- Start Safari.
- Søk etter Google-nettstedet.
- Klikk på “+” -ikonet på slutten av søkefeltet.
- Klikk «Favoritter» for å legge til Google i favorittene dine.
- Alternativt hold og dra nettadressen til favorittene nær toppen av vinduet, mappen på sidefeltet eller startsiden.

Last ned Google Chrome på Mac-en
Hvis du vil søke på nettet regelmessig gjennom Google helt fra starten, kan du last ned Chrome-appen på Macen din slik at Google Søk alltid åpnes når du starter nettleseren.
- Start Safari og åpne Chrome-nettstedet for nedlasting .
- Klikk “Last ned Chrome” , og når den er fullført, vil du gjøre detbli omdirigert til en side som sier “Takk for at du laster ned Chrome!”
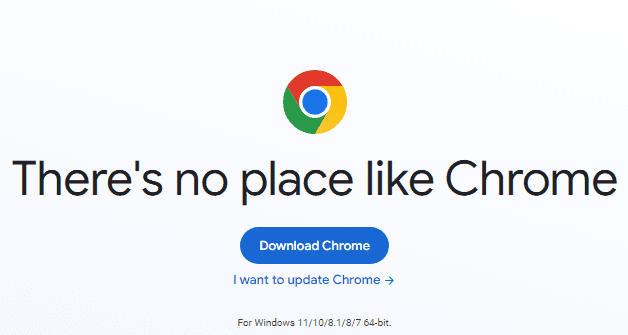
- Dobbeltklikk nedlastningsfilen for å åpne et nytt vindu med Google Chrome ikonet ved siden av ikonet Programmappe .
- Dra Chrome-ikonet inn i Programmer ikon for å legge det til.
- Åpne mappen «Programmer» og dobbeltklikk på Google Chrome.
- Velg « Åpne” hvis du blir bedt om handlingsbekreftelse.
Nå åpnes standard Google-søk på Mac-en din, og det er omtrent det!
Gjør Google Chrome til din standardnettleser
Når du har lastet ned Google Chrome på Mac-en din kan du gjøre den til standardnettleseren i noen få raske trinn for å spare deg selv for å åpne den fra Safari-favorittene med disse metodene.
Se også: Slik finner du app-passord på AndroidMetade #1: Bruke Mac-innstillinger
Hvis du ønsker å gjøre Google Chrome til standardnettleser, gjør du disse trinnene på din Mac.
- Åpne Apple-menyen.
- Åpne System Innstillinger.
- Klikk “Generelt”.
- Velg “Google Chrome” fra rullegardinmenyen ved siden av «Standard nettleser» alternativ.

Metode #2: Bruke Google Chrome-innstillinger
Med disse trinnene kan du også angi Google Chrome som standard nettleser på Mac-en din ved å bruke nettleserens innstillinger.
- Start Google Chrome.
- Klikk “Chrome” på verktøylinjen for å åpne en miste-nedmeny.
- Åpne Systemvalg.
- Klikk “Gjør standard” under “Standard nettleser” -delen.
- Klikk «Bruk Chrome» i det nye popup-vinduet, og du er ferdig.

Hva du skal gjøre hvis du kan' t Finn favoritter på Mac-en
Hvis du ikke finner nettstedene på favorittene dine på Mac-en, kan du prøve våre raske feilsøkingsmetoder for å løse dette problemet.
Metode #1: Slå på iCloud
For å vise favorittene dine fra alle iOS-enhetene dine på Mac-en din, må du slå på iCloud ved å bruke disse trinnene.
- Åpne Apple-menyen.
- Åpne Systemvalg.
- Åpne "Apple ID".
- Velg "iCloud".
- Merk av “Safari” -boksen for å la favorittbokmerkene dine synkroniseres på Mac-en.

Metode #2: Oppdatere Mac-en
Hvis du ikke har oppdatert Mac-en på en stund, gjør det ved å bruke fremgangsmåten for å gjenopprette favorittene dine.
- Klikk Apple-ikonet for å åpne en meny.
- Klikk “System Settings”.
- Klikk “Generelt”.
- Velg “Programvareoppdatering”.
- Klikk “Oppgrader nå” hvis en ny oppdatering er tilgjengelig for å få favorittene tilbake på Mac-en.

Metode #3: Starte Mac-en på nytt
Når du har problemer med Favoritter som Google på Mac-en, kan du bare starte enheten på nytt på følgende måte.
- Åpne Applemeny.
- Klikk “Restart”.

- Alternativt kan du trykke på strømknappen for noen sekunder for å slå av Mac og deretter slå den på igjen.
- Sjekk om du finner favorittene dine på Safari.
Sammendrag
I denne veiledningen har vi diskutert hvordan du legger til Google i Favoritter på Mac. Vi har også diskutert nedlasting av Google Chrome, forskjellige metoder for å angi den som standard nettleser, og noen feilsøkingsmetoder hvis du ikke finner favorittene på Mac-en.
Forhåpentligvis har spørsmålet ditt blitt løst, og du kan enkelt få tilgang til Google for å søke etter alt på nettet raskt.
