Innholdsfortegnelse
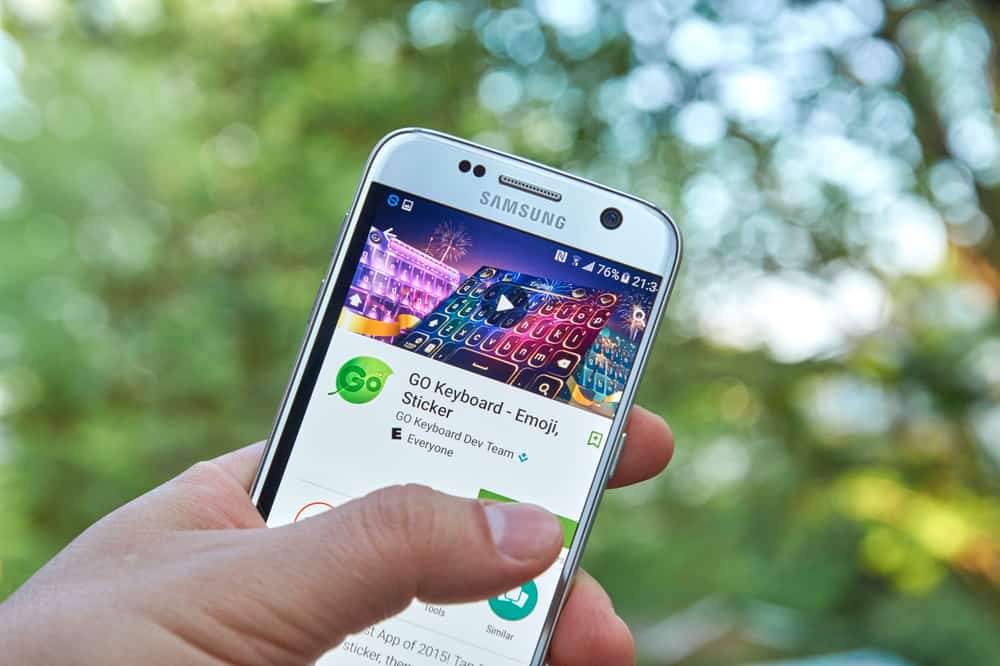
Emoji gjør tekstsamtalene våre morsomme og veldig uttrykksfulle. De er nå trendy, og mange mennesker tåler nå ikke å bruke dem når de sender tekstmeldinger. Og faktisk er det en verdens emoji-dag for å feire og fremme bruken av emojier 😀😁😂😃😄.
Men med fordelene emojier gir til vår nettbaserte interaksjon med andre, er det ikke alle som har det aktivert på tastaturet deres. Hvis du for eksempel bruker en smarttelefon med et gammelt operativsystem, er sannsynligvis ikke tastaturet emoji aktivert. Denne situasjonen gjelder spesielt for Samsung-smarttelefonbrukere. Til tross for din OS-versjon, kan du likevel tillate emojis på Samsung-telefonen.
HurtigsvarFor å aktivere emojis på Samsung-telefonen, må du gjøre Samsung-tastaturet til standardtastaturet. Denne metoden fungerer for personer med et tidligere Samsung OS (9.0 eller høyere) som har emoji aktivert på Samsung-tastaturet. Ellers, hvis denne metoden ikke fungerer, må du installere en tredjepartsapp på Samsung-telefonen din.
Se også: Hvordan få Hulu på en Hisense TVMens du leser denne artikkelen, vil du se de ulike måtene å legge til emojier i Samsung-tastatur.
Hvordan legge til emojis til Samsung-tastaturet
Her er de forskjellige måtene å legge til emojis til Samsung-tastaturer ved å bruke den innebygde Samsung-appen og eksternt installerte tredjepartsapper.
Se også: Hvor mye lagringsplass er 128 GB?Metode #1: Bruk av Samsung Keyboard
Samsung Keyboard er en innebygd/systemapp for skriving. Det er særegenttil alle Samsung-telefoner. Hvis du har en Samsung-telefon med OS (operativsystem) 9.0 eller høyere, vil emoji være aktivert på tastaturet.
For å bruke emoji ved å bruke Samsung-tastaturet, bør du:
- Angi Samsung-tastaturet som standard tastatur . For å gjøre det til standard, gå til telefonen «Innstillinger» og klikk på «Generell administrasjon» og deretter «Språk og inndata».
- Klikk på “On-screen keyboard”. En liste over alle installerte tastaturer vil vises på telefonen.
- Velg “Samsung Keyboard” . Nå som Samsung-tastaturet ditt er standard, må du aktivere emoji-funksjonene.
- For å aktivere dette, klikk på “Style” og “Layout” .
- På toppen av tastaturet trykker du på «Tastatur» -verktøylinjen.
- Når du har aktivert oppgavelinjen, vil du se «Smiley Face» -ikonet.
- Klikk på «Smiley Face» -ikonet for å se listen over tilgjengelige emojier.
Metode #2: Bruk av Go SMS Pro og Emoji Plugin
For å bruke Go SMS Pro-appen, bør du:
- Gå til Google Play Store og søke etter “Go SMS Pro» . Du vil identifisere den ved utviklerens navn kalt Go Dev Team .
- Trykk på «Installer»-knappen på høyre side for å installere appen på telefonen. Når den er installert, er det neste du trenger “Go SMS Pro EmojiPlugin" . Denne plugin-modulen lar deg bruke emojier på Samsung-telefonen din ved å bruke Go SMS-tastaturet.
- Søk etter “Go SMS Pro Emoji Plugin” i Google Play Store .
- Klikk på «Installer»-knappen for å installere plugin-modulen på Samsung-telefonen.
- Når det er installert, gjør Go SMS Pro Keyboard til standard meldingsapp . Du vil nå kunne skrive inn emojier med den.
Metode #3: Bruk av SwiftKey-tastatur
Noen tredjepartsapper er topprangert for skriving, for eksempel SwiftKey , og Google Keyboards, også kjent som Gboard. De har flere funksjoner som stemmeskriving eller sveipeskriving. Dessuten krever de ikke at du bruker en plugin for å aktivere emoji, i motsetning til den forrige metoden.
Microsoft utvikler SwiftKey-tastaturet, og det har flere skrivefunksjoner og emojier.
For å bruke SwiftKey-tastaturet på din Samsung-telefon bør du:
- Gå til Google Play Store og søke etter “Microsoft SwiftKey-tastatur” .
- Klikk på “Installer”-knappen for å installere den.
- Når den er installert, gå til telefonen “Innstillinger” og still inn "SwiftKey Keyboard" som standard.
- For å angi det som standard, gå til "Generell administrasjon" > "Språk og inngang"<12 i innstillingene dine> > “Tastatur på skjermen” . Etter det vil du se listen over alle tastaturer som er installert på dinSamsung-telefon.
- Velg “SwiftKey Keyboard” fra listen. Nå vil SwiftKey-tastaturet ditt være standardtastaturet for skriving .
- For å skrive med emoji på SwiftKey-tastaturet, gå til en meldingsapp på telefonen.
- Du vil se smiley-knappen til venstre på mellomromstasten. Klikk på «Smiley»-knappen for å se de mange tilgjengelige emojiene. Alternativt kan du trykke lenge på "Enter"-knappen til høyre på mellomromstasten. Når du trykker lenge på enter-knappen, får den automatisk alle emoji-tastene på tastaturet. Sveip til venstre eller høyre for å se de mange listene over emojier som er tilgjengelige.
Ofte stilte spørsmål
Kan jeg legge til emojier på Samsung-tastaturet?Ja! Hvis du har en foreldet OS-versjon som ikke støtter emojis, lar Samsung deg installere tredjepartsapplikasjoner som har emojis. Du kan også installere emoji-apper, men du kan også gjøre deg selv om til en emoji på din Samsung-telefon. Denne funksjonen er imidlertid tilgjengelig hvis du har Samsung med OS 9.0 eller høyere.
Hvilke typer emojier er tilgjengelige på Samsung-tastaturet?Bortsett fra standard emojiene, gir Samsung Keyboard deg klistremerker, Mojitok for animerte klistremerker og gifs, og Bitmoji for avatarer. Samsung-tastaturet har også AR-emoji, som lar deg lage personlige emojier, gif-er og klistremerker. AR-emojien er imidlertid ikke tilgjengeligpå alle Samsung Galaxy A-modeller. Det ville hjelpe hvis du oppdaterte Samsung-telefonen til en One UI 4.0-versjon eller høyere for å ha disse emojiene tilgjengelige.
