सामग्री तालिका
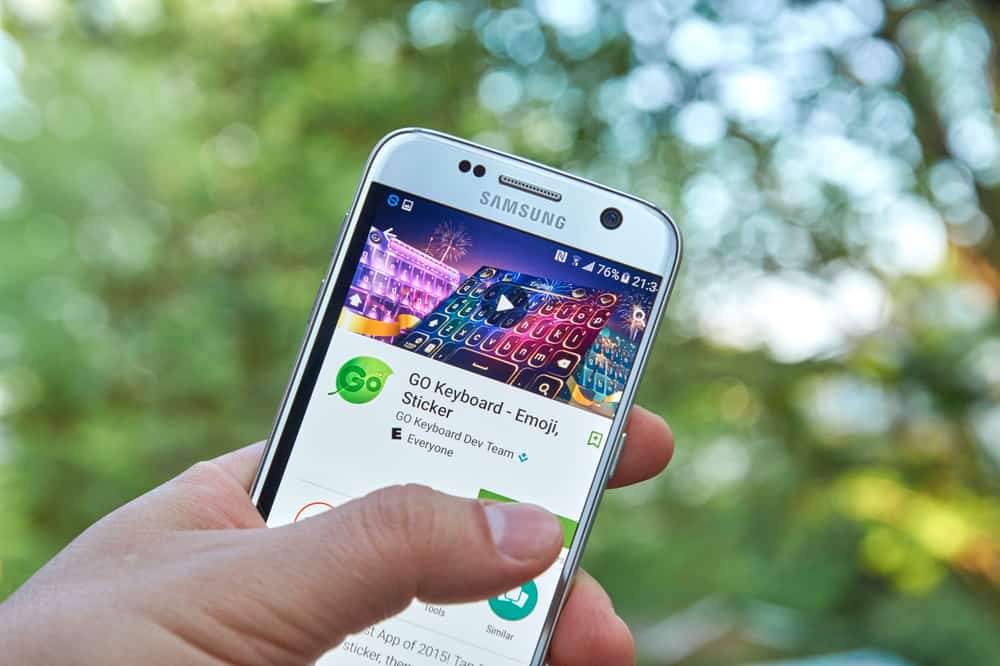
इमोजिसले हाम्रा पाठ वार्तालापहरूलाई रमाइलो र धेरै अर्थपूर्ण बनाउँछ। तिनीहरू अब प्रचलित छन्, र धेरै मानिसहरू अब टेक्स्टिङ गर्दा तिनीहरूलाई प्रयोग नगरी सामना गर्न सक्दैनन्। र वास्तवमा, इमोजीहरूको प्रयोगलाई मनाउन र प्रवर्द्धन गर्नको लागि एक विश्व इमोजी दिवस हो 😀😁😂😃😄।
यद्यपि, इमोजीहरूले अरूसँग हाम्रो अनलाइन अन्तरक्रियामा ल्याउने फाइदाहरूका साथ, सबैले यसलाई सक्षम पारेका छैनन्। तिनीहरूको किबोर्ड। उदाहरणका लागि, यदि तपाइँ पुरानो अपरेटिङ सिस्टम भएको स्मार्टफोन प्रयोग गर्दै हुनुहुन्छ भने, तपाइँको किबोर्डमा इमोजी सक्षम गरिएको छैन। यो अवस्था सैमसंग स्मार्टफोन प्रयोगकर्ताहरूको लागि विशेष गरी सत्य हो। जे होस्, तपाईको OS संस्करणको बाबजुद, तपाईले अझै पनि आफ्नो Samsung फोनमा इमोजीहरूलाई अनुमति दिन सक्नुहुन्छ।
द्रुत उत्तरतपाईँको Samsung फोनमा इमोजीहरू सक्षम गर्न, तपाईँले आफ्नो Samsung किबोर्डलाई आफ्नो पूर्वनिर्धारित किबोर्ड बनाउन आवश्यक छ। यो विधि पहिलेको Samsung OS (9.0 वा उच्च) भएका व्यक्तिहरूका लागि काम गर्दछ जसले Samsung किबोर्डमा इमोजी सक्षम पारेको छ। अन्यथा, यदि यो विधिले काम गर्दैन भने, तपाईंले आफ्नो सैमसंग फोनमा तेस्रो-पक्ष एप स्थापना गर्न आवश्यक हुनेछ।
तपाईंले यो लेख पढ्दा, तपाईंले इमोजीहरू थप्ने विभिन्न तरिकाहरू देख्नुहुनेछ। Samsung किबोर्ड।
Samsung किबोर्डमा इमोजीहरू कसरी थप्ने
यहाँ इनबिल्ट Samsung एप र बाह्य रूपमा स्थापित तेस्रो-पक्ष एपहरू प्रयोग गरेर Samsung किबोर्डहरूमा इमोजीहरू थप्ने विभिन्न तरिकाहरू छन्।
विधि #1: Samsung किबोर्डको प्रयोग
Samsung किबोर्ड टाइपिङका लागि एक इनबिल्ट/सिस्टम एप हो। यो विचित्र छसबै Samsung फोनहरूमा। यदि तपाईंसँग OS (अपरेटिङ सिस्टम) ९.० वा सोभन्दा माथिको Samsung फोन छ भने, तपाईंको किबोर्डमा इमोजी सक्षम गरिनेछ।
यो पनि हेर्नुहोस्: कसरी छिटो अनुप्रयोग डाउनलोड गर्नेआफ्नो Samsung किबोर्ड प्रयोग गरेर इमोजी प्रयोग गर्न, तपाईंले:
- तपाईँको Samsung कीबोर्ड लाई पूर्वनिर्धारित टाइपिङ किबोर्ड को रूपमा सेट गर्नुहोस्। यसलाई पूर्वनिर्धारित बनाउनको लागि, आफ्नो फोनमा जानुहोस् "सेटिङ्हरू" र "सामान्य व्यवस्थापन" र त्यसपछि "भाषा र इनपुट" मा क्लिक गर्नुहोस्। <10 "अन-स्क्रिन किबोर्ड" मा क्लिक गर्नुहोस्। तपाइँको फोनमा स्थापित सबै किबोर्डहरूको सूची देखा पर्नेछ।
- "Samsung किबोर्ड" चयन गर्नुहोस्। अब तपाईंको सैमसंग किबोर्ड पूर्वनिर्धारित छ, तपाईंले इमोजी सुविधाहरू सक्षम गर्नुपर्छ।
- यसलाई सक्षम गर्न, "शैली" र "लेआउट" मा क्लिक गर्नुहोस्।<13
- किबोर्डको शीर्षमा, “कीबोर्ड” उपकरणपट्टीमा ट्याप गर्नुहोस्।
- एकपटक तपाईंले टास्कबार सक्षम गरिसकेपछि, तपाईंले “स्माइली फेस”<देख्नुहुनेछ। 12> आइकन।
- उपलब्ध इमोजीहरूको सूची हेर्न “स्माइली फेस” आइकनमा क्लिक गर्नुहोस्।
विधि #2: Go SMS Pro को प्रयोग र इमोजी प्लगइन
Go SMS Pro एप प्रयोग गर्न, तपाईंले:
यो पनि हेर्नुहोस्: आईफोनमा सबै जंक मेल कसरी मेटाउने- Google Play Store मा जानुहोस् र “Go SMS खोज्नुहोस् प्रो” । तपाईंले यसलाई विकासकर्ताको नामबाट पहिचान गर्नुहुनेछ जसलाई Go Dev Team भनिन्छ।
- तपाईंको दायाँपट्टि, आफ्नो फोनमा एप स्थापना गर्न “इन्स्टल गर्नुहोस्” बटन मा ट्याप गर्नुहोस्। एकचोटि स्थापना भएपछि, तपाईंलाई आवश्यक पर्ने अर्को चीज हो “Go SMS Pro इमोजीप्लगइन” । यो प्लगइनले तपाईंलाई आफ्नो Samsung फोनमा Go SMS किबोर्ड प्रयोग गरेर इमोजीहरू प्रयोग गर्न सक्षम बनाउँछ।
- Google Play Store मा “Go SMS Pro Emoji Plugin” खोज्नुहोस्।
- तपाईंको सैमसंग फोनमा प्लगइन स्थापना गर्न “स्थापना गर्नुहोस्” बटन मा क्लिक गर्नुहोस्।
- एक पटक स्थापना भएपछि, Go SMS Pro किबोर्डलाई तपाईंको पूर्वनिर्धारित सन्देश अनुप्रयोग बनाउनुहोस्। । तपाईं अब यसको साथ इमोजीहरूमा टाइप गर्न सक्षम हुनुहुनेछ।
विधि #3: SwiftKey किबोर्डको प्रयोग
केही तेस्रो-पक्ष एपहरू टाइपिङका लागि शीर्ष-मूल्याङ्कन गरिएका छन्, जस्तै SwiftKey , र Google कीबोर्डहरू, Gboard को रूपमा पनि चिनिन्छ। तिनीहरूसँग भ्वाइस टाइपिङ वा स्वाइप टाइपिङ जस्ता धेरै सुविधाहरू छन्। यसबाहेक, तिनीहरूले तपाईंलाई इमोजी सक्षम गर्न प्लगइन प्रयोग गर्न आवश्यक पर्दैन, अघिल्लो विधिको विपरीत।
Microsoft ले SwiftKey किबोर्ड विकास गर्छ, र यसमा धेरै टाइपिङ सुविधाहरू र इमोजीहरू छन्।
आफ्नो Samsung फोनमा SwiftKey कीबोर्ड प्रयोग गर्न, तपाईंले निम्न गर्नुपर्छ:
- Google Play Store मा जानुहोस् र “Microsoft SwiftKey Keyboard” ।
- स्थापना गर्न "स्थापना गर्नुहोस्" बटन मा क्लिक गर्नुहोस्।
- एक पटक स्थापना भएपछि, आफ्नो फोन "सेटिङ्हरू" मा जानुहोस् र सेट गर्नुहोस् "SwiftKey किबोर्ड" पूर्वनिर्धारित रूपमा।
- यसलाई पूर्वनिर्धारित रूपमा सेट गर्न, तपाइँको सेटिङहरूमा, जानुहोस् "सामान्य व्यवस्थापन" > "भाषा र इनपुट" > “अन-स्क्रिन किबोर्ड” । त्यस पछि, तपाइँ हाल तपाइँको मा स्थापित सबै किबोर्डहरूको सूची देख्नुहुनेछSamsung फोन।
- सूचीबाट “SwiftKey कीबोर्ड” चयन गर्नुहोस्। अब तपाईको SwiftKey किबोर्ड टाइप गर्नको लागि पूर्वनिर्धारित किबोर्ड हुनेछ ।
- आफ्नो SwiftKey किबोर्डमा इमोजी प्रयोग गरेर टाइप गर्न, आफ्नो फोनको सन्देश एपमा जानुहोस्।
- तपाईँले स्पेस बारको बाँयामा रहेको स्माइली बटन हेर्नुहोस्। उपलब्ध धेरै इमोजीहरू हेर्न “स्माइली” बटन मा क्लिक गर्नुहोस्। वैकल्पिक रूपमा, तपाईंले आफ्नो स्पेस बारको दायाँमा "Enter" बटन लामो समयसम्म थिच्न सक्नुहुन्छ। जब तपाईंले इन्टर बटन लामो समयसम्म थिच्नुहुन्छ, यसले स्वचालित रूपमा किबोर्डमा सबै इमोजी कुञ्जीहरू ल्याउँछ। उपलब्ध इमोजीहरूको धेरै सूचीहरू हेर्न बायाँ वा दायाँ स्वाइप गर्नुहोस्।
बारम्बार सोधिने प्रश्नहरू
के म मेरो Samsung किबोर्डमा इमोजीहरू थप्न सक्छु?हो! यदि तपाईंसँग इमोजीहरूलाई समर्थन नगर्ने अप्रचलित OS संस्करण छ भने, Samsung ले तपाईंलाई इमोजीहरू भएका तेस्रो-पक्ष अनुप्रयोगहरू स्थापना गर्न अनुमति दिन्छ। तपाईं इमोजी एपहरू पनि इन्स्टल गर्न सक्नुहुन्छ, तर तपाईं आफ्नो Samsung फोनमा आफूलाई इमोजीमा बदल्न सक्नुहुन्छ। यद्यपि, यदि तपाईंसँग OS 9.0 वा सोभन्दा माथिको Samsung छ भने यो सुविधा उपलब्ध छ।
Samsung किबोर्डमा उपलब्ध इमोजीका प्रकारहरू के हुन्?मानक इमोजीहरू बाहेक, Samsung किबोर्डले तपाईंलाई स्टिकरहरू, एनिमेटेड स्टिकरहरू र gifs को लागि Mojitok र अवतारहरूको लागि Bitmoji प्रदान गर्दछ। Samsung किबोर्डमा AR इमोजी पनि छ, जसले तपाईंलाई व्यक्तिगत इमोजीहरू, gifs र स्टिकरहरू सिर्जना गर्न सक्षम बनाउँछ। यद्यपि, AR इमोजी उपलब्ध छैनसबै Samsung Galaxy A मोडलहरूमा। यदि तपाईंले आफ्नो Samsung फोनलाई One UI 4.0 वा सोभन्दा माथिको संस्करणमा यी इमोजीहरू उपलब्ध गराउन अपडेट गर्नुभयो भने यसले मद्दत गर्छ।
