Indholdsfortegnelse
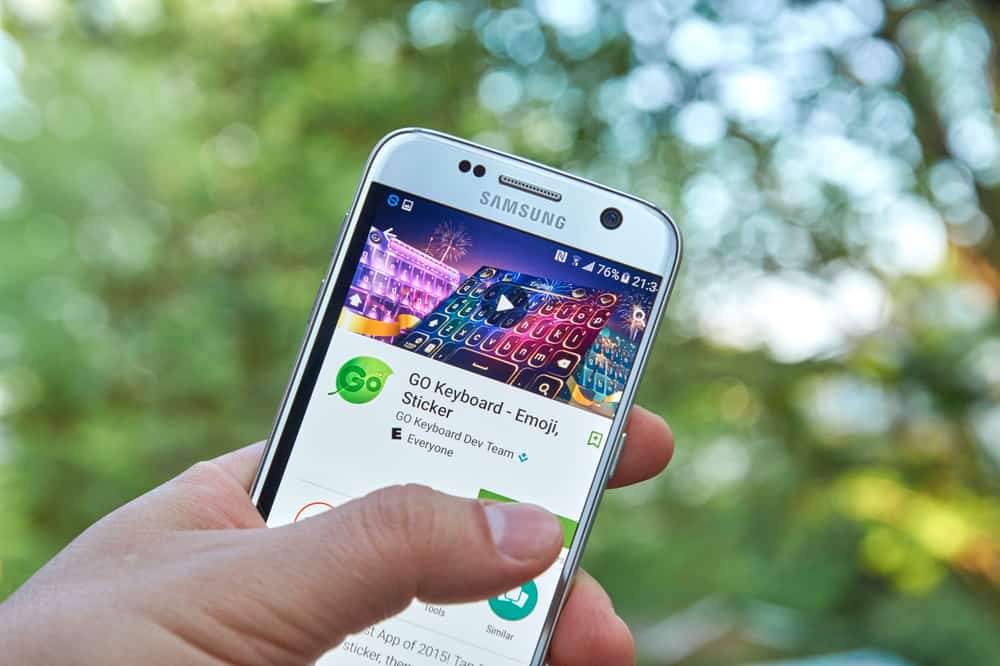
Emojis gør vores tekstsamtaler sjove og meget udtryksfulde. De er nu trendy, og mange mennesker kan nu ikke holde ud ikke at bruge dem, når de sms'er. Og faktisk er der en verdens emoji-dag for at fejre og fremme brugen af emojis 😀😁😂😃😄.
Men med de fordele, emojis giver vores online interaktioner med andre, er det ikke alle, der har det aktiveret på deres tastatur. For eksempel, hvis du bruger en smartphone med et gammelt operativsystem, er dit tastatur sandsynligvis ikke emoji-aktiveret. Denne situation gælder især for Samsung-smartphone-brugere. Men på trods af din OS-version kan du stadig tillade emojis på din Samsung-telefon.
Hurtigt svarFor at aktivere emojis på din Samsung-telefon skal du gøre dit Samsung Keyboard til dit standardtastatur. Denne metode fungerer for personer med et tidligere Samsung OS (9.0 eller højere), der har emoji aktiveret på Samsung Keyboard. Hvis denne metode ikke fungerer, skal du installere en tredjepartsapp på din Samsung-telefon.
Mens du læser denne artikel, vil du se de forskellige måder at tilføje emojis til Samsung-tastaturet på.
Sådan tilføjer du emojis til Samsungs tastatur
Her er de forskellige måder at tilføje emojis til Samsung-tastaturer ved hjælp af den indbyggede Samsung-app og eksternt installerede tredjepartsapps.
Metode #1: Brug af Samsungs tastatur
Samsung Keyboard er en indbygget/system-app til at skrive i. Den er speciel for alle Samsung-telefoner. Hvis du har en Samsung-telefon med OS (operativsystem) 9.0 eller højere, vil emoji være aktiveret på dit tastatur.
Se også: Sådan styrer du lydstyrken i Roku-appenFor at gøre brug af emoji på dit Samsung-tastatur skal du:
- Indstil din Samsung tastatur som den standard tastatur til indtastning For at gøre det til standard, gå til din telefon "Indstillinger" og klik på "Generel ledelse" og derefter "Sprog og input".
- Klik på "Tastatur på skærmen". En liste over alle installerede tastaturer vises på din telefon.
- Vælg "Samsung Keyboard" Nu hvor dit Samsung Keyboard er standard, skal du aktivere emoji-funktionerne.
- For at aktivere dette skal du klikke på "Stil" og "Layout" .
- Øverst på tastaturet trykker du på knappen "Tastatur" værktøjslinje.
- Når du har aktiveret proceslinjen, vil du se "Smiley Face" ikon.
- Klik på knappen "Smiley Face" ikonet for at se listen over tilgængelige emojis.
Metode nr. 2: Brug af Go SMS Pro og Emoji Plugin
For at bruge Go SMS Pro-appen skal du:
- Gå til Google Play Butik og søg efter "Gå SMS Pro" Du kan identificere den ved udviklerens navn, som hedder Go Dev Team .
- Til højre skal du trykke på Knappen "Installer" for at installere appen på din telefon. Når den er installeret, skal du som det næste bruge "Go SMS Pro Emoji Plugin" Dette plugin giver dig mulighed for at bruge emojis på din Samsung-telefon ved hjælp af Go SMS Keyboard.
- Søg efter "Go SMS Pro Emoji Plugin" på Google Play Butik .
- Klik på knappen Knappen "Installer" for at installere plugin'et på din Samsung-telefon.
- Når den er installeret, skal du Go SMS Pro Keyboard - din standard-app til beskeder Du vil nu kunne skrive emojis med den.
Metode #3: Brug af SwiftKey-tastatur
Nogle tredjepartsapps er de bedste til at skrive med, såsom SwiftKey og Google Keyboards, også kendt som Gboard. De har flere funktioner som stemmeskrivning eller swipe-typing. Desuden kræver de ikke, at du bruger et plugin til at aktivere emoji, i modsætning til den tidligere metode.
Microsoft udvikler SwiftKey Keyboard, og det har flere skrivefunktioner og emojis i sig.
Se også: Hvordan fungerer et trådløst tastatur?For at bruge SwiftKey Keyboard på din Samsung-telefon, skal du:
- Gå til Google Play Butik og søg efter "Microsoft SwiftKey Keyboard" .
- Klik på knappen Knappen "Installer" for at installere det.
- Når det er installeret, skal du gå til din telefon "Indstillinger" og indstil "SwiftKey Keyboard" som standard.
- For at indstille den som standard skal du gå til "Generel ledelse" > "Sprog og input" > "Tastatur på skærmen" Derefter vil du se en liste over alle de tastaturer, der er installeret på din Samsung-telefon.
- Vælg "SwiftKey Keyboard" Nu vil dit SwiftKey-tastatur være det, du har valgt. Standardtastatur til indtastning .
- For at skrive med emoji på dit SwiftKey Keyboard skal du gå til en besked-app på din telefon.
- Du vil se smiley-knappen til venstre for mellemrumstasten. Klik på den "Smiley"-knap for at se de mange emojis, der er tilgængelige. Alternativt kan du tryk længe på "Enter"-knappen Når du trykker længe på enter-knappen, kommer alle emoji-tasterne automatisk frem på tastaturet. Stryg til venstre eller højre for at se de mange lister med emojis, der er tilgængelige.
Ofte stillede spørgsmål
Kan jeg tilføje emojis til mit Samsung Keyboard?Ja! Hvis du har en forældet OS-version, der ikke understøtter emojis, giver Samsung dig mulighed for at installere tredjepartsprogrammer, der har emojis. Du kan også installere emoji-apps, men du kan også forvandle dig selv til en emoji på din Samsung-telefon. Denne funktion er dog tilgængelig, hvis du har Samsung med OS 9.0 eller nyere.
Hvilke typer emojis er tilgængelige på Samsung Keyboard?Bortset fra de almindelige emojis giver Samsung Keyboard dig Stickers, Mojitok til animerede stickers og gifs og Bitmoji til avatarer. Samsung-tastaturet har også AR-emoji, så du kan oprette personlige emojis, gifs og stickers. AR-emoji er dog ikke tilgængelig på alle Samsung Galaxy A-modeller. Det ville hjælpe, hvis du opdaterede din Samsung-telefon til en One UI 4.0-version ellerhøjere at have disse emojis tilgængelige.
