ສາລະບານ
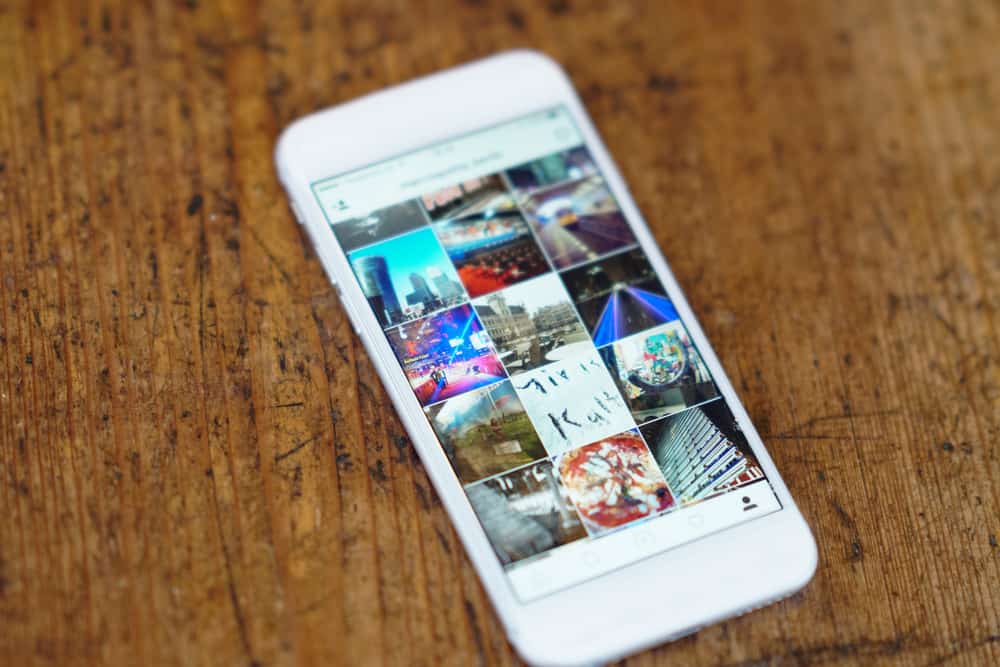
ບາງຕົວຢ່າງຕ້ອງການໃຫ້ທ່ານເລືອກຮູບທັງໝົດໃນ iPhone ຂອງທ່ານ ເຊັ່ນ: ເມື່ອທ່ານຕ້ອງການແບ່ງປັນ, ຍ້າຍ, ລຶບ ຫຼືເພີ່ມພວກມັນໃສ່ອະລະບໍ້າໃໝ່. ການເລືອກຮູບພາບຫນຶ່ງໂດຍຫນຶ່ງແມ່ນຫນ້າເບື່ອ, ໂດຍສະເພາະແມ່ນໃນເວລາທີ່ທ່ານມີຫຼາຍຮ້ອຍຮູບພາບ. ໂຊກດີ, Apple ເຮັດໃຫ້ມັນເປັນໄປໄດ້ສໍາລັບຜູ້ທີ່ໃຊ້ iPhone 9 ຂຶ້ນໄປໃຊ້ວິທີ “ ແຕະ ແລະລາກ ” ເພື່ອເລືອກຮູບຫຼາຍຮູບ ຫຼືທັງໝົດໄດ້ໄວຂຶ້ນ.
ເຈົ້າເລືອກແນວໃດ ຮູບທັງໝົດໃນ iPhone ຂອງທ່ານບໍ?
ເບິ່ງ_ນຳ: ວິທີການເຊື່ອມຕໍ່ Beats ກັບ iPhoneຄຳຕອບດ່ວນທ່ານສາມາດເລືອກຮູບທັງໝົດໃນ iPhone ຂອງທ່ານໂດຍໃຊ້ເຄັດລັບ “ແຕະ ແລະ ລາກ”. ຂະບວນການນີ້ກ່ຽວຂ້ອງກັບການເປີດແອັບ “ຮູບພາບ”, ຄລິກປຸ່ມ “ເລືອກ” ຢູ່ມຸມຂວາເທິງຂອງໂທລະສັບ, ແຕະໃສ່ຮູບໜຶ່ງ, ແລະລາກນິ້ວຂອງເຈົ້າໄປຂ້າງໜ້າ ແລະ ຂຶ້ນ (ຫຼືລົງລຸ່ມ) ຈົນກວ່າເຈົ້າເລືອກຮູບທັງໝົດ.
ໃນບົດຄວາມນີ້, ທ່ານຈະໄດ້ຮຽນຮູ້ວິທີການເລືອກຮູບພາບທັງຫມົດໃນ iPhone ໂດຍການນໍາໃຊ້ "ແຕະແລະລາກ" trick ແລະເນື້ອໃນທີ່ກ່ຽວຂ້ອງອື່ນໆ.
ວິທີການເລືອກຮູບພາບທັງຫມົດ ໃນ iPhone ຂອງທ່ານໂດຍການນໍາໃຊ້ "ແຕະແລະລາກ" ວິທີການ
ທ່ານບໍ່ຈໍາເປັນຕ້ອງແຕະແລະເລືອກຮູບພາບແຕ່ລະຄົນເພື່ອຄັດເລືອກເອົາຮູບພາບທັງຫມົດໃນ iPhone ຂອງທ່ານ. ປະຕິບັດຕາມຂັ້ນຕອນເຫຼົ່ານີ້ເພື່ອໃຊ້ວິທີ “ແຕະ ແລະ ລາກ” ໃນການເລືອກຮູບທັງໝົດຢູ່ໃນໂທລະສັບຂອງທ່ານ.
- ເປີດແອັບ “ ຮູບ ”.
- ໄປທີ່ “ ອະລະບ້ຳ “.
- ເລືອກ “ ອາລະບໍາທັງໝົດ “.
- ຢູ່ມຸມຂວາເທິງຂອງໜ້າຈໍ, ແຕະ “ ເລືອກ “.
- ແຕະໃສ່ຮູບ, ຈາກນັ້ນໃຫ້ນິ້ວມືຂອງທ່ານຢູ່ເທິງໜ້າຈໍເປັນທ່ານລາກນິ້ວມືຂອງທ່ານໄປທາງຂ້າງ ແລະຂຶ້ນເທິງ (ຫຼືລົງລຸ່ມ, ຂຶ້ນກັບບ່ອນທີ່ທ່ານເລີ່ມເລືອກ) ຈົນກວ່າຮູບທັງໝົດຈະຖືກເລືອກ.
- ຈາກນັ້ນທ່ານໄດ້ເລືອກຮູບພາບທັງຫມົດໂດຍຜ່ານການເລືອກແລະການລາກ gesture, ໂດຍສະເພາະແມ່ນວ່າທ່ານບໍ່ໄດ້ຢຸດຂະບວນການຊົ່ວຄາວຫຼືບໍ່ໄດ້ປ່ອຍນິ້ວມືຂອງທ່ານສໍາພັດກັບຫນ້າຈໍ. ພາທ່ານພະຍາຍາມຫຼາຍໆຄັ້ງເພື່ອໃຫ້ໄດ້ "ແຕະແລະລາກ" trick ທີ່ຖືກຕ້ອງ, ດັ່ງນັ້ນຢ່າສິ້ນຫວັງຖ້າທ່ານບໍ່ປະສົບຜົນສໍາເລັດໃນຄັ້ງທໍາອິດ. trick ນີ້ບໍ່ແມ່ນສະເພາະກັບ iPhones; ທ່ານຍັງສາມາດໃຊ້ມັນເພື່ອເລືອກຮູບທັງໝົດໃນ iPad ຫຼື iPod Touch. ຍິ່ງໄປກວ່ານັ້ນ, ທ່ານສາມາດເລືອກໄດ້ຫຼາຍກວ່າຮູບພາບເທົ່ານັ້ນ – ເຄັດລັບຍັງໃຊ້ໄດ້ໃນເວລາເລືອກໄຟລ໌ອື່ນໆ ເຊັ່ນ: ວິດີໂອ, ໄຟລ໌ສຽງ ແລະ PDFs.
ຫຼັງຈາກທີ່ທ່ານເລືອກຮູບທັງໝົດແລ້ວ, ທ່ານສາມາດແບ່ງປັນພວກມັນໄດ້ໂດຍໃຊ້ປຸ່ມ “ ປຸ່ມ ແບ່ງປັນ ” ຢູ່ມຸມຊ້າຍລຸ່ມຂອງໜ້າຈໍ. ຖ້າຫາກວ່າທ່ານຕ້ອງການທີ່ຈະລຶບຮູບພາບ, ການກົດແປ້ນພິມ trash icon ຢູ່ແຈລຸ່ມຂວາຈະເຮັດໄດ້. ຄຳສັ່ງອື່ນທີ່ທ່ານສາມາດເຮັດໄດ້ໃນຂັ້ນຕອນນີ້ຄືການເພີ່ມ ຫຼື ຍ້າຍຮູບໄປໃສ່ອະລະບ້ຳອື່ນ ຫຼືສ້າງອະລະບໍ້າໃໝ່. ຮູບພາບໃນອາລະບ້ຳທີ່ແນ່ນອນກັບອາລະບໍາອື່ນ? ເຮັດຕາມຂັ້ນຕອນເຫຼົ່ານີ້.
- ເປີດແອັບ “ ຮູບ ”.
- ໄປທີ່ “ Albums “.
- ເປີດອະລະບ້ຳທີ່ເລືອກແລ້ວລໍຖ້າໃຫ້ຮູບທັງໝົດໂຫລດ.
- ແຕະ “ ເລືອກ ” ຢູ່ມຸມຂວາເທິງສຸດຂອງເຈົ້າ.ໜ້າຈໍໂທລະສັບ.
- ນຳໃຊ້ວິທີ “ ແຕະ ແລະລາກ ” ເພື່ອເລືອກຮູບທັງໝົດ.
- ແຕະ “ ເພີ່ມໃສ່ ” ທາງເລືອກຢູ່ລຸ່ມສຸດຂອງຫນ້າຈໍຂອງທ່ານ.
- ເລືອກອະລະບ້ຳທີ່ທ່ານຕ້ອງການທີ່ຈະຍ້າຍຮູບພາບໄປຫຼືສ້າງຮູບໃຫມ່.
ວິທີການລົບຮູບພາບທັງຫມົດຈາກ iPhone
ເຮັດຕາມຂັ້ນຕອນເຫຼົ່ານີ້ເພື່ອລຶບຮູບທັງໝົດອອກຈາກ iPhone.
- ເປີດ “ ຮູບພາບ “ ແອັບ .
- ນຳທາງໄປຫາ “ ອະລະບໍ້າ “.
- ເລືອກ “ ອາລະບໍາທັງໝົດ “.
- ແຕະທີ່ “ ເລືອກ ” ປຸ່ມຢູ່ມຸມຂວາເທິງຂອງໜ້າຈໍທ່ານ.
- ໃຊ້ວິທີ “ ແຕະ ແລະລາກ ” ເພື່ອເລືອກຮູບທັງໝົດ.
- ແຕະໄອຄອນ ຖັງຂີ້ເຫຍື້ອ ຢູ່ມຸມຂວາລຸ່ມຂອງໜ້າຈໍຂອງທ່ານ.
- ຢືນຢັນວ່າທ່ານຕ້ອງການລຶບຮູບອອກໂດຍການຄລິກ “ ລຶບ “. ຕອນນີ້ທ່ານໄດ້ລຶບຮູບທັງໝົດໃນ iPhone ຂອງທ່ານແລ້ວ.
ສະຫຼຸບ
ເຄັດລັບ “ແຕະ ແລະ ລາກ” ສາມາດຊ່ວຍໃຫ້ທ່ານເລືອກຮູບທັງໝົດໃນ iPhone ຂອງທ່ານໄດ້ໂດຍບໍ່ຕ້ອງຜ່ານບັນຫາຂອງ ການເລືອກຮູບພາບແຕ່ລະຄົນໃນເວລາ. ເຈົ້າແຕະໃສ່ຮູບໃດນຶ່ງ, ຈາກນັ້ນລາກນິ້ວຂອງເຈົ້າໄປຂ້າງໜ້າ ແລະຂຶ້ນ ຫຼືລົງລຸ່ມ ຈົນກວ່າເຈົ້າເລືອກຮູບທັງໝົດ.
ຄຳຖາມທີ່ມັກຖາມເລື້ອຍໆ
ຂ້ອຍຈະເລືອກຮູບທັງໝົດໃນ iCloud ໄດ້ແນວໃດ?ວິທີການທີ່ທ່ານນໍາໃຊ້ເພື່ອຄັດເລືອກເອົາຮູບພາບທັງຫມົດໃນ iCloud ແມ່ນຂຶ້ນກັບວ່າທ່ານກໍາລັງເຮັດມັນໃນຄອມພິວເຕີຫຼືໂທລະສັບ. ເພື່ອເລືອກຮູບທັງໝົດໃນ iCloud ໃນ iPhone ຂອງທ່ານ , ໃຫ້ເຮັດຕາມຂັ້ນຕອນເຫຼົ່ານີ້:
1. ເປີດ “ ຮູບ ”ແອັບ.
2. ຄລິກທີ່ “ ອາລະບໍາທັງໝົດ “.
3. ແຕະໃສ່ “ ເລືອກ ” ຢູ່ມຸມຂວາເທິງຂອງໜ້າຈໍຂອງທ່ານ.
4. ໃຊ້ວິທີ “ ແຕະ ແລະລາກ ” ເພື່ອເລືອກຮູບທັງໝົດ.
ເຮັດຕາມຂັ້ນຕອນເຫຼົ່ານີ້ເພື່ອເລືອກຮູບທັງໝົດໃນ iCloud ໂດຍໃຊ້ Mac ຂອງທ່ານ .
1. ເປີດ ບຣາວເຊີ ຂອງທ່ານ.
2. ເປີດ www.icloud.com.
3. ເຂົ້າສູ່ລະບົບບັນຊີຂອງທ່ານໂດຍໃຊ້ລາຍລະອຽດບັນຊີ ແລະລະຫັດຜ່ານຂອງທ່ານ.
4. ວາງຕົວກະພິບຂອງທ່ານຢູ່ບ່ອນໃດກໍໄດ້ໃນໜ້າຈໍ, ຈາກນັ້ນກົດ Cmd + A ພ້ອມກັນ. ຄຳສັ່ງຈະເລືອກຮູບທັງໝົດໃນ iCloud.
ນີ້ແມ່ນວິທີເລືອກ 1,000 ຮູບໃນ iCloud ໄດ້ຢ່າງງ່າຍດາຍ.
1. ເປີດ iCloud.
2. ກົດ Shift + Ctrl ຄ້າງໄວ້, ຈາກນັ້ນກົດປຸ່ມ ລູກສອນລົງ . ນີ້ຈະເປັນການເລືອກຮູບ iCloud ຂອງທ່ານທັງໝົດຖ້າພວກມັນບໍ່ເກີນ 1,000.
ເບິ່ງ_ນຳ: ວິທີການສາກແປ້ນພິມ Magic
