सामग्री सारणी
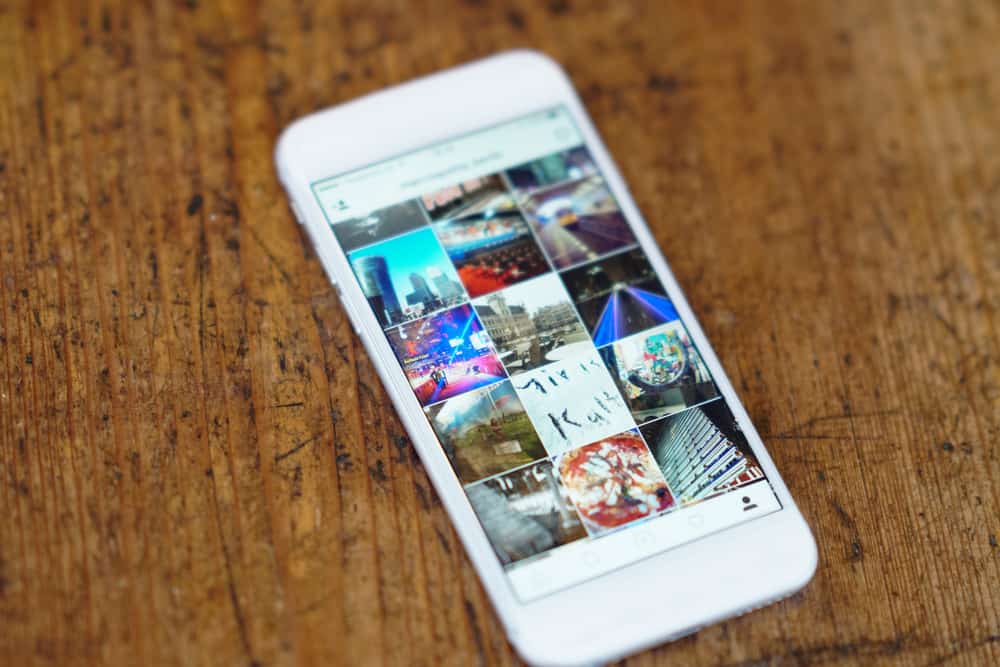
काही उदाहरणांसाठी तुम्ही तुमच्या iPhone वरील सर्व फोटो निवडणे आवश्यक आहे, जसे की तुम्हाला ते शेअर करायचे, हलवायचे, हटवायचे किंवा नवीन अल्बममध्ये जोडायचे. एकामागून एक फोटो निवडणे कंटाळवाणे आहे, विशेषत: जेव्हा तुमच्याकडे शेकडो प्रतिमा असतात. सुदैवाने, Apple ने iPhone 9 आणि वरील वापरणार्यांना एकापेक्षा जास्त किंवा सर्व फोटो जलद निवडण्यासाठी “ टॅप आणि ड्रॅग ” युक्ती वापरणे शक्य केले आहे.
तुम्ही कसे निवडू शकता. तुमच्या iPhone वरील सर्व फोटो?
द्रुत उत्तरतुम्ही "टॅप आणि ड्रॅग" युक्ती वापरून तुमच्या iPhone वर सर्व फोटो निवडू शकता. या प्रक्रियेमध्ये "फोटो" अॅप उघडणे, फोनच्या वरच्या उजव्या कोपऱ्यातील "निवडा" बटणावर क्लिक करणे, एका फोटोवर टॅप करणे आणि तुम्ही सर्व फोटो निवडेपर्यंत तुमचे बोट बाजूला आणि वर (किंवा खाली) ड्रॅग करणे समाविष्ट आहे.
या लेखात, तुम्ही "टॅप आणि ड्रॅग" युक्ती आणि इतर संबंधित सामग्री वापरून iPhone वर सर्व फोटो कसे निवडायचे ते शिकाल.
सर्व फोटो कसे निवडायचे तुमच्या iPhone वर “टॅप आणि ड्रॅग” पद्धत वापरून
तुमच्या iPhone वरील सर्व फोटो निवडण्यासाठी तुम्हाला प्रत्येक इमेज स्वतंत्रपणे टॅप करून निवडण्याची गरज नाही. तुमच्या फोनवरील सर्व फोटो निवडण्यासाठी "टॅप आणि ड्रॅग" पद्धत वापरण्यासाठी या पायऱ्या फॉलो करा.
- “ फोटो ” अॅप उघडा.
- वर जा. “ अल्बम “.
- “ सर्व अल्बम “ निवडा.
- स्क्रीनच्या वरच्या उजव्या कोपर्यात, “ निवडा वर टॅप करा “.
- फोटोवर टॅप करा, नंतर तुमचे बोट स्क्रीनवर असे ठेवासर्व फोटो निवडले जाईपर्यंत तुम्ही तुमचे बोट बाजूला आणि वर (किंवा खाली, तुम्ही निवड कुठून सुरू केली यावर अवलंबून) ड्रॅग करा.
- नंतर तुम्ही सर्व फोटो सिलेक्ट आणि ड्रॅग जेश्चरद्वारे निवडले आहेत, जर तुम्ही प्रक्रियेला विराम दिला नाही किंवा चुकून तुमच्या बोटाचा स्पर्श स्क्रीनवर सोडला नाही.
हे कदाचित “टॅप आणि ड्रॅग” युक्ती योग्यरित्या मिळविण्यासाठी आपण अनेक प्रयत्न करा, म्हणून आपण प्रथमच यशस्वी न झाल्यास निराश होऊ नका. ही युक्ती केवळ iPhones साठी नाही; तुम्ही ते iPad किंवा iPod Touch वर सर्व फोटो निवडण्यासाठी देखील वापरू शकता. शिवाय, तुम्ही फक्त इमेजेसपेक्षा बरेच काही निवडू शकता - व्हिडिओ, ऑडिओ फाइल्स आणि PDF सारख्या इतर फाइल्स निवडताना देखील ही युक्ती कार्य करते.
तुम्ही सर्व फोटो निवडल्यानंतर, तुम्ही ते वापरून शेअर करू शकता. स्क्रीनच्या तळाशी-डाव्या कोपर्यात शेअर करा ” बटण. तुम्हाला फोटो हटवायचे असल्यास, तळाशी-उजव्या कोपर्यातील कचरा चिन्ह दाबून ते पूर्ण होईल. या टप्प्यावर तुम्ही करू शकता अशा इतर क्रिया म्हणजे फोटो जोडणे किंवा हलवणे किंवा नवीन अल्बम तयार करणे.
आयफोन अल्बममधून सर्व फोटो कसे हलवायचे
तुम्हाला सर्व हलवायचे आहेत का? एका अल्बममधील फोटो दुसऱ्या अल्बममध्ये? या पायऱ्या फॉलो करा.
- “ फोटो ” अॅप उघडा.
- “ अल्बम “ वर जा.
- निवडलेला अल्बम उघडा आणि सर्व फोटो लोड होण्याची प्रतीक्षा करा.
- टॅप करा “ निवडा ” तुमच्या वरच्या उजव्या कोपर्यातफोन स्क्रीन.
- सर्व फोटो निवडण्यासाठी “ टॅप करा आणि ड्रॅग ” युक्ती वापरा.
- “ वर जोडा<3 वर टॅप करा>” पर्याय तुमच्या स्क्रीनच्या तळाशी आहे.
- तुम्हाला चित्रे हलवायची आहेत किंवा एक नवीन तयार करायचा आहे तो अल्बम निवडा.
iPhone वरून सर्व फोटो कसे हटवायचे
iPhone वरून सर्व फोटो हटवण्यासाठी या पायऱ्या फॉलो करा.
- “ Photos “ app उघडा.
- “ अल्बम “ वर नेव्हिगेट करा.
- “ सर्व अल्बम “ निवडा.
- “ निवडा<वर टॅप करा तुमच्या स्क्रीनच्या वरच्या उजव्या कोपर्यात 3>” बटण.
- सर्व फोटो निवडण्यासाठी “ टॅप करा आणि ड्रॅग ” युक्ती वापरा.
- तुमच्या स्क्रीनच्या तळाशी-उजव्या कोपर्यातील कचरा चिन्हावर टॅप करा.
- “ हटवा “ वर क्लिक करून तुम्हाला फोटो काढायचे आहेत याची पुष्टी करा. तुम्ही आता तुमच्या iPhone वरील सर्व फोटो हटवले आहेत.
निष्कर्ष
"टॅप आणि ड्रॅग" युक्ती तुम्हाला तुमच्या iPhone वरील सर्व फोटो निवडण्यात मदत करू शकते. एका वेळी वैयक्तिक फोटो निवडणे. तुम्ही फोटोंपैकी एकावर टॅप करा, त्यानंतर तुम्ही सर्व फोटो निवडेपर्यंत तुमचे बोट बाजूला आणि वर किंवा खाली ड्रॅग करा.
वारंवार विचारले जाणारे प्रश्न
मी iCloud वर सर्व फोटो कसे निवडू?तुम्ही iCloud वर सर्व फोटो निवडण्यासाठी वापरत असलेली पद्धत तुम्ही संगणकावर किंवा फोनवर करत आहात की नाही यावर अवलंबून आहे. तुमच्या iPhone वरील iCloud वरील सर्व फोटो निवडण्यासाठी, या चरणांचे अनुसरण करा:
1. “ फोटो ” उघडाअॅप.
2. “ सर्व अल्बम “ वर क्लिक करा.
3. तुमच्या स्क्रीनच्या वरच्या उजव्या कोपर्यात “ निवडा ” वर टॅप करा.
हे देखील पहा: कोणीतरी त्यांच्या iPhone वर सक्रिय आहे की नाही हे कसे सांगावे4. सर्व फोटो निवडण्यासाठी “ टॅप आणि ड्रॅग ” युक्ती वापरा.
तुमचा Mac वापरून iCloud वरील सर्व फोटो निवडण्यासाठी या चरणांचे अनुसरण करा. .
१. तुमचा ब्राउझर उघडा.
2. www.icloud.com उघडा.
3. तुमचे खाते तपशील आणि पासवर्ड वापरून तुमच्या खात्यात लॉग इन करा.
4. तुमचा कर्सर स्क्रीनवर कुठेही ठेवा, त्यानंतर एकाच वेळी Cmd + A दाबा. कमांड iCloud वरील सर्व फोटो निवडेल.
मी iCloud वर 1,000 फोटो सहज कसे निवडू शकतो?iCloud वर 1,000 फोटो सहज कसे निवडायचे ते येथे आहे.
1. iCloud उघडा.
2. Shift + Ctrl दाबा आणि धरून ठेवा, नंतर डाउन अॅरो की दाबा. हे तुमचे सर्व iCloud फोटो निवडेल जर ते 1,000 पेक्षा जास्त नसेल.
हे देखील पहा: संगणकाच्या कीबोर्डवर किती की असतात?