목차
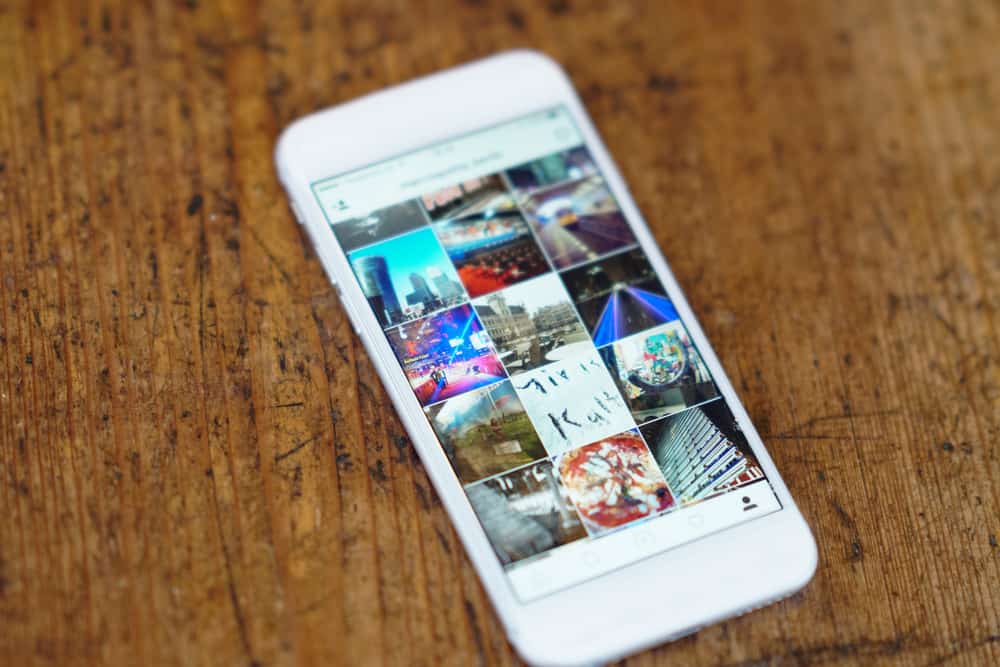
공유, 이동, 삭제 또는 새 앨범에 추가하려는 경우와 같이 iPhone에서 모든 사진을 선택해야 하는 경우가 있습니다. 사진을 하나씩 선택하는 것은 특히 수백 장의 이미지가 있는 경우 지루한 일입니다. 다행스럽게도 Apple은 iPhone 9 이상 사용자가 " 탭 앤 드래그 " 트릭을 사용하여 여러 장 또는 모든 사진을 더 빠르게 선택할 수 있도록 했습니다.
선택 방법 iPhone에 있는 모든 사진?
빠른 답변"탭 앤 드래그" 트릭을 사용하여 iPhone에 있는 모든 사진을 선택할 수 있습니다. 이 과정에는 "사진" 앱을 열고 휴대폰의 오른쪽 상단 모서리에 있는 "선택" 버튼을 클릭한 다음 한 장의 사진을 탭하고 모든 사진을 선택할 때까지 손가락을 옆과 위(또는 아래)로 드래그하는 작업이 포함됩니다.
이 기사에서는 "탭 앤 드래그" 트릭 및 기타 관련 콘텐츠를 사용하여 iPhone에서 모든 사진을 선택하는 방법을 배웁니다.
모든 사진을 선택하는 방법 iPhone에서 "탭 앤 드래그" 방법 사용
iPhone에서 모든 사진을 선택하기 위해 각 이미지를 개별적으로 탭하고 선택할 필요가 없습니다. 휴대폰에서 모든 사진을 선택하는 "탭 앤 드래그" 방법을 사용하려면 다음 단계를 따르십시오.
- " 사진 " 앱을 엽니다.
- 바로가기 " 앨범 ".
- " 모든 앨범 "을 선택합니다.
- 화면 오른쪽 상단에서 " 선택 “.
- 사진을 탭한 다음 화면에 손가락을모든 사진이 선택될 때까지 손가락을 옆으로 위로(또는 선택을 시작한 위치에 따라 아래로) 드래그합니다.
- 이 과정을 일시 중지하거나 실수로 화면에서 손가락 터치를 떼지 않는 한 선택 및 드래그 제스처를 통해 모든 사진을 선택한 것입니다.
"탭 앤 드래그" 트릭을 제대로 하기 위해 여러 번 시도해야 하므로 처음에 성공하지 못하더라도 절망하지 마십시오. 이 트릭은 iPhone에만 국한되지 않습니다. iPad 또는 iPod Touch에서 모든 사진을 선택하는 데 사용할 수도 있습니다. 또한, 이미지 이상을 선택할 수 있습니다. 비디오, 오디오 파일 및 PDF와 같은 다른 파일을 선택할 때도 트릭이 작동합니다.
모든 사진을 선택한 후 " 공유 ” 버튼을 화면 왼쪽 하단에 있습니다. 사진을 삭제하려면 오른쪽 하단 모서리에 있는 휴지통 아이콘을 누르면 됩니다. 이 단계에서 수행할 수 있는 다른 작업은 사진을 다른 앨범에 추가 또는 이동하거나 새 앨범을 만드는 것입니다.
iPhone 앨범에서 모든 사진을 이동하는 방법
모두 이동해야 합니까 특정 앨범의 사진을 다른 앨범으로? 다음 단계를 따르세요.
- ' 사진 ' 앱을 엽니다.
- ' 앨범 '으로 이동합니다.
- 선택한 앨범을 열고 모든 사진이 로드될 때까지 기다립니다.
- 오른쪽 상단 모서리에 있는 " 선택 "을 누릅니다.전화 화면입니다.
- " 탭 앤드래그 " 트릭을 사용하여 모든 사진을 선택합니다.
- " 추가 " 옵션을 선택하세요.
- 사진을 옮길 앨범을 선택하거나 새 앨범을 만드세요.
iPhone에서 모든 사진을 삭제하는 방법
iPhone에서 모든 사진을 삭제하려면 다음 단계를 따르세요.
- " 사진 " 앱 을 엽니다.
- " 앨범 "으로 이동합니다.
- " 모든 앨범 "을 선택합니다.
- " 선택 ' 버튼을 클릭하세요.
- " 탭 앤드래그 " 트릭을 사용하여 모든 사진을 선택하세요.
- 화면 오른쪽 하단에 있는 휴지통 아이콘을 탭합니다.
- " 삭제 "를 클릭하여 사진 제거를 확인하십시오. 이제 iPhone에서 모든 사진을 삭제했습니다.
결론
"탭 앤 드래그" 트릭을 사용하면 번거로움 없이 iPhone에서 모든 사진을 선택할 수 있습니다. 한 번에 개별 사진을 선택합니다. 사진 중 하나를 탭한 다음 손가락을 옆으로 위아래로 드래그하여 모든 사진을 선택할 수 있습니다.
또한보십시오: 한 집에 두 개의 모뎀을 가질 수 있습니까?자주 묻는 질문
iCloud에 있는 모든 사진을 어떻게 선택합니까?iCloud에서 모든 사진을 선택하는 데 사용하는 방법은 컴퓨터에서 하는지 휴대폰에서 하는지에 따라 다릅니다. iPhone의 iCloud 에 있는 모든 사진을 선택하려면 다음 단계를 따르세요.
1. " 사진 "을 엽니다.앱
2. " 모든 앨범 "을 클릭합니다.
3. 화면 오른쪽 상단의 ' 선택 '을 탭합니다.
4. " 탭 하고 드래그 " 트릭을 사용하여 모든 사진을 선택합니다.
다음 단계에 따라 Mac을 사용하여 iCloud 에 있는 모든 사진을 선택합니다. .
1. 브라우저 를 엽니다.
또한보십시오: Android Auto를 제거하는 방법2. www.icloud.com을 엽니다.
3. 계정 정보와 암호를 사용하여 계정에 로그인합니다.
4. 화면의 아무 곳에나 커서를 놓은 다음 Cmd + A 를 동시에 누릅니다. 이 명령은 iCloud에 있는 모든 사진을 선택합니다.
iCloud에 있는 1,000장의 사진을 어떻게 쉽게 선택할 수 있습니까?iCloud에서 1,000장의 사진을 쉽게 선택하는 방법입니다.
1. iCloud를 엽니다.
2. Shift + Ctrl 을 누른 상태에서 아래쪽 화살표 키를 누릅니다. 1,000장을 초과하지 않는 모든 iCloud 사진이 선택됩니다.
