বিষয়বস্তুৰ তালিকা
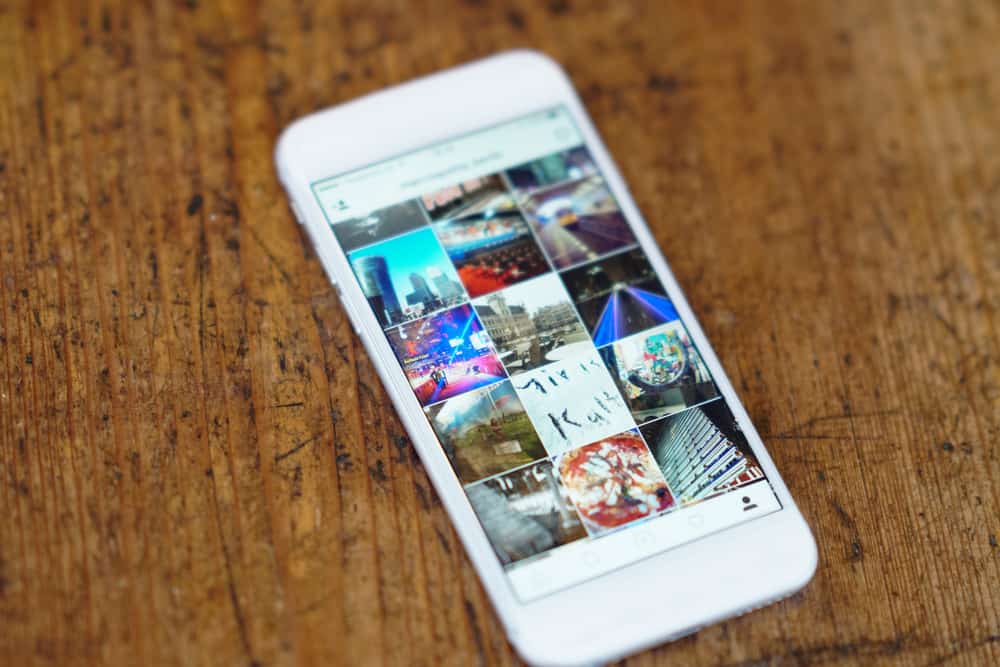
কিছুমান দৃষ্টান্তত আপুনি আপোনাৰ আইফোনৰ সকলো ফটো নিৰ্বাচন কৰিব লাগিব, যেনে যেতিয়া আপুনি সেইবোৰ শ্বেয়াৰ কৰিব বিচাৰে, স্থানান্তৰ কৰিব বিচাৰে, মচি পেলাব বিচাৰে, বা নতুন এলবামত যোগ কৰিব বিচাৰে। এটা এটাকৈ ফটো নিৰ্বাচন কৰাটো বিৰক্তিকৰ, বিশেষকৈ যেতিয়া আপোনাৰ হাতত শ শ ছবি থাকে। সৌভাগ্যক্ৰমে এপলে আইফোন ৯ আৰু তাৰ ওপৰৰ ব্যৱহাৰ কৰাসকলে একাধিক বা সকলো ফটো দ্ৰুতভাৱে নিৰ্বাচন কৰিবলৈ “ টেপ আৰু ড্ৰেগ ” ট্ৰিক ব্যৱহাৰ কৰাটো সম্ভৱ কৰি তুলিলে।
আপুনি কেনেকৈ নিৰ্বাচন কৰিব পাৰে আপোনাৰ আইফোনত থকা সকলো ফটো?
দ্ৰুত উত্তৰআপুনি “টেপ আৰু ড্ৰেগ” ট্ৰিক ব্যৱহাৰ কৰি আপোনাৰ আইফোনৰ সকলো ফটো নিৰ্বাচন কৰিব পাৰে। এই প্ৰক্ৰিয়াত “ফটো” এপটো খুলি ফোনটোৰ ওপৰৰ সোঁফালৰ চুকত থকা “নিৰ্বাচন কৰক” বুটামটো ক্লিক কৰি, এখন ফটোত টেপ কৰি, আৰু আপুনি সকলো ফটো নিৰ্বাচন নকৰালৈকে আঙুলিটো কাষলৈ আৰু ওপৰলৈ (বা তললৈ) টানিব লাগে।
এই লেখাটোত আপুনি “টেপ এণ্ড ড্ৰেগ” ট্ৰিক আৰু অন্যান্য সম্পৰ্কীয় বিষয়বস্তু ব্যৱহাৰ কৰি আইফোনৰ সকলো ফটো কেনেকৈ নিৰ্বাচন কৰিব লাগে শিকিব।
সকলো ফটো কেনেকৈ নিৰ্বাচন কৰিব লাগে আপোনাৰ আইফোনত “টেপ আৰু ড্ৰেগ” পদ্ধতি ব্যৱহাৰ কৰি
আপুনি আপোনাৰ আইফোনৰ সকলো ফটো নিৰ্বাচন কৰিবলৈ প্ৰতিখন ছবি পৃথকে পৃথকে টেপ আৰু নিৰ্বাচন কৰাৰ প্ৰয়োজন নাই। আপোনাৰ ফোনত সকলো ফটো নিৰ্বাচন কৰাৰ “টেপ আৰু ড্ৰেগ” পদ্ধতি ব্যৱহাৰ কৰিবলৈ এই পদক্ষেপসমূহ অনুসৰণ কৰক।
- “ ফটো ” এপটো খোলক।
- যাওক “ এলবাম “।
- “ সকলো এলবাম “ নিৰ্ব্বাচন কৰক।
- পৰ্দাৰ ওপৰৰ সোঁফালৰ চুকত, “ নিৰ্বাচন কৰক” টেপ কৰক “.
- এখন ফটোত টেপ কৰক, তাৰ পিছত আপোনাৰ আঙুলিটো পৰ্দাত ৰাখক যেনেকৈআপুনি আপোনাৰ আঙুলিটো কাষলৈ আৰু ওপৰলৈ (বা তললৈ, আপুনি নিৰ্বাচন ক'ৰ পৰা আৰম্ভ কৰিছিল তাৰ ওপৰত নিৰ্ভৰ কৰি) টানিব যেতিয়ালৈকে সকলো ফটো নিৰ্বাচিত নহয়।
- তাৰ পিছত আপুনি নিৰ্বাচন আৰু টানি নিয়োগ ইংগিতৰ জৰিয়তে সকলো ফটো নিৰ্বাচন কৰিছে, যদিহে আপুনি প্ৰক্ৰিয়াটো স্থগিত নকৰে বা ভুলবশতঃ আপোনাৰ আঙুলিৰ স্পৰ্শ পৰ্দালৈ এৰি নিদিয়ে।
ই হ'ব পাৰে “টেপ এণ্ড ড্ৰেগ” কৌশলটো সঠিকভাৱে পাবলৈ আপোনাক কেইবাবাৰো চেষ্টা কৰিব, গতিকে প্ৰথমবাৰ সফল নহ’লে হতাশ নহ’ব। এই কৌশলটো কেৱল আইফোনৰ বাবেই নহয়; আপুনি ইয়াক এটা আইপেড বা আইপড টাচত সকলো ফটো নিৰ্বাচন কৰিবলৈও ব্যৱহাৰ কৰিব পাৰে। ইয়াৰ উপৰিও, আপুনি কেৱল ছবিতকৈও অধিক নিৰ্বাচন কৰিব পাৰে – অন্য ফাইল, যেনে ভিডিঅ', অডিঅ' ফাইল, আৰু পিডিএফ নিৰ্বাচন কৰাৰ সময়তো এই কৌশলে কাম কৰে।
আপুনি সকলো ফটো নিৰ্বাচন কৰাৰ পিছত, আপুনি সেইবোৰ “ পৰ্দাৰ তলৰ বাওঁফালৰ চুকত শ্বেয়াৰ ” বুটাম। যদি আপুনি ফটোসমূহ মচি পেলাব বিচাৰে, তেন্তে তলৰ সোঁফালৰ চুকত থকা আৱৰ্জনা আইকনটো টিপিলেই হ’ব। এই পৰ্যায়ত আপুনি ল'ব পৰা আন কাৰ্য্যসমূহ হ'ল ফটোসমূহ আন এলবামলৈ যোগ কৰা বা স্থানান্তৰ কৰা বা এটা নতুন এলবাম সৃষ্টি কৰা।
এটা আইফোন এলবামৰ পৰা সকলো ফটো কেনেকৈ স্থানান্তৰ কৰিব
আপুনি সকলো স্থানান্তৰ কৰিব লাগিবনে এটা নিৰ্দিষ্ট এলবামৰ ফটোবোৰ আন এটা এলবামলৈ? এই পদক্ষেপসমূহ অনুসৰণ কৰক।
- “ ফটো ” এপটো খোলক।
- “ এলবাম “ লৈ যাওক।
- নিৰ্বাচিত এলবামটো খোলক আৰু সকলো ফটো লোড হোৱালৈ অপেক্ষা কৰক।
- আপোনাৰ ওপৰৰ সোঁফালৰ চুকত “ নিৰ্বাচন কৰক ” টেপ কৰকফোন পৰ্দা।
- সকলো ফটো নিৰ্বাচন কৰিবলৈ “ টেপ আৰু ড্ৰেগ ” ট্ৰিক ব্যৱহাৰ কৰক।
- “ যোগ কৰক<3 টেপ কৰক>” আপোনাৰ পৰ্দাৰ তলত বিকল্প।
- আপুনি ছবিসমূহ স্থানান্তৰ কৰিব বিচৰা বা নতুন এটা সৃষ্টি কৰিব বিচৰা এলবামটো নিৰ্বাচন কৰক।
আইফোনৰ পৰা সকলো ফটো কেনেকৈ মচি পেলাব
আইফোনৰ পৰা সকলো ফটো মচি পেলাবলৈ এই পদক্ষেপসমূহ অনুসৰণ কৰক।
- “ ফটো “ এপ . খোলক
- “ এলবাম “ লৈ নেভিগেট কৰক।
- “ সকলো এলবাম “ নিৰ্ব্বাচন কৰক।
- “ নিৰ্বাচন কৰক<টেপ কৰক আপোনাৰ পৰ্দাৰ ওপৰৰ সোঁফালৰ চুকত 3>” বুটাম।
- সকলো ফটো নিৰ্বাচন কৰিবলৈ “ টেপ আৰু ড্ৰেগ ” ট্ৰিক ব্যৱহাৰ কৰক।
- আপোনাৰ পৰ্দাৰ তলৰ-সোঁ চুকত থকা আৱৰ্জনা আইকন টেপ কৰক।
- “ মচি পেলাওক “ ক্লিক কৰি আপুনি ফটোসমূহ আঁতৰাব বিচৰাটো নিশ্চিত কৰক। আপুনি এতিয়া আপোনাৰ আইফোনৰ সকলো ফটো ডিলিট কৰি পেলাইছে।
উপসংহাৰ
“টেপ এণ্ড ড্ৰেগ” ট্ৰিকে আপোনাক আপোনাৰ আইফোনৰ সকলো ফটো নিৰ্বাচন কৰাত সহায় কৰিব পাৰে এটা সময়ত ব্যক্তিগত ফটো নিৰ্বাচন কৰা। আপুনি ফটোসমূহৰ এটা টেপ কৰে, তাৰ পিছত আপোনাৰ আঙুলিটো কাষলৈ আৰু ওপৰলৈ বা তললৈ টানিব যেতিয়ালৈকে আপুনি সকলো ফটো নিৰ্বাচন নকৰে।
সঘনাই সোধা প্ৰশ্নসমূহ
মই iCloud ত সকলো ফটো কেনেকৈ নিৰ্বাচন কৰিম?iCloud ত সকলো ফটো নিৰ্বাচন কৰিবলৈ আপুনি ব্যৱহাৰ কৰা পদ্ধতিটো আপুনি কম্পিউটাৰ বা ফোনত কৰিছে নে নাই তাৰ ওপৰত নিৰ্ভৰ কৰে। আপোনাৰ iPhone ত iCloud ত সকলো ফটো নিৰ্বাচন কৰিবলৈ, এই পদক্ষেপসমূহ অনুসৰণ কৰক:
1. “ ফটো ” খোলক।এপ।
২. “ সকলো এলবাম “ ত ক্লিক কৰক।
3. আপোনাৰ পৰ্দাৰ ওপৰৰ সোঁফালৰ চুকত “ নিৰ্বাচন কৰক ” ত টেপ কৰক।
See_also: এণ্ড্ৰইডত কুকিজ ক'ত সংৰক্ষণ কৰা হয়?4. সকলো ফটো নিৰ্ব্বাচন কৰিবলে “ টেপ আৰু ড্ৰেগ ” ট্ৰিক ব্যৱহাৰ কৰক।
See_also: এটা CPU ৰ সৰ্বোচ্চ কম্পাঙ্ক কি?আপোনাৰ Mac ব্যৱহাৰ কৰি iCloud ত সকলো ফটো নিৰ্বাচন কৰিবলৈ এই পদক্ষেপসমূহ অনুসৰণ কৰক .<৪><১>১. আপোনাৰ ব্ৰাউজাৰ খোলক।
2. www.icloud.com খোলক।
৩. আপোনাৰ একাউণ্টৰ বিৱৰণ আৰু পাছৱৰ্ড ব্যৱহাৰ কৰি আপোনাৰ একাউণ্টত লগ ইন কৰক।
4. আপোনাৰ কাৰ্চাৰ পৰ্দাৰ যিকোনো ঠাইত ৰাখক, তাৰ পিছত একেলগে Cmd + A টিপক। কমাণ্ডে iCloud ৰ সকলো ফটো নিৰ্বাচন কৰিব।
মই iCloud ত সহজে 1,000 ফটো কেনেকৈ নিৰ্বাচন কৰিব পাৰো?ইয়াত iCloud ত কেনেকৈ সহজে 1,000 ফটো নিৰ্বাচন কৰিব পাৰি তাক দিয়া হৈছে।
1. আইক্লাউড খোলক।
2. Shift + Ctrl টিপক আৰু ধৰি ৰাখক, তাৰ পিছত ডাউন কাঁড় চিহ্ন কি' টিপক। ই আপোনাৰ সকলো iCloud ফটো নিৰ্বাচন কৰিব যদিহে সেইবোৰ 1,000.
তকৈ বেছি নহয়