目次
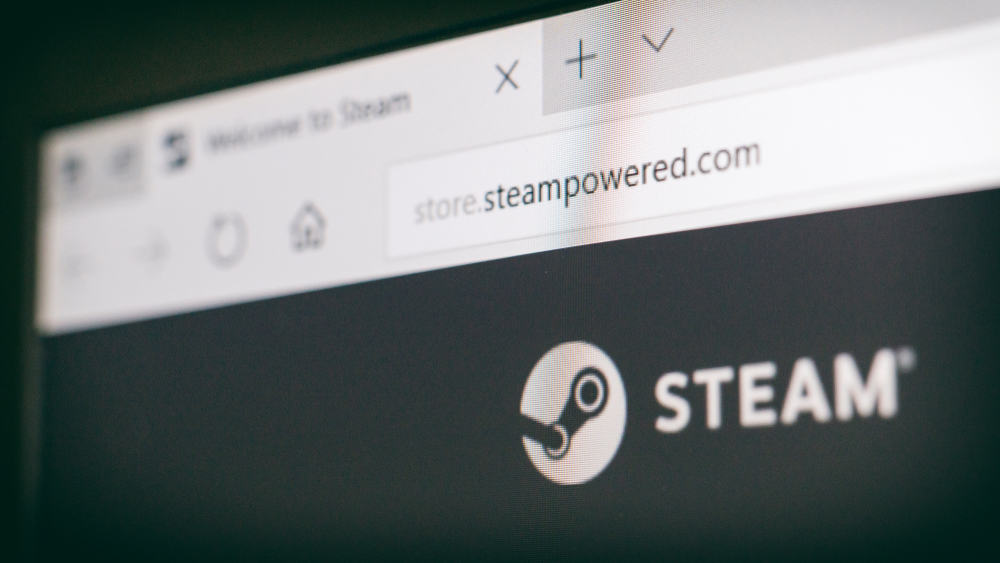
スチームは間違いなく どれか クラウドベースのトップゲームライブラリ しかし、Steamでゲームをダウンロードすると数GBになることがよくあります。 インターネットの速度にもよりますが、GBのデータをダウンロードするにはかなりの時間がかかります。 ダウンロードしている間、PCのそばにいては疲れてしまいます。 そこで、"スリープモードのPCでSteamのゲームをダウンロードできるのか?"という疑問が生じます。
クイックアンサー残念ながら ダウンロードできない コンピュータをスリープモードにすると、Steamのすべてのゲームがスリープ状態になります。 CPUのメインプロセスをすべてオフにする ストリームからのダウンロードを含む。
関連項目: iPhoneのテーマを変更する方法Steamからゲームをダウンロードしたい場合、コンピュータをスリープモードにせず、ディスプレイをオフにして電力を節約する必要があります。 この記事では、Steamのダウンロードを夜間や外出中に継続する方法について詳しく説明します。
PCから離れていてもSteamをダウンロードし続ける方法
PCがスリープモードになっている間、Steamのダウンロードを継続させる方法はありません。 しかし、次のことは可能です。 一晩中、または外出中にコンピュータを起動したままにする しかし、強力なゲーミングコンピュータをお使いの場合、一晩中コンピュータを起動したままにしておくと、ゲームのダウンロードができなくなります。 エネルギーコストが高い .
さらに、モニターが部屋を照らすのは不便です。 ですから、一晩中無駄な電力を使わずにSteamからダウンロードし続けたいなら、次のことが必要です。 少し変える 以下は、Steamゲームのダウンロードを一晩中、または外出中も継続するための手順です。
関連項目: AirPodsでSiriの音量を上げる方法ステップ1:モニターの電源を切る
Steamのゲームをダウンロードし続けたい場合、まず最初にしたいことは、モニターをオフにすることです。 あなたが使っているのがモニターであろうとなかろうと。 ノートパソコンまたは外部モニター をオフにする必要がある。 ノートパソコンのバッテリーを節約 技術の進歩に伴い、最近のモニターはより高性能になっている。 電力効率 最近のモニターは時間の経過とともに消費電力が減る傾向にありますが、それでも電源を切るべきです。
ステップ2:コントロールパネルへ
もうひとつは、コンピュータのコントロールパネルで、以下の項目を調整することです。 電源オプション 外付けモニターを使っている場合は、電源を切るか、壁からプラグを抜けば、簡単にディスプレイの電源を切ることができます。 しかし、ノートパソコンを使っている場合は、ノートパソコンの電源を切るために、電源オプションを変更する必要があります。 電源オプションを開くには コントロールパネル コントロールパネルを見つける最も簡単な方法は、検索することです。
ステップ3:電源オプションの調整
コントロールパネルで "システムとセキュリティ" 次に 「電源オプション 選択したプランから 「プラン設定の変更 コンピュータをスリープモードにするには、オプションを 「決して のために 「オンバッテリー そして 「プラグド・イン ディスプレイをオフにするオプションについては、変更しないか、お好みで調整してください。 ディスプレイをオフにするオプションについては、変更しないか、お好みで調整してください。 ロータイマー このオプションにチェックを入れると、ディスプレイが時間通りに消灯します。
ステップ4:外部機器の接続を解除する
電源オプションを調整した後、Steam のダウンロード中に電力を節約するために、コンピュータに接続されているすべての外部デバイスを取り外してください。 外部デバイスには以下が含まれます。 スピーカー、マイク、外付けハードドライブなど また、コンピュータが実行しているプログラムの数を減らす必要があります。
ステップ#5: 特定の時間に自動的にコンピュータをシャットダウンするように設定する
最後に、インターネットの接続速度から、ダウンロードが完了するまでの目安の時間を確認してください。 ダウンロードに1~2時間しかかからない場合、残りの時間パソコンを起動したままにしておくと、さらに電力を浪費することになります。 そのため、ダウンロードが完了したら、自動的にパソコンがシャットダウンするように設定しておきましょう。 スマートフォンとは異なり Windowsコンピュータに自動シャットダウン機能がない を設定した。
コンピュータが自動的にシャットダウンするように設定するには バッチファイル これを行うには、新しいテキストファイルを作成し、以下のコードを貼り付けます。 rundll32.exe powrprof.dll,SetSuspendState 0,1,0 として保存します。 ".bat" .
次に タスクスケジューラ タスクスケジューラーメニューの 「タスクの作成 をタップし、名前を設定します。 「トリガー タブで "新しい" をクリックし、ファイルのダウンロードが完了する時間を設定します。 「OK をタップして保存します。 行動 タブで "新しい" をクリックし、最初に作成したバッチファイルへのパスを選択し、次に 「OK スケジュールを保存し、ダウンロードが完了するとコンピュータの電源がオフになります。
留意点上記のコードは、コンピュータを ハイバネーション そのため、何らかの理由でダウンロードが完了しなかった場合は、次にコンピュータにアクセスしたときにいつでもダウンロードを再開することができます。
結論
大容量のファイルをダウンロードする際、コンピュータの側にいるのは大変な作業です。 そこで、このガイドで説明するトリックを使えば、側にいなくても大容量のファイルをダウンロードでき、コンピュータがスリープモードになるのを防ぐことができます。
