Spis treści
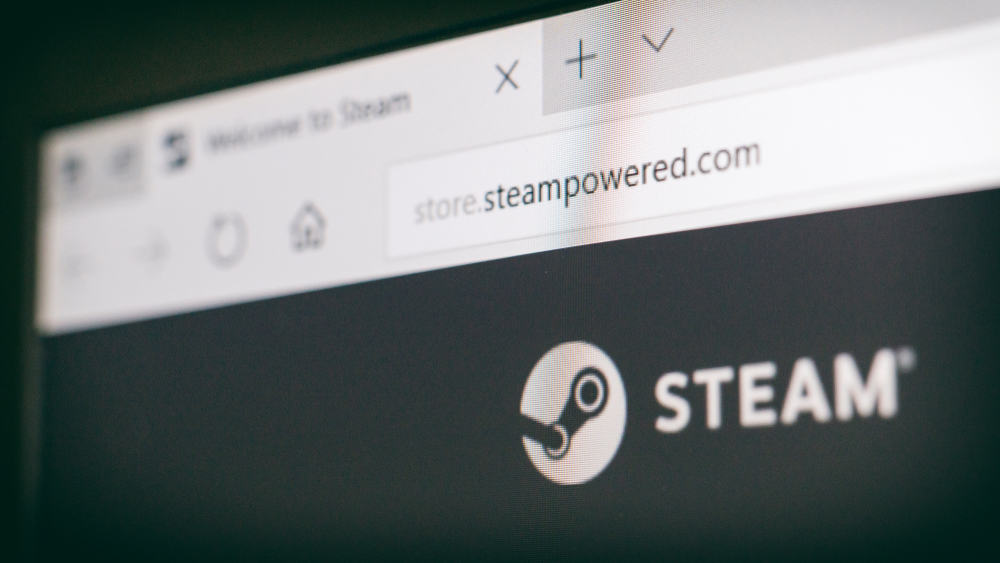
Steam jest prawdopodobnie jeden z Najlepsze biblioteki gier w chmurze Jednak pobieranie gier na Steam często zajmuje kilka GB. W zależności od prędkości Internetu pobieranie GB danych może zająć dużo czasu. Pozostawanie przy komputerze podczas pobierania może być męczące. Stąd pytanie: "czy gry Steam można pobierać na komputer w trybie uśpienia?".
Szybka odpowiedźNiestety nie można pobrać dowolną grę ze Steam, gdy komputer jest w trybie uśpienia. Po przełączeniu komputera w tryb uśpienia, jest on wyłącza wszystkie główne procesy w CPU , w tym pobieranie ze Stream.
Zobacz też: Jak wcięcie w aplikacji Dokumenty GoogleJeśli chcesz pobrać dowolną grę ze Steam, gdy jesteś z dala od komputera lub na noc, powinieneś wyłączyć wyświetlacz, aby oszczędzać energię, ale nie przełączać komputera w tryb uśpienia. W tym artykule opisano, jak utrzymać pobieranie Steam przez noc lub podczas nieobecności.
Jak utrzymać pobieranie Steam z dala od komputera?
Nie ma sposobu, aby Steam kontynuował pobieranie, gdy komputer jest w trybie uśpienia. Można jednak pozostawianie włączonego komputera na noc lub podczas nieobecności Jeśli jednak korzystasz z potężnego komputera do gier, pozostawienie go włączonego na noc nie jest możliwe. kosztuje dużo energii .
Co więcej, monitor oświetlający pokój jest niewygodny. Tak więc, jeśli chcesz pobierać pliki ze Steam przez noc bez marnowania energii, musisz wprowadzić kilka zmian Poniżej znajdują się kroki, dzięki którym gry Steam będą pobierane przez noc lub podczas nieobecności.
Krok #1: Wyłącz monitor
Pierwszą rzeczą, którą powinieneś zrobić, gdy chcesz zatrzymać pobieranie gier Steam, jest wyłączenie monitora. Niezależnie od tego, czy używasz laptop lub monitor zewnętrzny należy ją wyłączyć, aby oszczędzanie energii lub baterii laptopa Chociaż wraz z postępem technologicznym, kilka nowoczesnych monitorów jest bardziej wydajnych. wydajność energetyczna Podczas gdy nowoczesne monitory zużywają mniej energii, nadal należy je wyłączać.
Krok #2: Przejdź do Panelu sterowania
Inną rzeczą, którą powinieneś zrobić, jest przejście do Panelu sterowania komputera w celu dostosowania opcje zasilania Jeśli masz monitor zewnętrzny, możesz łatwo wyłączyć wyświetlacz, wyłączając go lub odłączając od ściany. Ale jeśli używasz laptopa, musisz zmienić opcję zasilania, aby wyłączyć laptopa. Aby dostać się do opcji zasilania, musisz otworzyć Panel sterowania Najprostszym sposobem na znalezienie Panelu sterowania jest jego wyszukanie.
Krok #3: Dostosowanie opcji zasilania
W Panelu sterowania stuknij ikonę "System i bezpieczeństwo" Następnie dotknij opcji "Opcje zasilania" W wybranym planie dotknij przycisku "Zmień ustawienia planu" Aby przełączyć komputer w tryb uśpienia, ustaw opcję na "Nigdy" dla "Na baterii" oraz "Plugged In" Dzięki temu komputer nie przejdzie w tryb uśpienia. W przypadku opcji wyłączania wyświetlacza można pozostawić ją bez zmian lub dostosować ją według własnego uznania. Ustawienie opcji wyłączania wyświetlacza nie jest konieczne. niski zegar dla tej opcji sprawi, że wyświetlacz wyłączy się na czas.
Krok #4: Odłącz urządzenia zewnętrzne
Po dostosowaniu opcji zasilania należy odłączyć wszystkie urządzenia zewnętrzne podłączone do komputera, aby oszczędzać energię podczas pobierania Steam. Urządzenia zewnętrzne obejmują głośniki, mikrofony, zewnętrzne dyski twarde itp. Należy również zmniejszyć liczbę uruchomionych programów.
Krok #5: Ustaw automatyczne wyłączanie komputera o określonej godzinie
Wreszcie, w oparciu o szybkość połączenia internetowego, powinieneś mieć szacowany czas zakończenia pobierania. Jeśli pobieranie zajmie tylko godzinę lub dwie, pozostawienie komputera uruchomionego przez pozostały czas spowoduje tylko dalsze marnowanie energii. Dlatego należy ustawić komputer tak, aby automatycznie wyłączał się po zakończeniu pobierania. W przeciwieństwie do smartfonów Komputer z systemem Windows nie ma funkcji automatycznego wyłączania ustawienia.
Zobacz też: Czym jest aplikacja Beaming Service? Aby ustawić automatyczne wyłączanie komputera, utwórz plik plik wsadowy Aby to zrobić, utwórz nowy plik tekstowy i wklej kod rundll32.exe powrprof.dll,SetSuspendState 0,1,0 Następnie zapisz go jako ".bat" .
Następnie otwórz Harmonogram zadań na komputerze, aby ustawić komputer na automatyczne uruchamianie pliku, gdy użytkownik jest poza komputerem. W menu Harmonogram zadań stuknij ikonę "Utwórz zadanie" i ustawić nazwę. "Wyzwalacze" wybierz kartę "Nowy" , ustaw czas zakończenia pobierania pliku i kliknij przycisk "OK" aby zapisać. "Działania" wybierz kartę "Nowy" wybierz ścieżkę do początkowo utworzonego pliku wsadowego, a następnie kliknij przycisk "OK" Zapisz harmonogram, a komputer wyłączy się po zakończeniu pobierania.
Należy pamiętaćPowyższy kod spowoduje umieszczenie komputera w hibernacja Jeśli więc z jakiegoś powodu pobieranie nie zostanie ukończone, zawsze możesz je wznowić, gdy następnym razem będziesz mieć dostęp do komputera.
Wnioski
Pozostawanie przy komputerze podczas pobierania dużych plików może być trudne, zwłaszcza gdy masz inne rzeczy do zrobienia. Dlatego zawsze możesz skorzystać ze sztuczek wyjaśnionych w tym przewodniku, aby pobierać duże pliki bez konieczności pozostawania przy komputerze i zapobiegać przechodzeniu komputera w tryb uśpienia.
