Efnisyfirlit
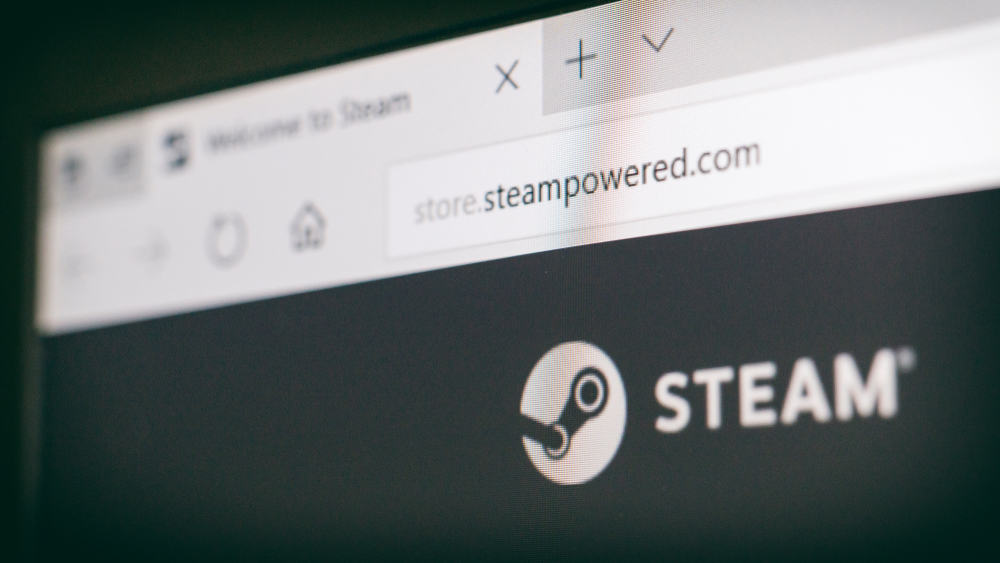
Steam er að öllum líkindum eitt af hæstu skýjatengdu leikjasöfnunum í greininni. En niðurhal leikja á Steam keyrir oft á nokkrum GB. Það fer eftir nethraða þínum, niðurhal GB af gögnum getur tekið talsverðan tíma. Það getur verið þreytandi að vera við tölvuna þína meðan hún hleður niður. Þess vegna er spurningin, "er hægt að hlaða niður Steam leikjum á tölvu í svefnham?"
Fljótt svarÞví miður geturðu ekki hlaðið niður neinum leik frá Steam á meðan tölvan þín er í svefnham. Þegar þú setur tölvuna þína í svefnstillingu slekkur hún á öllum helstu ferlum örgjörvans , þar á meðal niðurhali frá Stream.
Ef þú vilt hlaða niður einhverjum leik frá Steam á meðan þú ert fjarri tölvunni þinni eða yfir nótt, ættirðu að slökkva á skjánum til að spara orku en ekki setja tölvuna í svefnham. Þessi grein útskýrir hvernig á að halda Steam niðurhali yfir nótt eða á meðan þú ert í burtu.
Hvernig á að halda Steam niðurhali meðan þú ert í burtu frá tölvunni
Það er engin leið til að láta Steam halda áfram að hlaða niður á meðan tölvan þín er í svefnham. En þú getur látið tölvuna þína keyra yfir nótt eða á meðan þú ert í burtu til að hlaða niður hvaða leik sem þú ert að hlaða niður fyrir Steam. En ef þú keyrir öfluga leikjatölvu þá kostar það mikla orku að láta tölvuna vera í gangi yfir nótt það kostar mikla orku .
Auk þess er óþægilegt að láta skjáinn lýsa upp herbergið þitt. Svo, ef þú vilt halda áfram að hlaða niður fráGufu yfir nótt án þess að eyða orku, þú þarft að gera nokkrar breytingar á tölvunni þinni. Hér að neðan eru skref til að halda Steam leikjum í niðurhali yfir nótt eða á meðan þú ert í burtu.
Skref #1: Slökktu á skjánum
Það fyrsta sem þú vilt gera þegar þú vilt halda áfram að hlaða niður Steam leikjum er að slökkva á skjánum. Hvort sem þú ert að nota fartölvu eða ytri skjá , ættir þú að slökkva á honum til að spara orku eða rafhlöðu fartölvunnar . Þrátt fyrir framfarir tækninnar eru nokkrir nútíma skjáir orkusparnari . Þó að nútíma skjáir hafi tilhneigingu til að nota minna afl með tímanum, ættir þú samt að slökkva á þeim.
Skref #2: Farðu á stjórnborðið
Annað sem þú ættir að gera er að fara á stjórnborðið á tölvunni þinni til að gera breytingar á aflvalkostunum . Ef þú ert með ytri skjá geturðu auðveldlega slökkt á skjánum með því að slökkva á honum eða taka hann úr sambandi við vegginn. En ef þú notar fartölvu verður þú að breyta aflgjafanum til að slökkva á fartölvunni. Til að komast í orkuvalkostinn verður þú að opna Stjórnborð á tölvunni þinni. Auðveldasta leiðin til að finna stjórnborðið er að leita að því.
Skref #3: Stilltu rafmagnsvalkostinn
Í stjórnborðinu, bankaðu á „Kerfi og öryggi“ valkostinn. Næst skaltu smella á „Valkostir“ af listanum. Frá völdum áætlun, bankaðu á „Breyta áætlunarstillingum“ . Til að setja tölvuna í svefnham skaltu stilla ávalmöguleika á „Aldrei“ fyrir valkostina “On Battery” og “Plugged In” . Með því að gera þetta tryggirðu að tölvan þín fari ekki í svefnham. Fyrir slökkviskjámöguleikann geturðu látið hann vera óbreyttan eða stilla hann eins og þér sýnist. Með því að stilla lágan tímamæli fyrir þennan valkost slokknar á skjánum á réttum tíma.
Sjá einnig: Hvernig á að fela tengiliði á iPhoneSkref #4: Aftengdu ytri tæki
Eftir að hafa stillt orkuvalkostinn ættirðu að aftengja öll ytri tæki sem eru tengd við tölvuna þína til að spara orku á meðan Steam er að hlaða niður. Ytri tæki eru hátalarar, hljóðnemar, ytri harðir diskar osfrv. . Þú ættir líka að fækka forritum sem tölvan þín keyrir.
Skref #5: Stilltu tölvuna til að slökkva sjálfkrafa á ákveðnum tíma
Að lokum, miðað við nettengingarhraða þinn, ættir þú að hafa áætlaðan tíma sem niðurhalið ætti að ljúka. Ef niðurhalið tekur aðeins klukkutíma eða tvær, mun það aðeins valda frekari sóun á orku að láta tölvuna þína keyra þann tíma sem eftir er. Þess vegna ættir þú að stilla tölvuna þína til að slökkva á sér eftir að niðurhalinu er lokið sjálfkrafa. Ólíkt snjallsímum hefur Windows tölvan ekki stillingar fyrir sjálfvirka lokun .
Til að stilla tölvuna þína til að slökkva sjálfkrafa skaltu búa til lotuskrá fyrir hana. Til að gera þetta, búðu til nýja textaskrá og límdu kóðann rundll32.exe powrprof.dll,SetSuspendState 0,1,0 . Vistaðu hann síðan sem “.bat” .
Næst skaltu opna Task Scheduler á tölvunni þinni til að stilla tölvuna þannig að hún keyri skrána sjálfkrafa á meðan þú ert fjarri tölvunni. Í Task Scheduler valmyndinni, bankaðu á „Búa til verkefni“ og stilltu nafn. Pikkaðu á flipann „Kveikja“ , veldu „Nýtt“ , stilltu tíma sem þú veist að skránni mun ljúka niðurhali og smelltu á „Í lagi“ til að vista . Pikkaðu á flipann „Aðgerðir“ , veldu „Nýtt“ , veldu slóðina að hópskránni sem þú bjóst til upphaflega, smelltu síðan á „Í lagi“ til að vista. Vistaðu áætlunina þína og tölvan þín slekkur á sér þegar niðurhalinu er lokið.
Hafðu í hugaKóðinn hér að ofan mun setja tölvuna þína í dvala , þannig að ef niðurhalinu er ekki lokið af einhverjum ástæðum geturðu alltaf haldið niðurhalinu áfram þegar þú kemur næst í tölvuna þína.
Sjá einnig: Af hverju er Epson prentarinn minn ekki að prenta svartNiðurstaða
Að vera við tölvuna þína á meðan þú hleður niður stórum skrám getur verið erfitt, sérstaklega þegar þú hefur annað að sinna. Þess vegna geturðu alltaf notað brellurnar sem útskýrðar eru í þessari handbók til að hlaða niður stórum skrám án þess að þurfa að vera þér við hlið og koma í veg fyrir að tölvan þín fari í svefnham.
