Ynhâldsopjefte
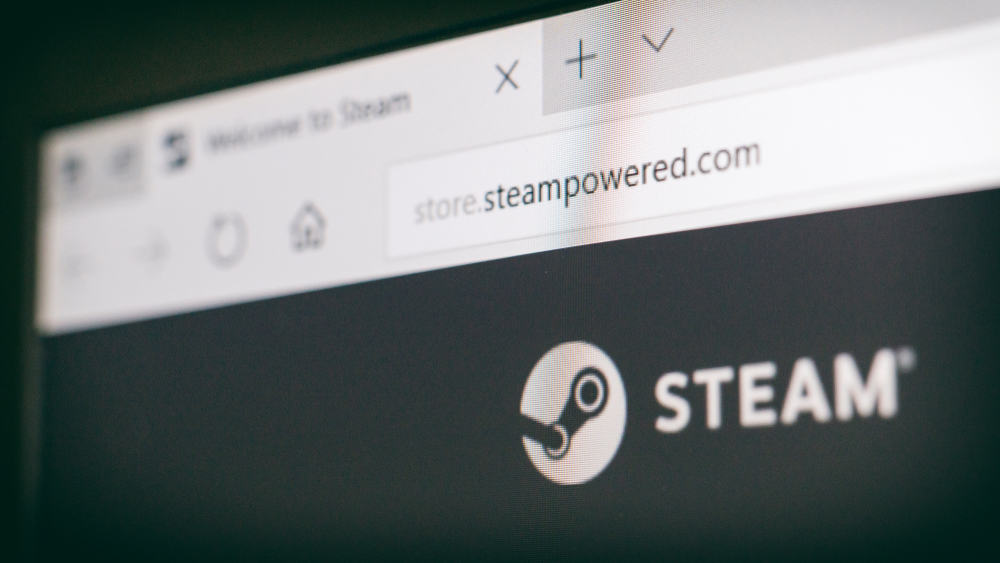
Steam is nei alle gedachten ien fan de top wolk-basearre spultsje bibleteken yn 'e yndustry. Mar it downloaden fan spultsjes op Steam rint faak yn ferskate GB. Ofhinklik fan jo ynternetsnelheid kin it downloaden fan GB oan gegevens in soad tiid nimme. By jo PC bliuwe wylst it downloadt kin lestich wêze. Dêrom, de fraach, "kinne Steam-spultsjes wurde downloade op in kompjûter yn 'e sliepmodus?"
Sjoch ek: Hoe kinne jo in toets op toetseboerd útskeakeljeFluch antwurdSpitigernôch kinne jo gjin spultsje downloade fan Steam wylst jo kompjûter yn sliepmodus is. As jo jo kompjûter yn sliepmodus sette, skeakelt alle haadprosessen yn 'e CPU út , ynklusyf it downloaden fan Stream.
As jo in spultsje fan Steam wolle downloade wylst jo fuort binne fan jo kompjûter of oernachtsje, moatte jo it display útsette om macht te besparjen, mar set de kompjûter net yn sliepmodus. Dit artikel wiidweidich út hoe't jo Steam oernachtich of wylst fuort downloade kinne bliuwe.
Hoe kinne jo Steam ynladen bliuwe wylst jo fuort binne fan 'e PC
D'r is gjin manier om Steam te meitsjen troch te downloaden wylst jo PC yn sliepmodus is. Mar jo kinne jo komputer oernachtsje litte litte of wylst jo fuort binne om it spultsje te downloaden dat jo downloade foar Steam. Mar as jo in krêftige gamingkompjûter útfiere, kostet jo kompjûter oernachtsje in soad enerzjy .
Boppedat is it ûngemaklik om de monitor jo keamer te ferljochtsjen. Dus, as jo wolle bliuwe downloade fanSteam oernachtsje sûnder macht te fergriemen, jo moatte in pear wizigingen meitsje op jo PC. Hjirûnder steane stappen om Steam-spultsjes oernachtich te downloaden as wylst fuort is.
Stap #1: Skeakelje de monitor út
It earste ding dat jo wolle dwaan as jo Steam-spultsjes downloade wolle hâlde, is jo monitor útsette. Oft jo in laptop of in eksterne monitor brûke, jo moatte it útskeakelje om enerzjy te besparjen of jo laptopbatterij . Hoewol mei de foarútgong fan technology, binne ferskate moderne monitors mear machtich . Wylst moderne monitors neigeraden minder macht brûke yn 'e rin fan' e tiid, moatte jo se noch útsette.
Sjoch ek: Hoe tagong te krijen ta BIOS op Dell-laptopsStap #2: Gean nei it Control Panel
In oar ding dat jo dwaan moatte is nei it Control Panel fan jo kompjûter gean om oanpassingen te meitsjen oan de power opsjes . As jo in eksterne monitor hawwe, kinne jo it display maklik útsette troch it út te skeakeljen of it fan 'e muorre los te meitsjen. Mar as jo in laptop brûke, moatte jo de krêftopsje feroarje om de laptop út te skeakeljen. Om nei de macht opsje te kommen, moatte jo Control Panel op jo PC iepenje. De maklikste manier om Control Panel te finen is om it te sykjen.
Stap #3: Pas de Power Option oan
Tik yn it Control Panel op de "Systeem en feiligens" opsje. Druk dêrnei op “Power Options” út de list. Fanút it selektearre plan, tikje op "Planynstellingen feroarje" . Om de kompjûter yn sliepmodus te setten, set deopsje foar “Nea” foar de “Op batterij” en “Plugged In” opsjes. Troch dit te dwaan sil jo komputer net yn 'e sliepmodus gean. Foar de werjefte-opsje útskeakelje kinne jo it net feroarje litte of it oanpasse as jo goed fine. It ynstellen fan in lege timer foar dizze opsje sil jo display op 'e tiid útsette.
Stap #4: Eksterne apparaten loskeppelje
Nei it oanpassen fan de machtopsje, moatte jo alle eksterne apparaten dy't yn jo kompjûter binne ferbûn loskeppelje om enerzjy te besparjen wylst Steam ynladen is. Eksterne apparaten omfetsje sprekkers, mikrofoans, eksterne hurde skiven, ensfh. . Jo moatte ek it oantal programma's ferminderje dat jo kompjûter rint.
Stap #5: Stel de kompjûter yn om op in spesifyk momint automatysk út te sluten
Uteinlik, basearre op jo ynternetferbiningssnelheid, moatte jo in skatte tiid hawwe dat de ynlaad foltôge moat. As de ynlaad mar in oere as twa duorret, sil it ferlitten fan jo kompjûter de oerbleaune tiid allinich foar fierdere fergriemerij fan macht feroarsaakje. Dêrom moatte jo jo kompjûter ynstelle om ôf te sluten nei't de ynlaad automatysk foltôge is. Oars as smartphones hat de Windows-kompjûter gjin ynstellings foar automatyske shutdown .
Om jo kompjûter yn te stellen om automatysk ôf te sluten, meitsje der in batchbestân foar. Om dit te dwaan, meitsje in nij tekstbestân en plak de koade rundll32.exe powrprof.dll,SetSuspendState 0,1,0 . Bewarje it dan as “.bat” .
Folgjende, iepenje de Taakplanner op jo kompjûter om jo kompjûter yn te stellen om it bestân automatysk út te fieren as jo fuort binne fan 'e kompjûter. Tik yn it menu Taskplanner op de "Taak oanmeitsje" en set in namme yn. Tik op it ljepblêd “Triggers” , selektearje “Nij” , set in tiid yn dat jo witte dat it bestân ynladen sil foltôgje, en klikje op “OK” om op te slaan . Tap op it ljepblêd “Aksjes” , selektearje “Nij” , kies it paad nei it batchbestân dat jo earst makke hawwe, klik dan op “OK” om op te slaan. Bewarje jo skema, en jo kompjûter sil himsels útsette as de ynlaad foltôge is.
Hâld yn gedachtenDe boppesteande koade sil jo kompjûter yn hibernaasje sette, dus as de ynlaad om ien of oare reden net kompleet is, kinne jo de ynlaad altyd ferfetsje as jo neist by jo kompjûter komme.
Konklúzje
By jo kompjûter bliuwe by it downloaden fan grutte bestannen kin in taak wêze, foaral as jo oare dingen hawwe om nei te gean. Hjirtroch kinne jo de trúkjes altyd brûke útlein yn dizze hantlieding om grutte bestannen te downloaden sûnder oan jo kant te wêzen en te foarkommen dat jo kompjûter yn sliepmodus giet.
