Kazalo
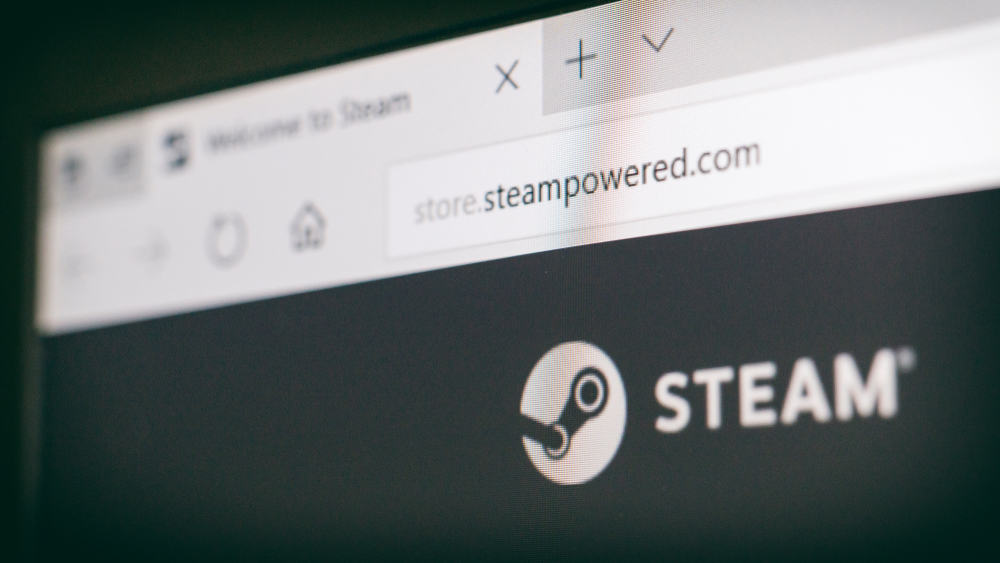
Parna je verjetno eden od najboljše knjižnice iger v oblaku v panogi. toda prenos iger v storitvi Steam pogosto traja več GB. odvisno od hitrosti interneta lahko prenos GB podatkov traja precej časa. ostati ob računalniku, medtem ko se prenašajo, je lahko utrujajoče. zato se postavlja vprašanje: "ali je mogoče igre Steam prenesti v računalnik, ko je ta v načinu spanja?"
Hiter odgovorNa žalost ni mogoče prenesti katero koli igro iz storitve Steam, ko je računalnik v načinu mirovanja. Ko računalnik preklopite v način mirovanja, se izklopi vse glavne procese v procesorju. , vključno s prenosom iz storitve Stream.
Poglej tudi: Kako skriti nedavno dodane aplikacije v telefonu iPhoneČe želite prenesti katero koli igro iz storitve Steam, ko niste v računalniku ali čez noč, morate za varčevanje z energijo izklopiti zaslon, vendar računalnika ne preklopite v način mirovanja. V tem članku je opisano, kako preprečiti prenos igre iz storitve Steam čez noč ali v odsotnosti.
Kako preprečiti nalaganje storitve Steam, ko niste v računalniku
Ne morete doseči, da bi Steam nadaljeval s prenosom, ko je računalnik v načinu mirovanja. pustite računalnik delovati čez noč ali v odsotnosti. za prenos igre, ki jo prenašate za Steam. Če pa imate zmogljiv igralni računalnik, lahko pustite računalnik delovati čez noč stane veliko energije. .
Poleg tega je osvetlitev monitorja v sobi neprijetna. Če želite prenašati iz storitve Steam tudi čez noč, ne da bi pri tem zapravljali energijo, morate vnesite nekaj sprememb v računalniku. V nadaljevanju so opisani koraki za preprečevanje prenosa iger Steam čez noč ali med odsotnostjo.
Korak #1: Izklopite monitor
Prva stvar, ki jo morate storiti, ko želite, da se igre Steam ne bi prenašale, je, da izklopite monitor. prenosni računalnik ali zunanji monitor. , ga morate izklopiti, da varčevanje z energijo ali baterijo prenosnega računalnika . Čeprav je z razvojem tehnologije več sodobnih monitorjev bolj učinkovita poraba energije . Čeprav sodobni monitorji sčasoma porabijo manj energije, jih vseeno izklopite.
Korak #2: Pojdite v Nadzorno ploščo
Druga stvar, ki jo morate storiti, je, da greste v Nadzorno ploščo računalnika in prilagodite možnosti napajanja Če imate zunanji monitor, lahko zaslon preprosto izklopite tako, da ga izklopite ali odklopite iz električnega omrežja. Če pa uporabljate prenosni računalnik, morate za izklop prenosnega računalnika spremeniti možnost napajanja. Če želite priti do možnosti napajanja, morate odpreti Nadzorna plošča v računalniku. Nadzorno ploščo najlažje najdete tako, da jo poiščete.
Korak #3: Prilagodite možnost napajanja
V nadzorni plošči tapnite na "Sistem in varnost" Nato tapnite možnost "Možnosti napajanja" s seznama. Na izbranem načrtu tapnite na "Spremeni nastavitve načrta" Če želite računalnik preklopiti v način mirovanja, nastavite možnost na "Nikoli" za "Na bateriji" in . "Priključen" S tem zagotovite, da računalnik ne bo prešel v način mirovanja. Možnost izklopa zaslona lahko pustite nespremenjeno ali jo prilagodite po lastni presoji. Nastavitev nizki časovnik za to možnost se bo zaslon pravočasno izklopil.
Korak #4: Odklop zunanjih naprav
Po prilagoditvi možnosti napajanja morate odklopiti vse zunanje naprave, ki so priključene na računalnik, da med prenosom storitve Steam varčujete z energijo. Zunanje naprave vključujejo zvočniki, mikrofoni, zunanji trdi diski itd. . Prav tako morate zmanjšati število programov, ki so v računalniku nameščeni.
Korak #5: Nastavitev samodejnega izklopa računalnika ob določenem času
Glede na hitrost vaše internetne povezave morate določiti predvideni čas, v katerem naj bi se prenos končal. Če prenos traja le uro ali dve, boste z delujočim računalnikom preostali čas le še dodatno zapravljali energijo. Zato morate računalnik nastaviti tako, da se po končanem prenosu samodejno izklopi. V nasprotju s pametnimi telefoni je Računalnik Windows nima funkcije samodejnega izklopa nastavitve.
Če želite nastaviti samodejni izklop računalnika, ustvarite paketna datoteka To storite tako, da ustvarite novo besedilno datoteko in prilepite kodo rundll32.exe powrprof.dll,SetSuspendState 0,1,0 . Nato ga shranite kot ".bat" .
Nato odprite Načrtovalec opravil v računalniku, če želite nastaviti računalnik, da samodejno zažene datoteko, medtem ko vas ni v računalniku. V meniju Načrtovalnik opravil tapnite "Ustvari nalogo" in nastavite ime. Tapnite "Sprožilci" izberite zavihek "Novo" , nastavite čas, za katerega veste, kdaj se bo datoteka prenesla, in kliknite na "OK" za shranjevanje. Tapnite na "Akcije" izberite zavihek "Novo" , izberite pot do paketne datoteke, ki ste jo ustvarili na začetku, nato kliknite "OK" za shranjevanje. Shranite urnik in računalnik se bo po končanem prenosu izklopil.
Ne pozabiteZgornja koda bo vaš računalnik postavila v hibernacija Če prenos iz kakršnega koli razloga ni končan, lahko prenos vedno nadaljujete, ko pridete do naslednjega računalnika.
Poglej tudi: Kako dolgo zdrži krmilnik PS4Zaključek
Bivanje ob računalniku med prenašanjem velikih datotek je lahko naporno, zlasti če imate še druge opravke. Zato lahko vedno uporabite trike, ki so pojasnjeni v tem vodniku, da prenesete velike datoteke, ne da bi vam bilo treba biti ob računalniku, in preprečite, da bi računalnik prešel v način mirovanja.
