目次
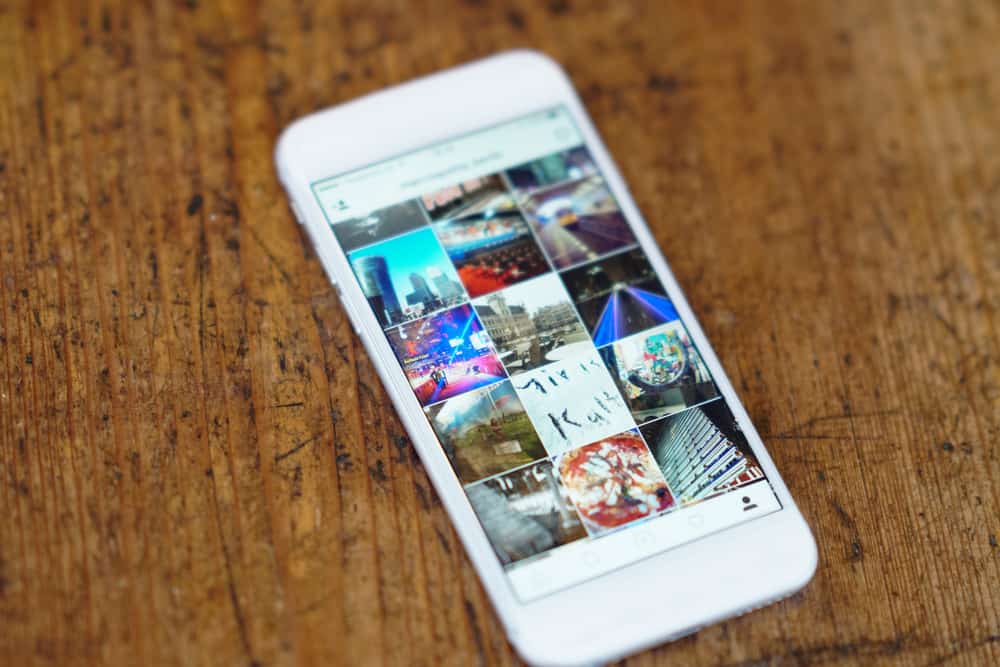
写真を共有したり、移動したり、削除したり、新しいアルバムに追加したりする場合など、iPhone上のすべての写真を選択する必要がある場合があります。 写真を1枚ずつ選択するのは面倒で、特に画像が何百枚もある場合はなおさらです。 幸いなことに、AppleはiPhone 9以降を使用している人向けに、" タップ&ドラッグ "トリックを使用すると、複数の写真またはすべての写真をより速く選択できます。
iPhoneですべての写真を選択するには?
関連項目: Androidの開発者モードをオフにする方法 クイックアンサー写真」アプリを開き、iPhoneの右上にある「選択」ボタンをクリックし、1枚の写真をタップし、すべての写真を選択するまで指を横から上へ(または下へ)ドラッグします。
この記事では、"タップ&ドラッグ "トリックを使用してiPhone上のすべての写真を選択する方法と、その他の関連コンテンツについて説明します。
関連項目: CPUの出荷方法タップ&ドラッグ」でiPhoneの写真を全選択する方法
iPhone上のすべての写真を選択するために、画像を個別にタップして選択する必要はありません。 以下の手順に従って、「タップしてドラッグ」する方法でiPhone上のすべての写真を選択してください。
- を開く。 写真 " アプリ
- 詳細 " アルバム ".
- セレクト " すべてのアルバム ".
- 画面右上の「」をタップします。 選択 ".
- 写真をタップし、画面に指を置いたまま、すべての写真が選択されるまで、指を横から上へ(選択開始位置によっては下へ)ドラッグします。
- プロセスを一時停止したり、誤ってスクリーンへの指のタッチを離したりしなければ、選択とドラッグのジェスチャーですべての写真を選択したことになる。
タップ・アンド・ドラッグ」をうまくできるようになるには、何度かトライする必要があるかもしれません。 このトリックはiPhoneだけのものではなく、iPadやiPod Touchでもすべての写真を選択することができます。 さらに、画像以外にも、ビデオ、オーディオファイル、PDFなどのファイルを選択するときにも、このトリックは使えます。
すべての写真を選択した後、" "を使用して共有することができます。 シェア 「写真を削除したい場合は、画面左下にある ゴミ この段階でできる他の操作は、写真の追加や他のアルバムへの移動、新しいアルバムの作成です。
iPhoneのアルバムからすべての写真を移動する方法
特定のアルバム内の写真をすべて別のアルバムに移動する必要がありますか? 以下の手順に従ってください。
- を開く。 写真 " アプリ
- 詳細 " アルバム ".
- 選択したアルバムを開き、すべての写真が読み込まれるのを待ちます。
- タップ " 選択 "を携帯電話の画面右上に表示する。
- を使用する。 タップ とドラッグ "トリックですべての写真を選択する。
- をタップしてください。 追加 "オプションは画面の下にあります。
- 写真を移動したいアルバムを選択するか、新しいアルバムを作成します。
iPhoneからすべての写真を削除する方法
iPhoneからすべての写真を削除するには、以下の手順に従ってください。
- を開く。 写真 " アプリ .
- をご覧ください。 アルバム ".
- セレクト " すべてのアルバム ".
- をタップしてください。 選択 "ボタンをクリックしてください。
- を使用する。 タップ とドラッグ "トリックですべての写真を選択する。
- をタップする。 ゴミ アイコンをクリックしてください。
- をクリックして写真を削除することを確認します。 削除 「これでiPhoneの写真はすべて削除されました。
結論
タップ・アンド・ドラッグ "トリックを使えば、一枚ずつ写真を選択する手間をかけずに、iPhone上のすべての写真を選択することができます。 写真の1枚をタップし、すべての写真を選択するまで、指を横や上または下にドラッグします。
よくある質問
iCloud上のすべての写真を選択する方法を教えてください。iCloud上のすべての写真を選択する方法は、パソコンで行うか電話で行うかによって異なります。 iCloud上のすべての写真を選択するには iPhoneのiCloud 以下の手順に従ってください:
1. "を開く 写真 " アプリ
2. "をクリック すべてのアルバム ".
3. "をタップする。 選択 "を画面右上に表示する。
4. "を採用する。 タップ とドラッグ "トリックですべての写真を選択する。
以下の手順に従って MacでiCloud .
1. ブラウザ .
2.オープンwww.icloud.com。
3.アカウント詳細とパスワードを使用してアカウントにログインします。
4.画面上の任意の場所にカーソルを置き、 を押します。 Cmd + A このコマンドはiCloud上のすべての写真を選択します。
iCloudで1,000枚の写真を簡単に選択するには?ここでは、iCloud上の1,000枚の写真を簡単に選択する方法を紹介します。
1.iCloudを開きます。
2.押し続ける Shift + Ctrl を押してから 下矢印 iCloudの写真が1,000枚以内であれば、すべて選択されます。
