สารบัญ

หากคุณเป็นผู้ที่ชื่นชอบการเล่นเกม คุณอาจเคยประสบปัญหาเกมค้างบนพีซีของคุณบ่อยครั้ง ในที่สุด คุณจะต้องปิดเกมเพื่อให้โหลดซ้ำได้เพื่อแก้ไขข้อบกพร่องและการทำงานอย่างถูกต้อง
คำตอบด่วนหากต้องการปิดเกมบนพีซี ให้คลิกขวาบนแถบงานแล้วคลิก “เริ่มตัวจัดการงาน” เลือกแท็บ "กระบวนการ" คลิกขวาที่เกมที่คุณต้องการปิดในส่วน "แอป" แล้วคลิก "จบงาน"
เราได้ใช้เวลาในการเขียนคำแนะนำทีละขั้นตอนที่ครอบคลุมเกี่ยวกับการปิดเกมบนพีซี เราจะหารือเกี่ยวกับวิธีการบังคับออกจากเกมหากทำงานผิดปกติบนคอมพิวเตอร์ Mac
การปิดเกมบนพีซี
หากคุณสงสัยว่าจะปิดเกมบนพีซีของคุณอย่างไร วิธีการทีละขั้นตอนทั้งห้าของเราจะช่วยคุณแก้ปัญหาโดยไม่ยุ่งยาก .
วิธีที่ #1: การใช้ตัวจัดการงาน
หากคุณไม่ได้เล่นเกมในโหมดเต็มหน้าจอ คุณสามารถปิดเกมบนพีซีของคุณได้อย่างรวดเร็วโดยใช้ตัวจัดการงานโดยทำตามขั้นตอนด้านล่าง
- คลิกขวาที่แถบงานและเลือก “เริ่มตัวจัดการงาน” จากตัวเลือก
- คลิกที่แท็บ “ กระบวนการ ” และคลิกขวาที่เกมภายใต้ “ Apps ”
- คลิก “End Task” เพื่อปิดเกมบนพีซีของคุณ
วิธีที่ #2: การใช้ปุ่ม Ctrl + Alt + Delete ในโหมดเต็มหน้าจอ
หากเกมค้างในโหมดเต็มหน้าจอบนพีซีของคุณและคุณต้องการปิดทำตามขั้นตอนเหล่านี้:
ดูสิ่งนี้ด้วย: วิธีเลือกรูปภาพทั้งหมดบน iPad- กดปุ่ม “Ctrl + Alt + Delete” บนแป้นพิมพ์ของคุณ
- รอสองสามวินาทีจนกว่าคุณจะเห็นข้อความ “การจัดเตรียมตัวเลือกความปลอดภัย”
- รายการตัวเลือกจะปรากฏขึ้นต่อหน้าคุณ เลือก “ตัวจัดการงาน”
- ไปที่แท็บ “ กระบวนการ ” และคลิกขวาที่เกมภายใต้ “แอพ”
- คลิก “จบงาน” เพื่อปิดเกมบนพีซีของคุณ

วิธีที่ #3: การใช้มุมมองงาน
หากคุณไม่สามารถเข้าถึงตัวจัดการงานด้วยเหตุผลบางอย่าง คุณสามารถใช้มุมมองงานเพื่อปิดเกมบนพีซีของคุณโดยทำตามขั้นตอนด้านล่าง
- กดปุ่ม "Windows" บนแป้นพิมพ์เพื่อดูตัวเลือก
- เลือกตัวเลือก "มุมมองงาน" ถัดจากการค้นหา แถบ
- คลิกตัวเลือก “เดสก์ท็อปใหม่ (+)” จากหน้าจอและเปิดใช้งาน
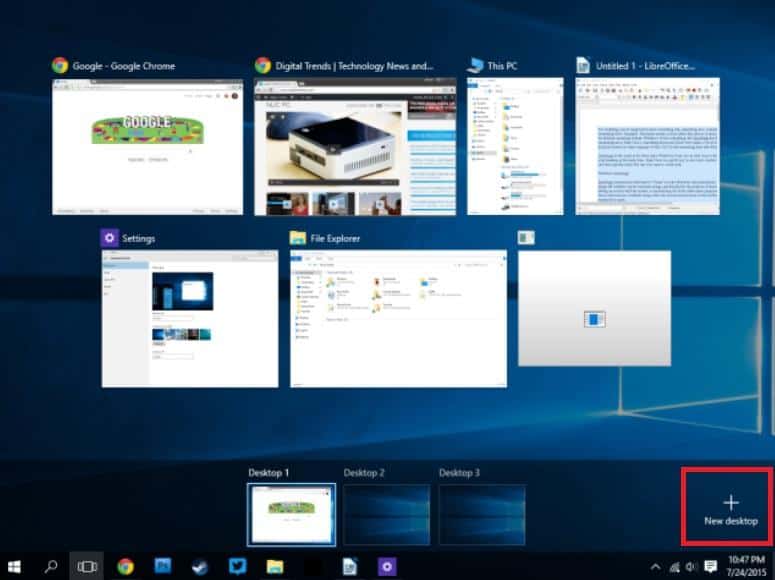
- คลิกขวาที่ แถบงาน แล้วคลิก “ตัวจัดการงาน”
- คลิกขวาที่เกมในส่วน “แอป” แล้วคลิก “จบงาน”
- กลับไปที่ เดสก์ท็อปก่อนหน้า จาก มุมมองงาน แล้วคุณจะพบว่าเกมปิดอยู่บนพีซีของคุณ
วิธีที่ #4: การใช้ปุ่ม Alt + F4
ทำตามขั้นตอนด้านล่างเพื่อปิดเกมบนพีซีของคุณผ่านปุ่ม Alt + F4
- เลือกเกมบนเดสก์ท็อป Windows ของคุณ
- กดปุ่ม “Alt + F4” บนแป้นพิมพ์เพื่อปิดเกมบนพีซีของคุณทันที
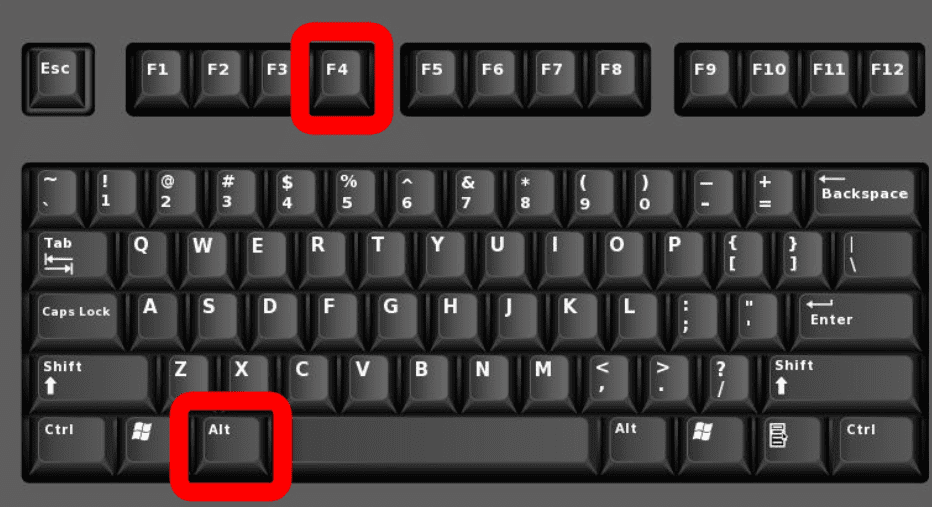 ข้อมูล
ข้อมูลหากคุณกำลังเล่นเกมในโหมดเต็มหน้าจอ เพียงกดแป้น “ Alt+ F4″ เพื่อปิด
วิธีที่ #5: การใช้ Command Prompt
อีกวิธีหนึ่งในการปิดเกมบนคอมพิวเตอร์ของคุณคือผ่านพร้อมท์คำสั่ง ในการทำเช่นนี้ให้ทำตามขั้นตอนต่อไปนี้ตามลำดับ
- กด แป้น Windows บนแป้นพิมพ์และพิมพ์ “cmd” ใน แถบค้นหา
- คลิกขวา “พร้อมรับคำสั่ง” จากผลลัพธ์
- คลิก “เรียกใช้ในฐานะผู้ดูแลระบบ” และ คลิก “ใช่” บนพรอมต์
- ในพรอมต์คำสั่ง พิมพ์ “taskkill /im filename.exe” และกด “Enter”
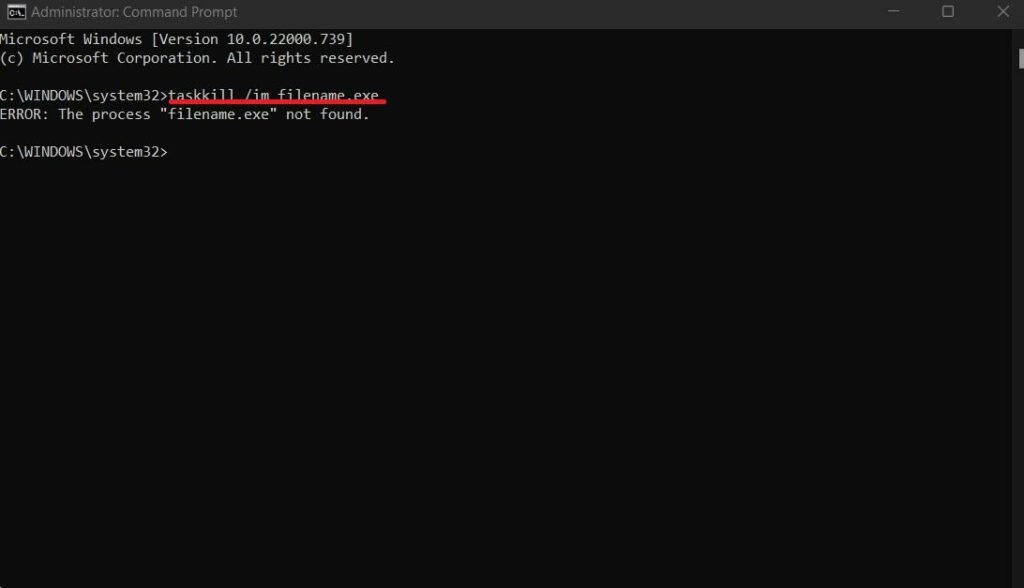 ข้อมูล
ข้อมูลใส่ชื่อเกมของคุณแทนชื่อไฟล์ ตัวอย่างเช่น หากเกมของคุณคือ “Call of Duty” ให้แทนที่ชื่อไฟล์ด้วย “callofduty.exe” เพื่อปิดทันที
บังคับออกจากเกมบน Mac
หากคุณเป็นผู้ใช้ Mac คุณสามารถใช้ตัวเลือกบังคับออกจากเกมเพื่อปิดเกมด้วยขั้นตอนเหล่านี้
- กดปุ่ม “Option + Command + Esc” บนแป้นพิมพ์ Mac ของคุณ
- หน้าต่างที่แสดงชื่อแอพที่กำลังรันอยู่จะปรากฏบนหน้าจอ
- เลือกเกมที่คุณต้องการปิดจาก รายการโปรแกรมที่ใช้งานอยู่ .
- คลิก “บังคับออก” จากมุมขวาล่างเพื่อออกจากเกม
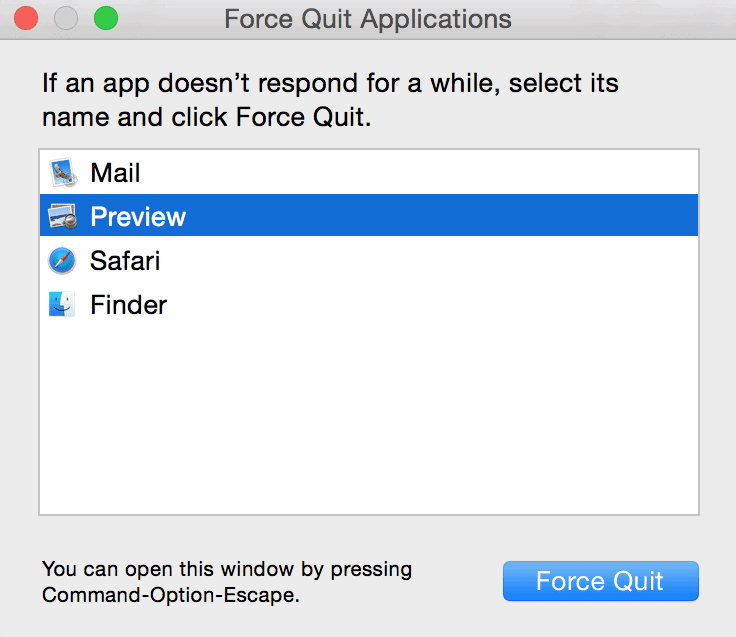
สรุป
ในคู่มือนี้ เราได้กล่าวถึงวิธีการต่างๆ ในการปิดเกมบนพีซี รวมถึงตัวจัดการงาน งานมุมมอง พรอมต์คำสั่ง และแป้นคีย์บอร์ด เรายังพิจารณาถึงการบังคับออกจากเกมบนคอมพิวเตอร์ Mac
หวังว่าหนึ่งในวิธีการเหล่านี้จะได้ผลสำหรับคุณ และตอนนี้คุณสามารถออกจากเกมบนคอมพิวเตอร์ของคุณได้สำเร็จ
ดูสิ่งนี้ด้วย: วิธีเพิ่ม Emojis ให้กับคีย์บอร์ด Samsungคำถามที่พบบ่อย
ฉันจะย่อขนาดเกมบนพีซีได้อย่างไรคุณสามารถใช้ปุ่มลัดต่างๆ เพื่อย่อขนาดเกมบนพีซีของคุณ ซึ่งรวมถึงแป้น "Esc" แป้น "Win + D" และแป้น "Win + M"
อะไรทำให้เกมค้างบนพีซีสาเหตุหลักบางประการที่อาจนำไปสู่การค้างของเกมบนพีซี ได้แก่ ประสิทธิภาพกราฟิกการ์ดต่ำ ความเร็วอินเทอร์เน็ตช้า การใช้ RAM สูง และ การรับสัญญาณ Wi-Fi ไม่ดี ปัญหา
