Ynhâldsopjefte

As jo in gaming-entûsjast binne, hawwe jo miskien meimakke dat de spultsjes faaks op jo PC befrieze. Uteinlik moatte jo de spultsjes slute sadat jo se opnij laden kinne om de glitches te reparearjen en goed te funksjonearjen.
Fluch antwurdOm in spultsje op in PC te sluten, klikje jo mei de rjochter-klik op 'e taakbalke en klikje op "Start Taakbehearder." Selektearje de ljepper “Processen” , klik mei de rjochter-klik op it spul dat jo wolle slute ûnder de “Apps” seksje en klik “Taak einigje.”
Wy hawwe de tiid nommen om in wiidweidige stap-foar-stap hantlieding te skriuwen oer it sluten fan in spultsje op 'e PC. Wy sille ek in metoade beprate om in spultsje te twingen as it net wurket op in Mac-kompjûter.
In spultsje op PC slute
As jo jo ôffreegje hoe't jo in spultsje op jo PC slute kinne, sille ús fiif stap-foar-stap metoaden jo helpe it probleem op te lossen sûnder folle gedoe .
Metoade #1: Taakbehearder brûke
As jo it spul net spylje yn folslein skermmodus, kinne jo it fluch slute op jo PC mei Taakbehearder troch de stappen hjirûnder te folgjen.
- Rjochtsklik op de taakbalke en selektearje “Start Taakbehearder” út de opsjes.
- Klik op it ljepblêd “ Processen ” en klikje mei de rechtermuisknop op it spul ûnder " Apps ."
- Klik op "Taak einigje" om it spultsje op jo PC te sluten.
Metoade #2: Gebrûk fan Ctrl + Alt + Delete-toetsen yn folslein skerm
As in spultsje befriest yn folslein skermmodus op jo PC en jo wolle it slute,folgje dizze stappen:
Sjoch ek: Kinne jo twa modems yn ien hûs hawwe?- Druk op de “Ctrl + Alt + Delete” toetsen op jo toetseboerd.
- Wachtsje in pear sekonden oant jo de "Feiligensopsjes tariede."
- In list mei opsjes sil foar jo ferskine; kies "Taakbehearder."
- Gean nei it ljepblêd " Processen " en klik mei de rjochter-klik op it spul ûnder de "Apps ."
- Klik op “Taak einigje” om it spultsje op jo PC te sluten.

Metoade #3: Taakwerjefte brûke
As jo om ien of oare reden gjin tagong krije ta Task Manager, kinne jo Task View brûke om it spultsje op jo PC te sluten troch de stappen hjirûnder te folgjen.
- Druk op de “Windows” toets op jo toetseboerd om de
- Selektearje de “Taakwerjefte” opsje neist it sykjen bar.
- Klik op de "Nije buroblêd (+)" opsje fan it skerm en starte it.
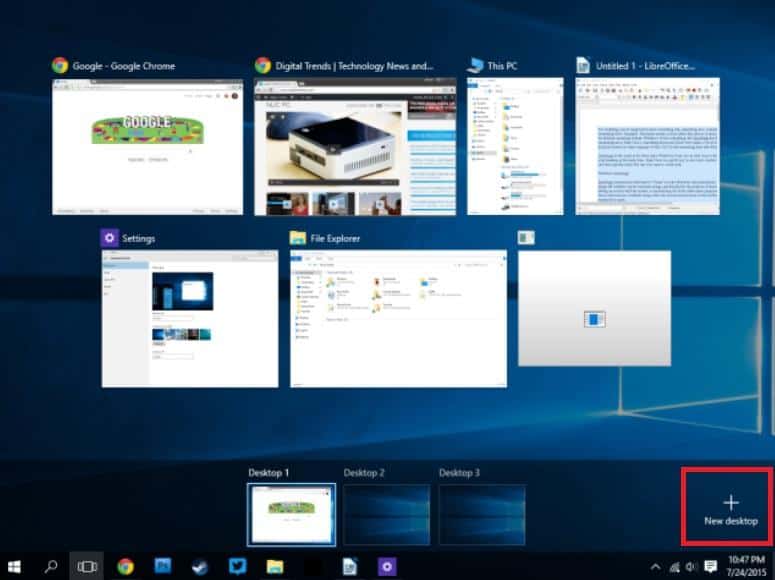
- Rjochtsklik op de taakbalke en klik op "Taakbehearder."
- Rjochtsklik op it spul ûnder de seksje "Apps" en klik op "Taak einigje."
- Gean werom nei jo foarige buroblêd fan Taakwerjefte , en jo sille fine dat it spultsje op jo PC is sletten.
Metoade #4: Alt + F4-toetsen brûke
Folgje de stappen hjirûnder foar it sluten fan in spultsje op jo PC fia de Alt + F4-toetsen.
- Selektearje it spultsje op jo Windows-buroblêd.
- Druk op de "Alt + F4" toetsen op jo toetseboerd om it spultsje direkt op jo PC te sluten.
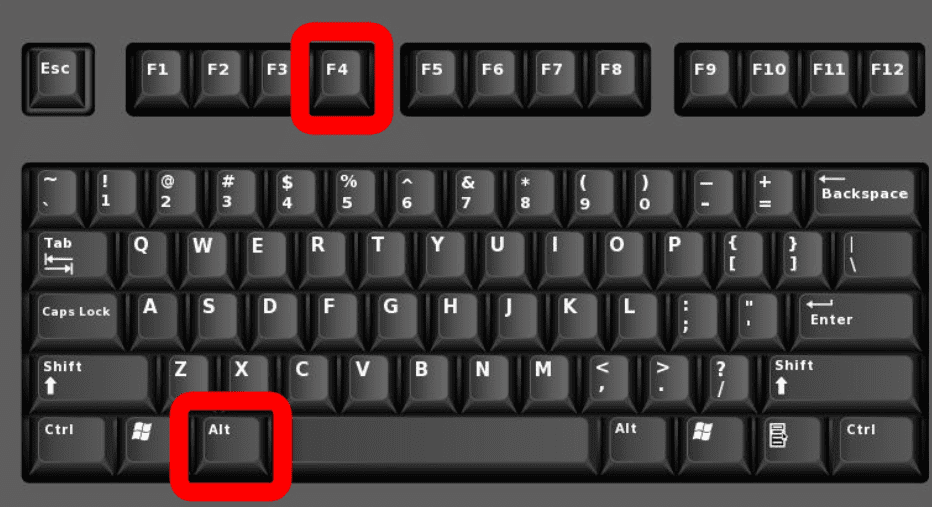 Ynfo
YnfoAs jospylje in spultsje yn folslein skerm modus, druk gewoan op de " Alt+ F4" toetsen om it te sluten.
Metoade #5: Kommando-prompt brûke
In oare manier om in spultsje op jo kompjûter te sluten is fia de kommando-prompt. Om dit mei súkses te dwaan, dogge de folgjende stappen yn in sekwinsje.
- Druk op de Windows-kaai op jo toetseboerd en typ “cmd” yn de sykbalke .
- Rjochtsklik op “Opdrachtprompt” út de resultaten.
- Klik op “Run as Administrator” en klik op “Ja” op de prompt.
- Yn de kommando-prompt, typ “taskkill /im filename.exe” en druk op “Enter.”
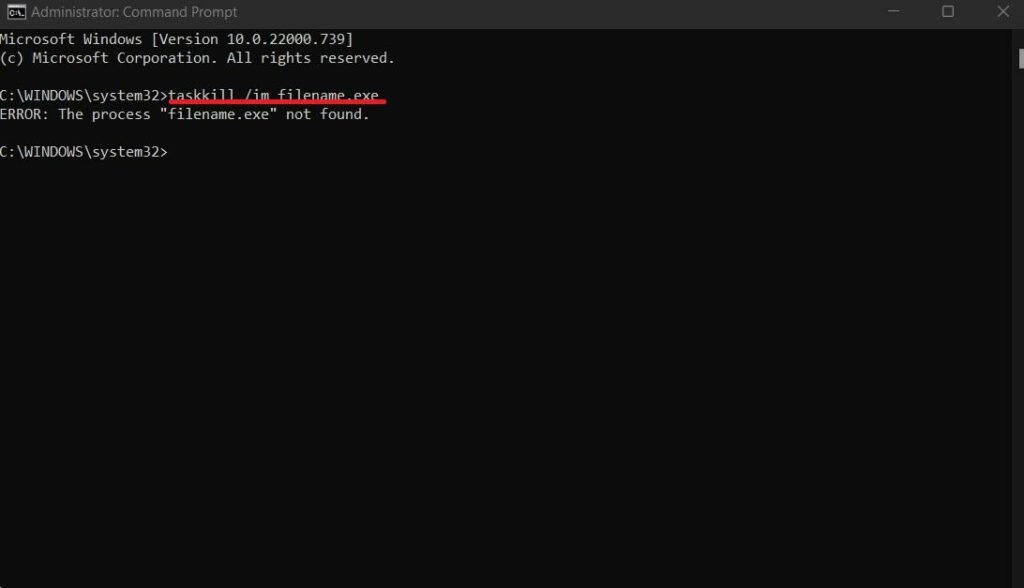 Info
InfoSet de namme fan jo spul op it plak fan de bestânsnamme. Bygelyks, as jo spultsje "Call of Duty," is, ferfange de triemnamme mei "callofduty.exe" om it direkt te sluten.
Force it ôfsluten fan in spultsje op Mac
As jo in Mac-brûker binne, kinne jo de opsje force quit brûke om it spul te sluten mei dizze stappen.
- Druk op de “Opsje + Kommando + Esc” toetsen op jo Mac-toetseboerd.
- In finster mei de nammen fan rinnende apps sil op it skerm ferskine.
- Kies it spultsje dat jo slute wolle út 'e list mei aktive programma's .
- Klik op "Force Quit" fan 'e rjochter ûnderkant om it spultsje te stopjen.
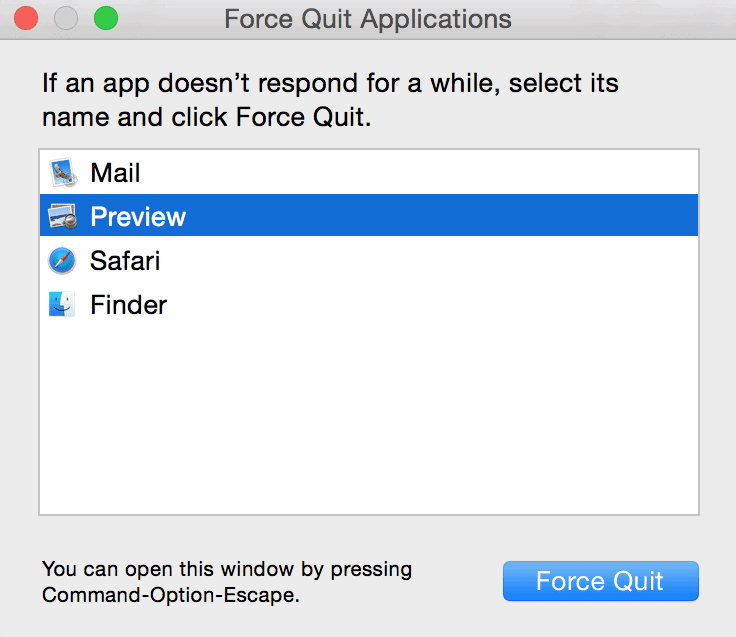
Gearfetting
Yn dizze hantlieding hawwe wy ferskate metoaden besprutsen om in spultsje op PC te sluten, ynklusyf Task Manager, TaskBesjoch, Kommando-prompt, en toetseboerdtoetsen. Wy hawwe ek ûndersocht nei it force-stopjen fan in spultsje op in Mac-kompjûter.
Hooplik is ien fan dizze metoaden foar jo útwurke, en no kinne jo spultsjes mei súkses ôfslute op jo kompjûter.
Sjoch ek: Hoe lang in PS4-controller op te laden?Faak stelde fragen
Hoe kin ik in spultsje op in PC minimalisearje?Jo kinne ferskate fluchtoetsen brûke om in spultsje op jo PC te minimalisearjen. Dizze omfetsje de "Esc"-kaai, "Win + D" -kaaien, en "Win + M" -kaaien.
Wat feroarsaket in spultsje te befriezen op in PC?Guon fan 'e wichtichste redenen dy't liede kinne ta it befriezen fan in spultsje op in PC omfetsje lege grafyske kaartprestaasjes , stadige ynternetsnelheid, heech RAM-gebrûk , en minne Wi-Fi-ûntfangst problemen.
