Innehållsförteckning

Safari är en av de mest populära webbläsarna, med över en miljard användare tack vare dess otroliga säkerhets- och kontinuitetsfunktioner. Appen förhindrar intelligent spårning och synkroniserar dina bokmärken och din historik till iCloud, så att du kan komma åt dem på alla dina iOS-enheter. Att radera Safari på din iPad kan dock vara knepigt.
Snabbt svarDu kan visserligen inte radera Safari på din iPad, men du kan avaktivera Det gör du genom att gå till Inställningar och tryck på "Skärmtid" > "Begränsningar av innehåll och integritet" > "Tillåtna appar" Stäng av Safari för att inaktivera det på din enhet.
Vi tog oss tid och sammanställde en omfattande steg-för-steg-guide om hur du tar bort Safari på iPad med enkla och tydliga instruktioner. Vi kommer också att diskutera inaktivering av Safari på iPad med MacBook och radering av webbläsarhistoriken.
Innehållsförteckning- Kan du radera Safari på en iPad?
- Radera Safari på en iPad
- Metod nr 1: Inaktivera Safari
- Metod nr 2: Ta bort Safari
- Inaktivera Safari på en iPad med Mac
- Steg 1: Öppna Systeminställningar
- Steg 2: Inaktivera Safari
- Radera historiken i Safari
- Metod #1: Radera Safari-historia på en iPad
- Metod #2: Radera Safari-historia på Mac
- Sammanfattning
- Vanliga frågor och svar
Kan du radera Safari på en iPad?
Safari är Apples inbyggda programvara som är förinstallerad på alla iOS- och macOS-enheter. Även om det är inte möjligt Om du vill radera webbläsaren på din iPad finns det några sätt att sluta använda eller se den på din enhet.
Se även: Så här väljer du alla foton på iPhoneRadera Safari på en iPad
Om du undrar hur du tar bort Safari på din iPad kommer våra 2 steg-för-steg-metoder att hjälpa dig att göra den här uppgiften snabbt.
Metod nr 1: Inaktivera Safari
Eftersom du inte kan radera Safari på din iPad kan du försöka inaktivera den med hjälp av följande steg.
- Öppna Inställningar .
- Tap "Skärmtid" .
- Tap "Begränsningar av innehåll och integritet" .
- Slå på "Begränsningar av innehåll och integritet" .
- Tap "Tillåtna appar" .
- Flytta knappen till nästa sida "Safari" till off den position för att inaktivera den.
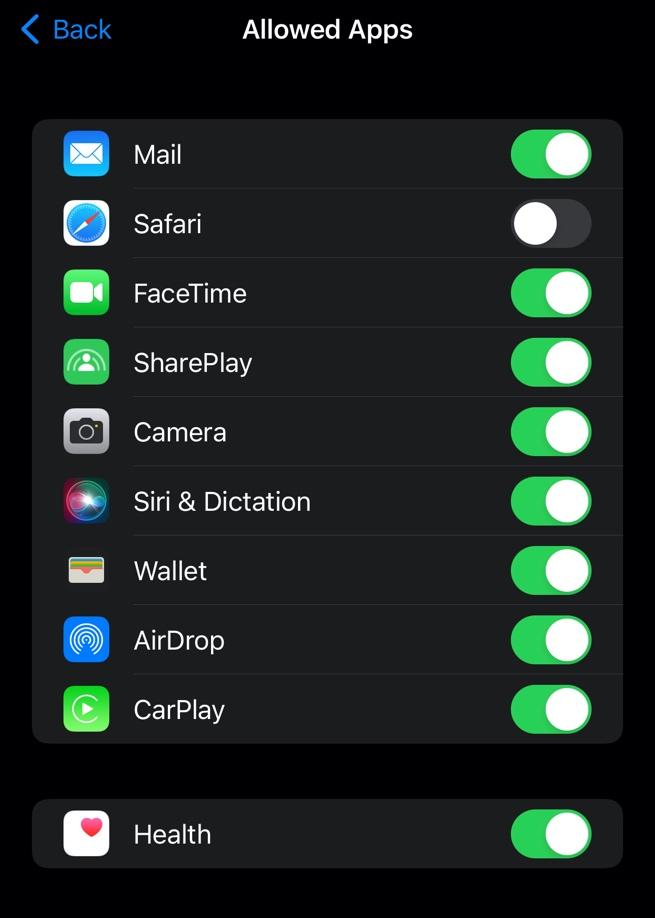 Allt klart!
Allt klart! När du har inaktiverat Safari tas appen bort från startskärmen och appbiblioteket på din iPad.
Metod nr 2: Ta bort Safari
Även om det inte är möjligt att radera Safari på din iPad kan du ta bort appen från startskärmen och bli av med den genom att följa stegen nedan.
- Lokalisera Safari på startskärmen.
- Tryck och håll ned appen tills en meny visas bredvid appen.
- Tap "Ta bort app" .
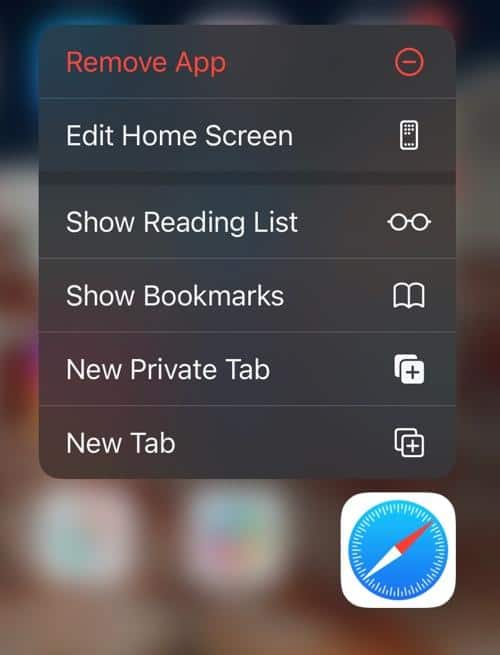 Tänk på följande
Tänk på följande Även om Safari kommer att tas bort från startskärmen på din iPad kommer den fortfarande att finnas i appbiblioteket.
Inaktivera Safari på en iPad med Mac
Med dessa snabba och enkla steg låter Apple dig inaktivera Safari på din iPad med hjälp av din Mac-dator.
Steg 1: Öppna Systeminställningar
I det första steget öppnar du Mac-instrumentpanelen och klickar på Systeminställningar ikon i Docka . Du kan också komma åt den genom att klicka på Apple-menyn i menyraden och välj Systeminställningar .
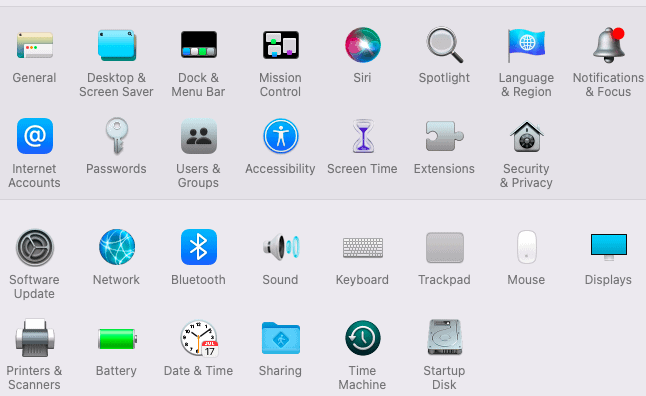
Steg 2: Inaktivera Safari
Om du vill inaktivera Safari klickar du på "Skärmtid" ikon i Systeminställningar och välj "Innehåll och integritet" .
Om du vill ändra inställningarna klickar du på "Slå på" knappen bredvid "Begränsningar av innehåll och integritet" för att aktivera den. Välj "Appar" och avmarkera rutan bredvid Safari under "Tillåt på iOS" för att inaktivera den.
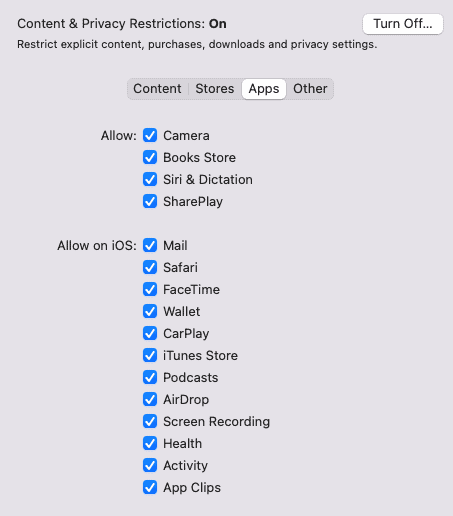 Det var det!
Det var det! När du har inaktiverat Safari kommer du inte att kunna komma åt den på din iPad och iPhone förrän du aktiverar den igen.
Radera historiken i Safari
Om du undrar hur du tar bort historiken på Safari, följ våra 2 steg-för-steg-metoder för att göra det utan problem.
Metod #1: Radera Safari-historia på en iPad
Följ stegen nedan för att radera Safari History på din iPad.
Se även: Vad är Android Setup App?- Öppna Inställningar .
- Tap "Safari" .
- Tap "Rensa historik och webbplatsdata" .
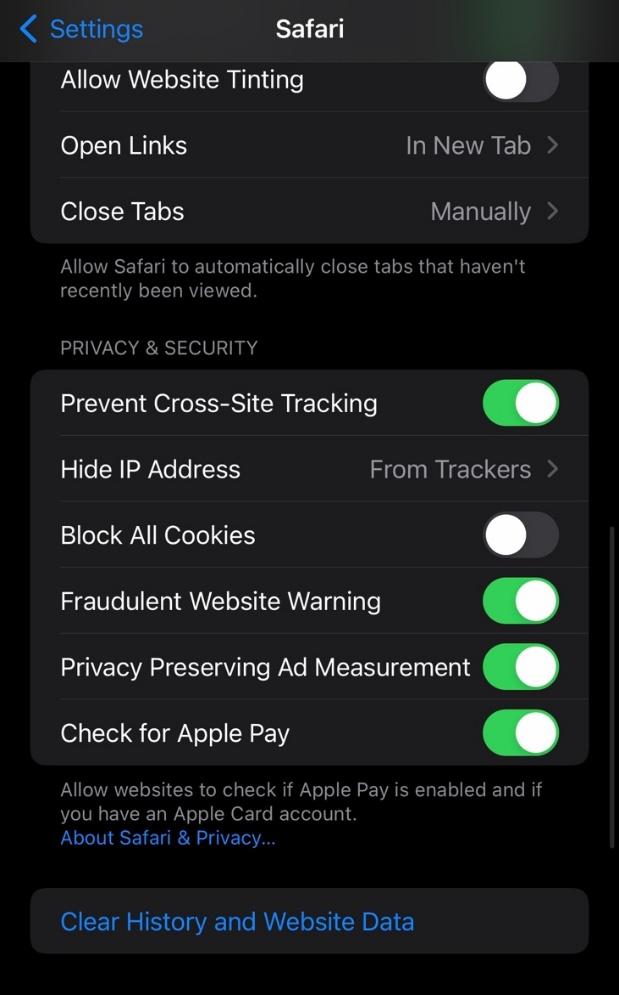 Bonus!
Bonus! Du kan följa samma steg för att radera Safari-webbläsarhistorik på din iPhone.
Metod #2: Radera Safari-historia på Mac
Om du använder en MacBook och vill radera Safari-webbläsarhistoriken kan du göra det med hjälp av dessa enkla steg.
- Öppna Safari på din MacBook.
- Klicka på "Historia" i menyraden.
- Klicka på "Rensa historik" .
- Välj den historik du vill radera och klicka på "Rensa historik" .
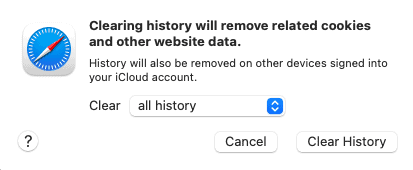 Allt klart!
Allt klart! När du har rensat historiken raderas den på alla enheter som är inloggade på ditt iCloud-konto, inklusive din iPad.
Sammanfattning
I den här skrivningen om hur du tar bort Safari på iPad har vi delat olika sätt som du kan bli av med appen på din enhet. Vi har också diskuterat inaktivering av appen på dina iOS-enheter med en Mac-dator och radering av webbläsarhistoriken.
Förhoppningsvis har du fått svar på dina frågor och kan nu snabbt och enkelt ta bort Safari på din iPad.
Vanliga frågor och svar
Kan jag installera Safari på Windows?Ja, du kan installera Safari på Windows 7, 10, och 11 Men eftersom Apple inte längre utvecklar webbläsaren för Windows operativsystem, kan du inte skulle kunna köra den senaste versionen av Safari.
Vilka andra webbläsare kan jag installera på mina iOS-enheter?Apple låter dig installera webbläsare som Google Chrome , Opera , Firefox och U Webbläsare på dina iOS-enheter.
Hur kan jag göra Safari säkrare?Safari har extraordinära säkerhetsfunktioner och en Privat läge som förhindrar intelligent spårning. Men om du vill göra webbläsaren ännu säkrare kan du använda Safari i privat läge och en VPN som fungerar på din enhet.
