ສາລະບານ

Safari ເປັນໜຶ່ງໃນບຣາວເຊີທີ່ມີຄວາມນິຍົມຫຼາຍທີ່ສຸດ, ມີຜູ້ໃຊ້ຫຼາຍກວ່າ ໜຶ່ງພັນລ້ານຄົນ , ຍ້ອນຄວາມປອດໄພອັນບໍ່ໜ້າເຊື່ອ ແລະຄຸນສົມບັດຕໍ່ເນື່ອງ. ແອັບປ້ອງກັນການຕິດຕາມອັດສະລິຍະ ແລະຊິງຄ໌ບຸກມາກ ແລະປະຫວັດຂອງທ່ານໄປໃສ່ iCloud, ໃຫ້ທ່ານເຂົ້າເຖິງພວກມັນໄດ້ໃນທຸກອຸປະກອນ iOS ຂອງທ່ານ. ຢ່າງໃດກໍຕາມ, ການລຶບ Safari ໃນ iPad ຂອງທ່ານສາມາດເປັນເລື່ອງຍາກ.
ຄໍາຕອບດ່ວນເຖິງແມ່ນວ່າທ່ານບໍ່ສາມາດລຶບ Safari ໃນ iPad ຂອງທ່ານ, ທ່ານສາມາດ ປິດການທໍາງານ ມັນໄດ້. ເພື່ອເຮັດສິ່ງນີ້, ໄປທີ່ ການຕັ້ງຄ່າ ແລະແຕະ “ເວລາໜ້າຈໍ” > “ເນື້ອຫາ & ຂໍ້ຈຳກັດຄວາມເປັນສ່ວນຕົວ” > “ແອັບທີ່ອະນຸຍາດ” . ປິດເປີດ Safari ເພື່ອປິດມັນຢູ່ໃນອຸປະກອນຂອງທ່ານ.
ພວກເຮົາໄດ້ໃຊ້ເວລາແລະໄດ້ຮວບຮວມຄູ່ມືບາດກ້າວທີ່ສົມບູນແບບກ່ຽວກັບວິທີການລົບ Safari ໃນ iPad ດ້ວຍຄໍາແນະນໍາງ່າຍດາຍແລະຊັດເຈນ. ພວກເຮົາຍັງຈະປຶກສາຫາລືກ່ຽວກັບການປິດການໃຊ້ງານ Safari ໃນ iPad ໂດຍໃຊ້ MacBook ແລະການລຶບປະຫວັດຂອງຕົວທ່ອງເວັບ.
ສາລະບານ- ທ່ານສາມາດລຶບ Safari ໃນ iPad ໄດ້ບໍ?
- ການລຶບ Safari ໃນ iPad
- ວິທີ #1: ການປິດໃຊ້ງານ Safari
- ວິທີ #2: ການລຶບ Safari
- ການປິດການໃຊ້ງານ Safari ໃນ iPad ໂດຍໃຊ້ Mac
- ຂັ້ນຕອນ #1: ເປີດການຕັ້ງຄ່າລະບົບ
- ຂັ້ນຕອນ #2: ປິດການໃຊ້ງານ Safari
- ການລຶບປະຫວັດໃນ Safari
- ວິທີ #1: ການລຶບປະຫວັດ Safari ໃນ iPad
- ວິທີ #2: ການລຶບປະຫວັດ Safari ໃນ Mac
- ສະຫຼຸບ
- ຄຳຖາມທີ່ພົບເລື້ອຍ
ເຈົ້າສາມາດລຶບ Safari ໃນ iPad ໄດ້ບໍ?
Safari ແມ່ນຊອບແວພື້ນເມືອງຂອງ Apple ໄດ້ຕິດຕັ້ງໄວ້ລ່ວງໜ້າໃນອຸປະກອນ iOS ແລະ macOS ທັງໝົດ. ເຖິງແມ່ນວ່າມັນເປັນ ບໍ່ເປັນໄປໄດ້ ການລົບຕົວທ່ອງເວັບໃນ iPad ຂອງທ່ານ, ມີບາງວິທີທີ່ທ່ານສາມາດຢຸດການນໍາໃຊ້ຫຼືເບິ່ງມັນຢູ່ໃນອຸປະກອນຂອງທ່ານ.
ການລຶບ Safari ໃນ iPad
ຖ້າທ່ານສົງໄສວ່າວິທີການລຶບ Safari ໃນ iPad ຂອງທ່ານ, ວິທີການ 2 ຂັ້ນຕອນຂອງພວກເຮົາຈະຊ່ວຍໃຫ້ທ່ານເຮັດວຽກງານນີ້ໄດ້ໄວ.
ວິທີທີ 1: ການປິດການໃຊ້ງານ Safari
ເນື່ອງຈາກທ່ານບໍ່ສາມາດລຶບ Safari ໃນ iPad ຂອງທ່ານ, ລອງປິດການໃຊ້ງານມັນດ້ວຍການຊ່ວຍເຫຼືອຂອງຂັ້ນຕອນຕໍ່ໄປນີ້.
- ເປີດ ການຕັ້ງຄ່າ .
- ແຕະ “ເວລາໜ້າຈໍ” .
- ແຕະ “ເນື້ອຫາ & ຂໍ້ຈຳກັດຄວາມເປັນສ່ວນຕົວ” .
- ສະຫຼັບໃນ “ເນື້ອຫາ & ຂໍ້ຈຳກັດຄວາມເປັນສ່ວນຕົວ” .
- ແຕະ “ແອັບທີ່ອະນຸຍາດ” .
- ຍ້າຍສະຫຼັບຖັດຈາກ “Safari” ເພື່ອປິດ ຕຳແໜ່ງ ເພື່ອປິດການນຳໃຊ້ມັນ.
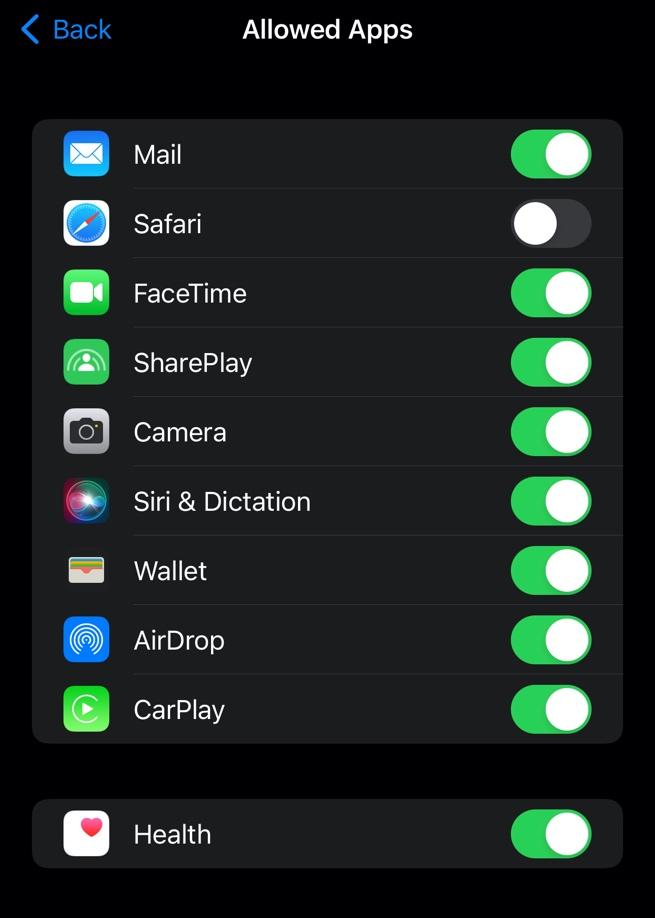 ສຳເລັດແລ້ວ!
ສຳເລັດແລ້ວ!ເມື່ອທ່ານປິດໃຊ້ງານ Safari ແລ້ວ, ແອັບຯດັ່ງກ່າວຈະຖືກລຶບອອກຈາກໜ້າຈໍຫຼັກຂອງ iPad ແລະຫ້ອງສະໝຸດແອັບຯຂອງທ່ານ.
ວິທີ #2: ການລຶບ Safari
ເຖິງແມ່ນວ່າມັນບໍ່ສາມາດລຶບ Safari ອອກໄດ້. iPad ຂອງທ່ານ, ທ່ານສາມາດເອົາແອັບຯອອກຈາກໜ້າຈໍຫຼັກຂອງທ່ານເພື່ອກໍາຈັດມັນໄດ້ໂດຍປະຕິບັດຕາມຂັ້ນຕອນທີ່ລະບຸໄວ້ຂ້າງລຸ່ມນີ້.
- ຊອກຫາ Safari ໃນໜ້າຈໍຫຼັກ.
- ແຕະ ແອັບຄ້າງໄວ້ຈົນກວ່າຈະມີເມນູປະກົດຂຶ້ນຢູ່ຂ້າງແອັບ.
- ແຕະ “ລຶບແອັບອອກ” .
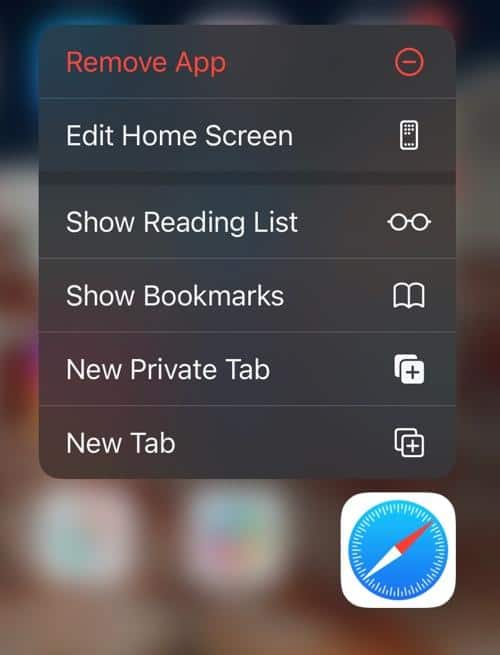 ຮັກສາ ໃນໃຈ
ຮັກສາ ໃນໃຈເຖິງແມ່ນວ່າ Safari ຈະຖືກລຶບອອກຈາກຫນ້າຈໍຫຼັກຂອງ iPad ຂອງທ່ານ, ມັນຈະຍັງຄົງມີຢູ່ໃນ App Library.
ການປິດການໃຊ້ງານ Safari ໃນ iPad ໂດຍໃຊ້ Mac
ດ້ວຍຂັ້ນຕອນທີ່ໄວ ແລະງ່າຍດາຍເຫຼົ່ານີ້, Apple ອະນຸຍາດໃຫ້ທ່ານປິດການໃຊ້ງານ Safari ໃນ iPad ຂອງທ່ານໂດຍໃຊ້ຄອມພິວເຕີ Mac ຂອງທ່ານ.<4
ຂັ້ນຕອນ #1: ເປີດການຕັ້ງຄ່າລະບົບ
ໃນຂັ້ນຕອນທໍາອິດ, ເຂົ້າຫາ dashboard Mac ຂອງທ່ານແລະຄລິກໃສ່ໄອຄອນ ການຕັ້ງຄ່າລະບົບ ໃນ Dock . ນອກນັ້ນທ່ານຍັງສາມາດເຂົ້າຫາມັນໄດ້ໂດຍການຄລິກ ເມນູ Apple ຈາກແຖບເມນູ ແລະເລືອກ ການຕັ້ງຄ່າລະບົບ .
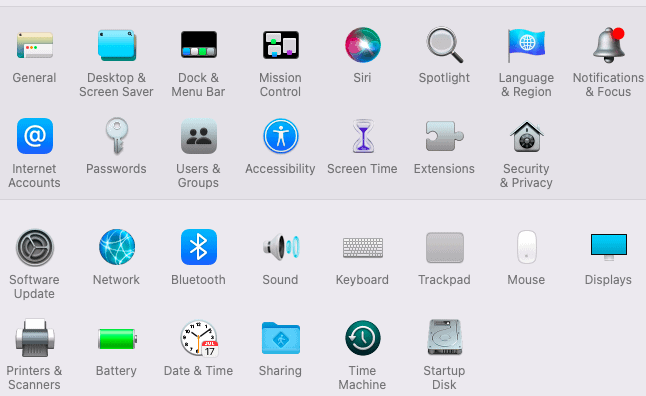
ຂັ້ນຕອນ #2: ປິດການໃຊ້ງານ Safari
ເພື່ອປິດການໃຊ້ງານ Safari, ໃຫ້ຄລິກທີ່ໄອຄອນ “ເວລາໜ້າຈໍ” ໃນ ການຕັ້ງຄ່າລະບົບ ແລະເລືອກ “ເນື້ອຫາ & ຄວາມເປັນສ່ວນຕົວ” .
ເພື່ອປ່ຽນການຕັ້ງຄ່າ, ໃຫ້ຄລິກທີ່ປຸ່ມ “ເປີດໃຊ້” ຖັດຈາກ “ເນື້ອຫາ & amp; ຂໍ້ຈຳກັດຄວາມເປັນສ່ວນຕົວ” ເພື່ອເປີດໃຊ້ມັນ. ເລືອກ “ແອັບ” ແລະຍົກເລີກການໝາຍເອົາກ່ອງຖັດຈາກ Safari ພາຍໃຕ້ “ອະນຸຍາດໃນ iOS” ເພື່ອປິດການນຳໃຊ້ມັນ.
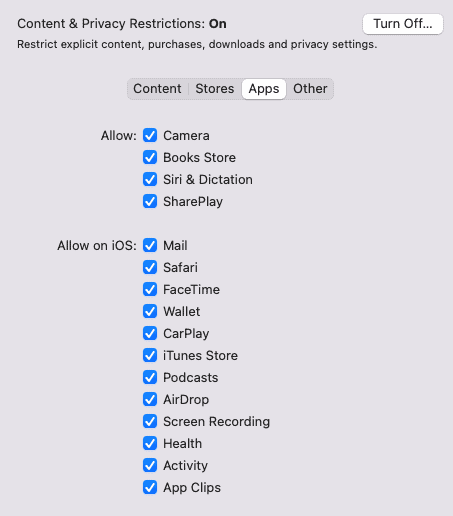 ນັ້ນເອງ!
ນັ້ນເອງ! ຫຼັງຈາກປິດການໃຊ້ງານ Safari, ທ່ານຈະບໍ່ສາມາດເຂົ້າເຖິງມັນຢູ່ໃນ iPad ແລະ iPhone ຂອງທ່ານຈົນກ່ວາທ່ານຈະເປີດມັນອີກເທື່ອຫນຶ່ງ.
ການລຶບປະຫວັດສາດໃນ Safari
ຖ້າຫາກວ່າທ່ານກໍາລັງສົງໃສວ່າຈະເຮັດແນວໃດລົບ ປະຫວັດໃນ Safari, ປະຕິບັດຕາມ 2 ຂັ້ນຕອນໂດຍຂັ້ນຕອນຂອງພວກເຮົາເພື່ອເຮັດແນວນັ້ນໂດຍບໍ່ມີບັນຫາໃດໆ.
ວິທີ #1: ການລຶບປະຫວັດ Safari ໃນ iPad
ເພື່ອລຶບປະຫວັດ Safari ໃນ iPad ຂອງທ່ານ, ປະຕິບັດຕາມຂັ້ນຕອນທີ່ລະບຸໄວ້ຂ້າງລຸ່ມນີ້.
- ເປີດ ການຕັ້ງຄ່າ .
- ແຕະ “Safari” .
- ແຕະ “ລຶບປະຫວັດ ແລະຂໍ້ມູນເວັບໄຊ” .
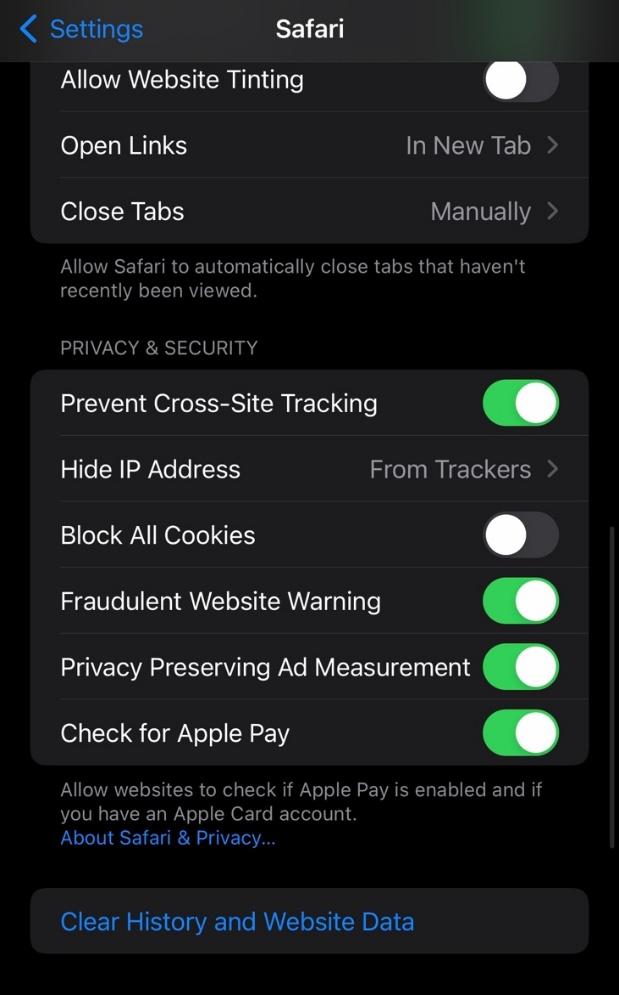 ໂບນັດ!
ໂບນັດ! ເຈົ້າສາມາດເຮັດຕາມຂັ້ນຕອນດຽວກັນເພື່ອລຶບປະຫວັດຕົວທ່ອງເວັບ Safari ໃນ iPhone ຂອງທ່ານ.
ເບິ່ງ_ນຳ: ວິທີການອອກຈາກ Google ຮູບພາບໃນ iPhoneວິທີ #2: ການລົບປະຫວັດ Safari ໃນ Mac
ຖ້າຫາກວ່າທ່ານກໍາລັງໃຊ້ MacBook ແລະຕ້ອງການລຶບປະຫວັດສາດ Safari, ທ່ານ ສາມາດເຮັດໄດ້ໂດຍໃຊ້ຂັ້ນຕອນທີ່ເຮັດຕາມງ່າຍເຫຼົ່ານີ້.
- ເປີດ Safari ໃນ MacBook ຂອງທ່ານ.
- ຄລິກ “ປະຫວັດ” ໃນ ແຖບເມນູ.
- ຄລິກ “ລຶບປະຫວັດ” .
- ເລືອກປະຫວັດທີ່ທ່ານຕ້ອງການລຶບ ແລະຄລິກ “ລຶບປະຫວັດ” .
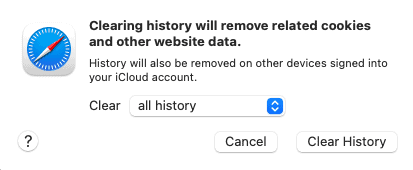 ຄົບຊຸດ!
ຄົບຊຸດ! ເມື່ອທ່ານລຶບປະຫວັດແລ້ວ, ມັນຈະຖືກລົບຢູ່ໃນທຸກອຸປະກອນທີ່ເຂົ້າສູ່ລະບົບບັນຊີ iCloud ຂອງທ່ານ, ລວມທັງ iPad ຂອງທ່ານ.
ສະຫຼຸບສັງລວມ
ໃນການຂຽນເຖິງວິທີການລົບ Safari ນີ້ ໃນ iPad, ພວກເຮົາໄດ້ແບ່ງປັນວິທີທີ່ແຕກຕ່າງກັນໂດຍໃຊ້ທີ່ທ່ານສາມາດກໍາຈັດ app ໃນອຸປະກອນຂອງທ່ານ. ພວກເຮົາຍັງໄດ້ປຶກສາຫາລືກ່ຽວກັບການປິດການນຳໃຊ້ແອັບໃນອຸປະກອນ iOS ຂອງທ່ານໂດຍໃຊ້ຄອມພິວເຕີ Mac ແລະລຶບປະຫວັດບຣາວເຊີ.
ຫວັງວ່າ, ຄຳຖາມຂອງທ່ານຈະຖືກຕອບ, ແລະຕອນນີ້ທ່ານສາມາດລຶບ Safari ໃນ iPad ຂອງທ່ານໄດ້ໄວ ແລະງ່າຍດາຍ.
ຄຳຖາມທີ່ມັກຖາມເລື້ອຍໆ
ຂ້ອຍສາມາດຕິດຕັ້ງ Safari ໃນ Windows ໄດ້ບໍ?ແມ່ນ. ທ່ານສາມາດຕິດຕັ້ງ Safari ໃນ Windows 7, 10, ແລະ 11 . ຢ່າງໃດກໍຕາມ, ເນື່ອງຈາກ Apple ບໍ່ໄດ້ພັດທະນາຕົວທ່ອງເວັບສໍາລັບລະບົບປະຕິບັດການ Windows, ທ່ານ ຈະບໍ່ສາມາດດໍາເນີນການເວີຊັນຫຼ້າສຸດ ຂອງ Safari ໄດ້.
ເບິ່ງ_ນຳ: ວິທີການລົບ iMessage ຈາກ iPad ຕົວທ່ອງເວັບອື່ນໃດທີ່ຂ້ອຍສາມາດຕິດຕັ້ງຢູ່ໃນອຸປະກອນ iOS ຂອງຂ້ອຍ?Apple ອະນຸຍາດໃຫ້ທ່ານຕິດຕັ້ງຕົວທ່ອງເວັບເຊັ່ນ Google Chrome , Opera , Firefox , ແລະ U Browser ໃນອຸປະກອນ iOS ຂອງທ່ານ.
ຂ້ອຍສາມາດເຮັດໃຫ້ Safari ປອດໄພໄດ້ແນວໃດ?Safari ມີ ຄຸນສົມບັດຄວາມປອດໄພ ພິເສດ ແລະ ໂໝດສ່ວນຕົວ ທີ່ປ້ອງກັນການຕິດຕາມອັດສະລິຍະ. ແນວໃດກໍ່ຕາມ, ຖ້າທ່ານຕ້ອງການເຮັດໃຫ້ຕົວທ່ອງເວັບປອດໄພຍິ່ງຂຶ້ນ, ທ່ານສາມາດໃຊ້ Safari ໃນໂໝດສ່ວນຕົວ ແລະ VPN ທີ່ເຮັດວຽກຢູ່ໃນອຸປະກອນຂອງທ່ານ.
