Πίνακας περιεχομένων

Το Safari είναι ένα από τα πιο δημοφιλή προγράμματα περιήγησης, με πάνω από ένα δισεκατομμύριο χρήστες , χάρη στα απίστευτα χαρακτηριστικά ασφαλείας και συνέχειας. Η εφαρμογή αποτρέπει την έξυπνη παρακολούθηση και συγχρονίζει τους σελιδοδείκτες και το ιστορικό σας στο iCloud, επιτρέποντάς σας να έχετε πρόσβαση σε αυτά σε όλες τις συσκευές iOS. Ωστόσο, η διαγραφή του Safari στο iPad σας μπορεί να είναι δύσκολη.
Γρήγορη απάντησηΑν και δεν μπορείτε να διαγράψετε το Safari στο iPad σας, μπορείτε να απενεργοποίηση Για να το κάνετε αυτό, μεταβείτε στη διεύθυνση Ρυθμίσεις και πατήστε "Χρόνος οθόνης" >, "Περιορισμοί περιεχομένου & απορρήτου" >, "Επιτρεπόμενες εφαρμογές" . Απενεργοποιήστε το Safari για να το απενεργοποιήσετε στη συσκευή σας.
Αφιερώσαμε χρόνο και συντάξαμε έναν αναλυτικό οδηγό βήμα προς βήμα για το πώς να διαγράψετε το Safari στο iPad με απλές και σαφείς οδηγίες. Θα συζητήσουμε επίσης την απενεργοποίηση του Safari στο iPad χρησιμοποιώντας το MacBook και τη διαγραφή του ιστορικού του προγράμματος περιήγησης.
Δείτε επίσης: Πόσος αποθηκευτικός χώρος είναι 128 GB; Πίνακας περιεχομένων- Μπορείτε να διαγράψετε το Safari σε ένα iPad;
- Διαγραφή του Safari σε ένα iPad
- Μέθοδος #1: Απενεργοποίηση του Safari
- Μέθοδος #2: Αφαίρεση του Safari
- Απενεργοποίηση του Safari σε ένα iPad χρησιμοποιώντας Mac
- Βήμα #1: Ανοίξτε τις Προτιμήσεις συστήματος
- Βήμα #2: Απενεργοποιήστε το Safari
- Διαγραφή του ιστορικού στο Safari
- Μέθοδος #1: Διαγραφή του ιστορικού του Safari σε ένα iPad
- Μέθοδος #2: Διαγραφή του ιστορικού του Safari στον Mac
- Περίληψη
- Συχνές ερωτήσεις
Μπορείτε να διαγράψετε το Safari σε ένα iPad;
Το Safari είναι το εγγενές λογισμικό της Apple που είναι προεγκατεστημένο σε όλες τις συσκευές iOS και macOS. Αν και είναι δεν είναι δυνατόν να διαγράψετε το πρόγραμμα περιήγησης στο iPad σας, υπάρχουν μερικοί τρόποι με τους οποίους μπορείτε να σταματήσετε να το χρησιμοποιείτε ή να το βλέπετε στη συσκευή σας.
Διαγραφή του Safari σε ένα iPad
Αν αναρωτιέστε πώς να διαγράψετε το Safari στο iPad σας, οι 2 μέθοδοι βήμα προς βήμα θα σας βοηθήσουν να κάνετε αυτή την εργασία γρήγορα.
Μέθοδος #1: Απενεργοποίηση του Safari
Εφόσον δεν μπορείτε να διαγράψετε το Safari στο iPad σας, δοκιμάστε να το απενεργοποιήσετε με τη βοήθεια των παρακάτω βημάτων.
- Ανοίξτε το Ρυθμίσεις .
- Πατήστε το "Χρόνος οθόνης" .
- Πατήστε το "Περιορισμοί περιεχομένου & απορρήτου" .
- Εναλλαγή ενεργοποίησης "Περιορισμοί περιεχομένου & απορρήτου" .
- Πατήστε το "Επιτρεπόμενες εφαρμογές" .
- Μετακινήστε την επιλογή δίπλα στο "Safari" σε off το θέση για να το απενεργοποιήσετε.
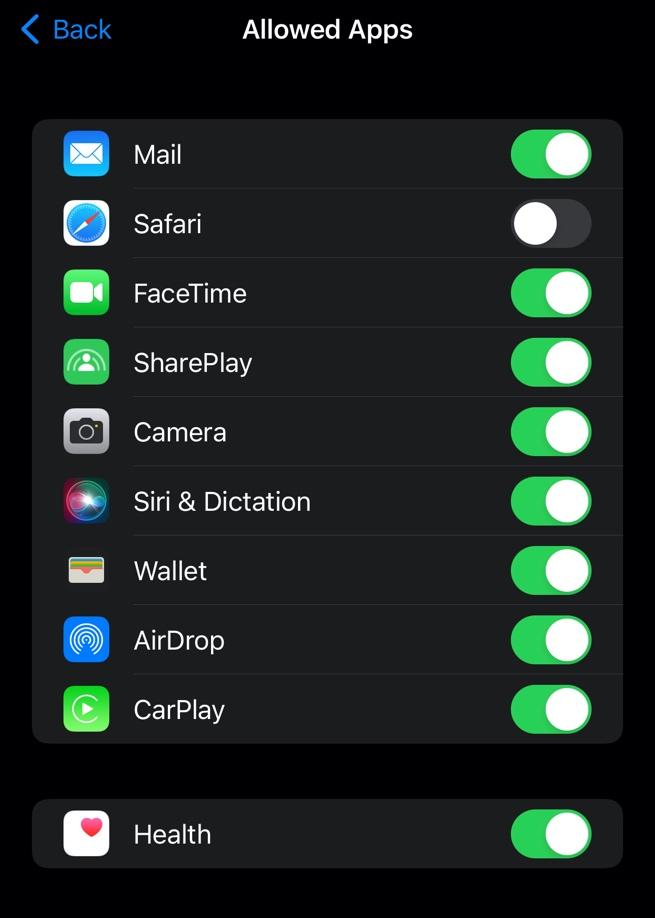 Όλα έτοιμα!
Όλα έτοιμα! Μόλις απενεργοποιήσετε το Safari, η εφαρμογή θα αφαιρεθεί από την Αρχική οθόνη και τη Βιβλιοθήκη εφαρμογών του iPad σας.
Μέθοδος #2: Αφαίρεση του Safari
Αν και δεν είναι δυνατή η διαγραφή του Safari στο iPad σας, μπορείτε να αφαιρέσετε την εφαρμογή από την Αρχική οθόνη σας για να απαλλαγείτε από αυτήν ακολουθώντας τα παρακάτω βήματα.
- Εντοπίστε το Σαφάρι στην αρχική οθόνη.
- Πατήστε παρατεταμένα την εφαρμογή μέχρι να εμφανιστεί ένα μενού δίπλα στην εφαρμογή.
- Πατήστε το "Κατάργηση εφαρμογής" .
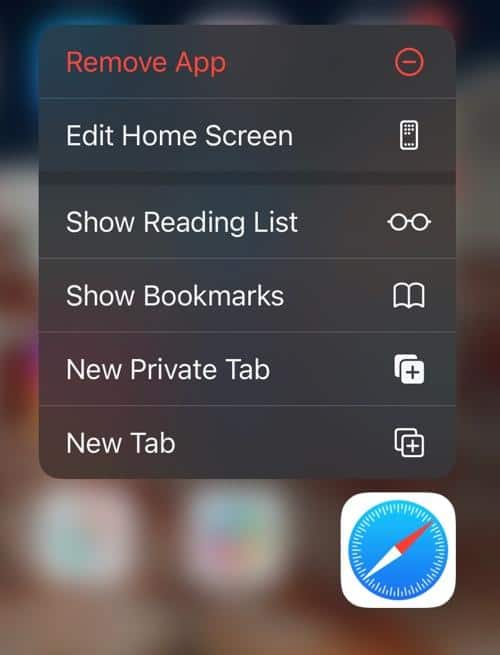 Έχετε κατά νου
Έχετε κατά νου Παρόλο που το Safari θα αφαιρεθεί από την Αρχική οθόνη του iPad σας, θα εξακολουθεί να υπάρχει στη Βιβλιοθήκη εφαρμογών.
Απενεργοποίηση του Safari σε ένα iPad χρησιμοποιώντας Mac
Με αυτά τα γρήγορα και απλά βήματα, η Apple σας επιτρέπει να απενεργοποιήσετε το Safari στο iPad σας χρησιμοποιώντας τον υπολογιστή Mac σας.
Βήμα #1: Ανοίξτε τις Προτιμήσεις συστήματος
Στο πρώτο βήμα, αποκτήστε πρόσβαση στο ταμπλό του Mac σας και κάντε κλικ στην επιλογή Προτιμήσεις συστήματος στο εικονίδιο Αποβάθρα Μπορείτε επίσης να έχετε πρόσβαση σε αυτό κάνοντας κλικ στο Μενού της Apple από τη γραμμή μενού και επιλέγοντας Προτιμήσεις συστήματος .
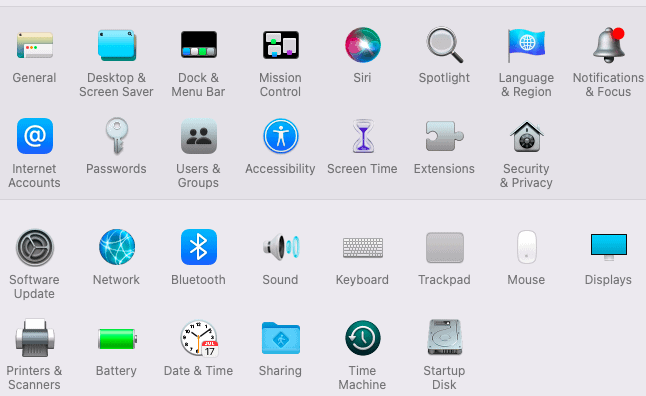
Βήμα #2: Απενεργοποιήστε το Safari
Για να απενεργοποιήσετε το Safari, κάντε κλικ στο "Χρόνος οθόνης" εικονίδιο σε Προτιμήσεις συστήματος και επιλέξτε "Περιεχόμενο & απόρρητο" .
Για να αλλάξετε τις ρυθμίσεις, κάντε κλικ στο "Ενεργοποίηση" κουμπί δίπλα στο "Περιορισμοί περιεχομένου & απορρήτου" για να το ενεργοποιήσετε. "Εφαρμογές" και καταργήστε την επιλογή του κουτιού δίπλα στο Safari στην περιοχή "Επιτρέψτε στο iOS" για να το απενεργοποιήσετε.
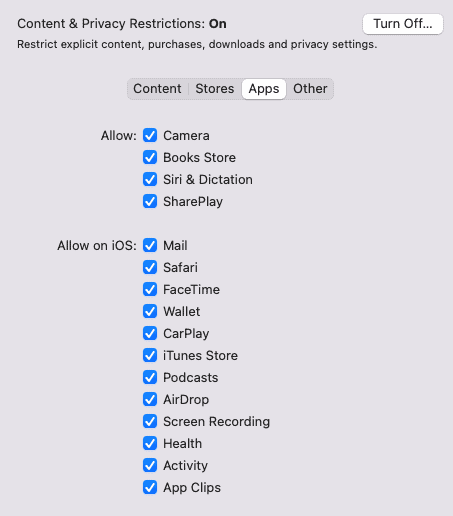 Αυτό είναι!
Αυτό είναι! Μετά την απενεργοποίηση του Safari, δεν θα μπορείτε να έχετε πρόσβαση σε αυτό στο iPad και το iPhone σας μέχρι να το ενεργοποιήσετε ξανά.
Διαγραφή του ιστορικού στο Safari
Αν αναρωτιέστε πώς να διαγράψετε το ιστορικό στο Safari, ακολουθήστε τις 2 βήμα προς βήμα μεθόδους μας για να το κάνετε χωρίς κανένα πρόβλημα.
Μέθοδος #1: Διαγραφή του ιστορικού του Safari σε ένα iPad
Για να διαγράψετε το Ιστορικό του Safari στο iPad σας, ακολουθήστε τα παρακάτω βήματα.
- Ανοίξτε το Ρυθμίσεις .
- Πατήστε το "Safari" .
- Πατήστε το "Διαγραφή ιστορικού και δεδομένων ιστοτόπου" .
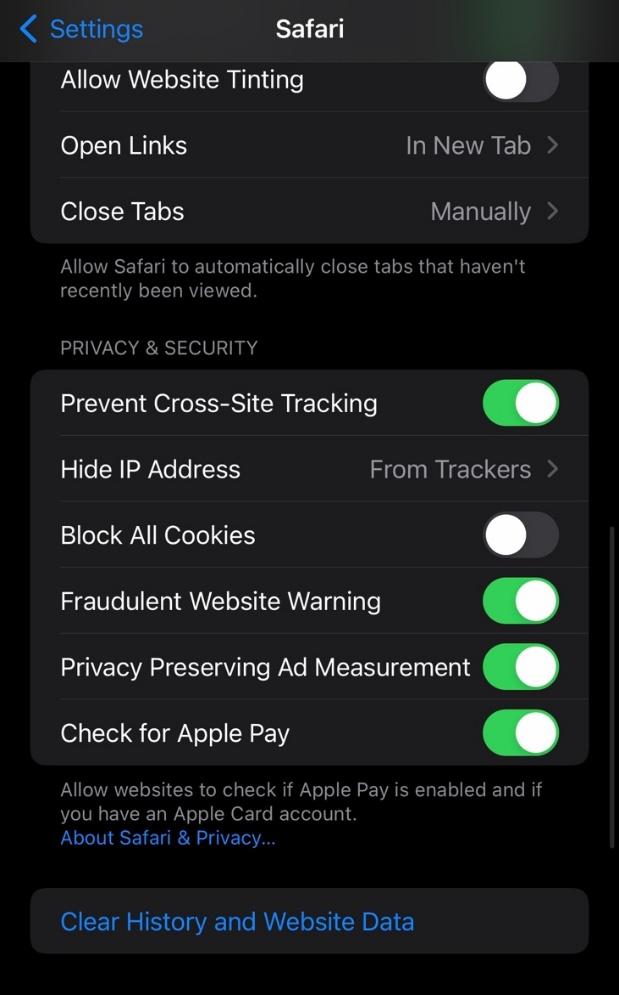 Μπόνους!
Μπόνους! Μπορείτε να ακολουθήσετε τα ίδια βήματα για να διαγράψετε το ιστορικό του προγράμματος περιήγησης Safari στο iPhone σας.
Μέθοδος #2: Διαγραφή του ιστορικού του Safari στον Mac
Αν χρησιμοποιείτε MacBook και θέλετε να διαγράψετε το ιστορικό του προγράμματος περιήγησης Safari, μπορείτε να το κάνετε χρησιμοποιώντας αυτά τα εύκολα βήματα.
- Ανοίξτε το Σαφάρι στο MacBook σας.
- Κάντε κλικ στο "Ιστορία" στη γραμμή μενού.
- Κάντε κλικ στο "Εκκαθάριση ιστορικού" .
- Επιλέξτε το ιστορικό που θέλετε να διαγράψετε και κάντε κλικ στο "Εκκαθάριση ιστορικού" .
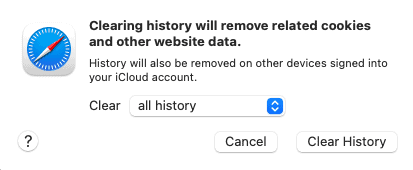 Όλα έτοιμα!
Όλα έτοιμα! Μόλις διαγράψετε το ιστορικό, θα διαγραφεί από όλες τις συσκευές που είναι συνδεδεμένες στο λογαριασμό σας στο iCloud, συμπεριλαμβανομένου του iPad.
Περίληψη
Σε αυτό το άρθρο για το πώς να διαγράψετε το Safari στο iPad, έχουμε μοιραστεί διάφορους τρόπους με τους οποίους μπορείτε να απαλλαγείτε από την εφαρμογή στη συσκευή σας. Έχουμε επίσης συζητήσει την απενεργοποίηση της εφαρμογής στις συσκευές iOS σας χρησιμοποιώντας έναν υπολογιστή Mac και τη διαγραφή του ιστορικού του προγράμματος περιήγησης.
Ελπίζουμε ότι οι ερωτήσεις σας απαντήθηκαν και μπορείτε τώρα να καταργήσετε το Safari στο iPad σας γρήγορα και εύκολα.
Δείτε επίσης: Πώς να πληκτρολογήσετε κλάσματα στο πληκτρολόγιοΣυχνές ερωτήσεις
Μπορώ να εγκαταστήσω το Safari στα Windows;Ναι. Μπορείτε να εγκαταστήσετε το Safari σε Windows 7, 10, και 11 Ωστόσο, δεδομένου ότι η Apple δεν αναπτύσσει πλέον το πρόγραμμα περιήγησης για το λειτουργικό σύστημα Windows, μπορείτε να δεν θα ήταν σε θέση να τρέξει την τελευταία έκδοση του Safari.
Ποια άλλα προγράμματα περιήγησης μπορώ να εγκαταστήσω στις συσκευές iOS;Η Apple σας επιτρέπει να εγκαταστήσετε προγράμματα περιήγησης όπως Google Chrome , Όπερα , Firefox , και U Browser στις συσκευές iOS σας.
Πώς μπορώ να κάνω το Safari ασφαλές;Το Safari έχει εξαιρετική χαρακτηριστικά ασφαλείας και ένα Ιδιωτική λειτουργία που αποτρέπει την έξυπνη παρακολούθηση. Ωστόσο, αν θέλετε να κάνετε το πρόγραμμα περιήγησης ακόμα πιο ασφαλές, μπορείτε να χρησιμοποιήσετε το Safari σε Ιδιωτική Λειτουργία και ένα VPN που λειτουργεί στη συσκευή σας.
